Cara memasang OpenVPN di Ubuntu 20.04

- 799
- 111
- Clarence Tromp
OpenVPN adalah program sumber terbuka, cepat, popular untuk membuat VPN (Rangkaian peribadi maya). Ia menggunakan kedua -dua TCP dan UDP Protokol penghantaran, dan terowong VPN dijamin dengan protokol OpenVPN dengan SSL/TLS Pengesahan, Sijil, Kelayakan, dan Kunci Alamat MAC pilihan serta Pengesahan Multi-Faktor.
Ia boleh digunakan pada pelbagai peranti dan sistem. Seperti kebanyakan VPN Protokol di luar sana, ia mempunyai seni bina pelanggan-pelayan. The OpenVPN Pelayan Akses berjalan pada sistem Linux, dan pelanggan boleh dipasang pada sistem Linux, Windows, MacOS, serta sistem operasi mudah alih seperti Android, Windows Mobile, dan iOS.
Pelayan Akses OpenVPN menerima sambungan VPN yang masuk dan pelanggan Connect OpenVPN atau mana-mana pelanggan sumber terbuka yang serasi dengan OpenVPN boleh memulakan sambungan ke pelayan.
Dalam artikel ini, anda akan belajar bagaimana menubuhkan OpenVPN pelayan akses dihidupkan Ubuntu 20.04 dan sambungkan pelanggan VPN dari sistem Linux yang lain.
Prasyarat:
- Ubuntu 20 yang baru dipasang.04 pelayan.
Langkah 1: Menyediakan pelayan OpenVPN di Ubuntu
1. Memasang dan mengkonfigurasi OpenVPN pelayan secara manual bukan tugas mudah dari pengalaman saya. Itulah sebabnya, kami akan menggunakan skrip yang membolehkan anda menyediakan pelayan OpenVPN selamat anda sendiri dalam masa beberapa saat.
Sebelum memuat turun dan menjalankan skrip, ambil perhatian bahawa skrip akan mengesan secara automatik alamat IP peribadi pelayan anda. Tetapi anda perlu ambil perhatian alamat IP awam pelayan anda terutamanya jika ia berjalan di belakang Nat.
Untuk mengetahui alamat IP awam pelayan anda, jalankan perintah wget berikut atau perintah penggali.
$ wget -qo - icanhazip.com atau $ DIG +pendek myip.Opendns.com @resolver1.Opendns.com
 Semak alamat IP pelayan Ubuntu
Semak alamat IP pelayan Ubuntu 2. Sekarang muat turun skrip pemasang menggunakan alat baris perintah curl, kemudian menjadikannya boleh dilaksanakan menggunakan chmod perintah seperti berikut.
$ curl -o https: // mentah.Githubusercontent.com/angristan/openvpn-install/master/openvpn-dimulukan.SH $ CHMOD +X OPENVPN-MASTAL.sh
3. Seterusnya, jalankan skrip pemasang yang boleh dilaksanakan seperti yang ditunjukkan.
$ sudo bash openvpn-dimulukan.sh
Apabila dilaksanakan untuk pertama kalinya, skrip akan menanyakan beberapa soalan kepada anda, membacanya dengan teliti, dan memberikan jawapan mengikut keutamaan anda, untuk menyediakan pelayan OpenVPN anda.
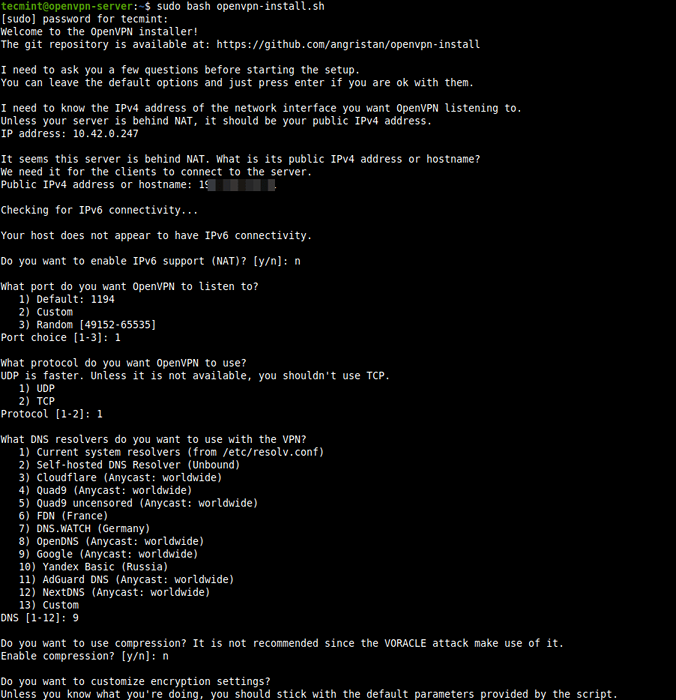 Jalankan skrip pemasang OpenVPN
Jalankan skrip pemasang OpenVPN 4. Setelah proses pemasangan VPN selesai, fail konfigurasi klien akan ditulis di bawah direktori kerja semasa. Ini adalah fail yang akan anda gunakan untuk mengkonfigurasi klien OpenVPN anda seperti yang diterangkan di bahagian seterusnya.
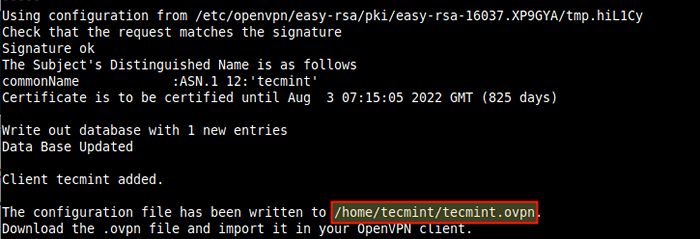 Ringkasan Pemasangan OpenVPN
Ringkasan Pemasangan OpenVPN 5. Seterusnya, sahkan bahawa OpenVPN Perkhidmatan sedang berjalan dan berjalan dengan memeriksa statusnya menggunakan arahan SystemCtl berikut.
$ sudo systemctl status openvpn
6. Juga, sahkan bahawa OpenVPN Daemon sedang mendengar di pelabuhan yang anda mengarahkan skrip untuk digunakan, menggunakan arahan SS seperti yang ditunjukkan.
$ sudo ss -tupln | Grep Openvpn
 Semak Pelabuhan Mendengar OpenVPN
Semak Pelabuhan Mendengar OpenVPN 7. Jika anda menyemak antara muka rangkaian anda, antara muka baru telah dibuat untuk terowong VPN, anda boleh mengesahkannya dengan menggunakan arahan IP.
$ ip tambah
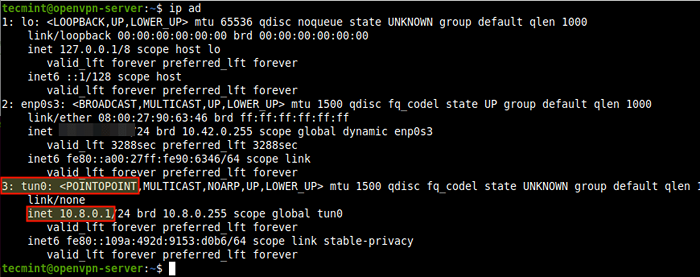 Semak antara muka terowong VPN
Semak antara muka terowong VPN Langkah 2: Setup Pelanggan OpenVPN di Ubuntu
8. Sekarang sudah tiba masanya untuk menubuhkan anda OpenVPN pelanggan dan sambungkannya ke pelayan VPN. Pertama, pasang OpenVPN pakej dalam mesin pelanggan seperti berikut.
$ sudo yum install OpenVPN #centos 8/7/6 $ sudo apt Pasang OpenVPN #Ubuntu/Debian $ Sudo DNF Pasang OpenVPN #Fedora 22+/CentOS 8
9. Pada sistem desktop, anda juga perlu memasang Rangkaian-Manager-Openvpn pakej untuk membuat tetapan VPN dari antara muka grafik.
$ sudo yum pemasangan rangkaian-manager-openvpn #centos 8/7/6 $ sudo apt install network-manager-openvpn #ubuntu/debian $ sudo dnf pemasangan rangkaian-manager-openvpn #fedora 22+/centos 8
10. Setelah memasang pakej di atas, mulakan OpenVPN perkhidmatan, buat masa ini, membolehkannya bermula secara automatik di boot sistem dan periksa statusnya untuk mengesahkan bahawa ia sudah selesai dan berjalan.
$ sudo Systemctl Mula OpenVPN $ SUDO Systemctl Dayakan OpenVPN $ SUDO Systemctl Status OpenVPN
11. Sekarang anda perlu mengimport OpenVPN Tetapan pelanggan dari pelayan OpenVPN. Buka tetingkap terminal dan gunakan arahan SCP untuk merebut fail seperti yang ditunjukkan.
$ cd ~ $ scp [dilindungi e -mel]:/home/tecmint/tecmint.ovpn .
 Import Tetapan Pelanggan OpenVPN
Import Tetapan Pelanggan OpenVPN 12. Sistem terbuka Tetapan, kemudian pergi ke Rangkaian. Di bawah VPN, Klik butang Tambah untuk mendapatkan pilihan yang diperlukan.
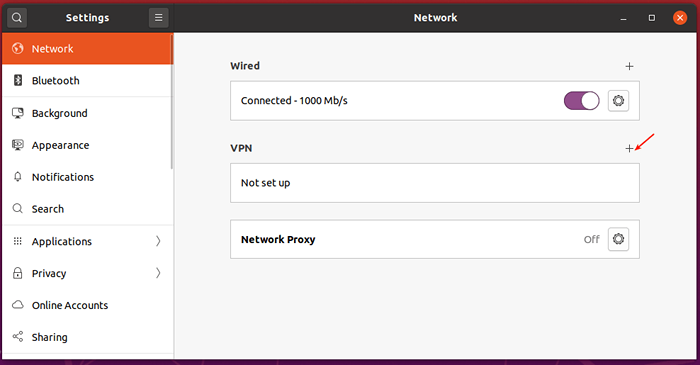 Tambahkan tetapan VPN baru
Tambahkan tetapan VPN baru 13. Di tetingkap pop timbul, pilih "Import dari fail"Seperti yang diketengahkan dalam tangkapan skrin berikut. Kemudian semak pengurus fail anda dan pilih .ovpn fail konfigurasi pelanggan yang anda muat turun dari pelayan.
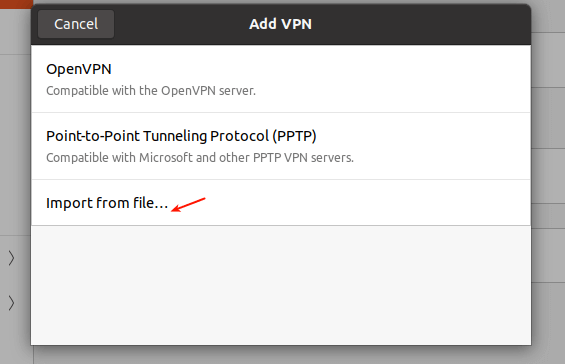 Import tetapan VPN
Import tetapan VPN 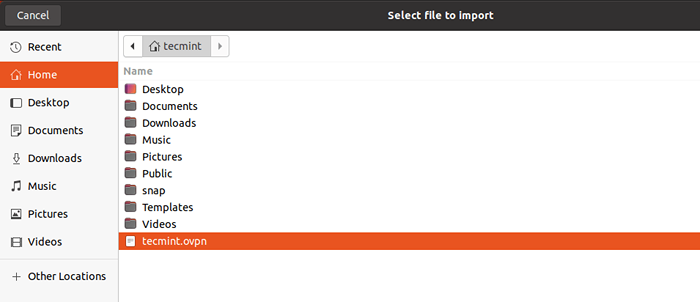 Pilih fail OpenVPN untuk diimport
Pilih fail OpenVPN untuk diimport 14. Pada sistem desktop Linux yang lain, klik pada ikon rangkaian pada panel sistem, pergi ke Jaringan rangkaian. Kemudian klik butang Plus untuk menambah sambungan baru. Dari kejatuhan, pilih "Import konfigurasi VPN yang disimpan .. "Seperti yang diketengahkan dalam tangkapan skrin berikut.
Buat sambungan dan import fail.
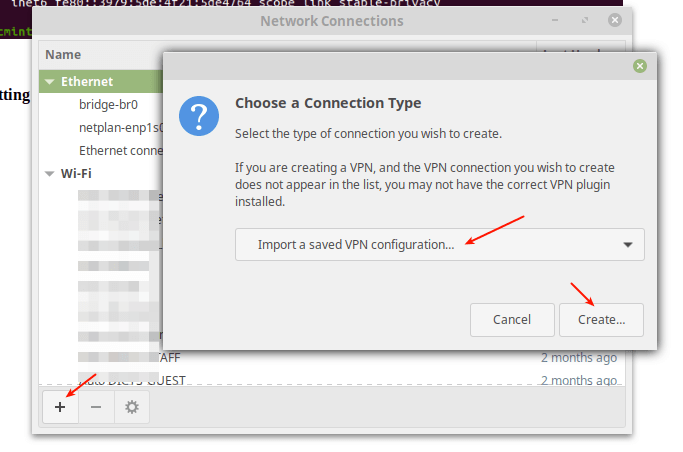 Import Tetapan Pelanggan VPN
Import Tetapan Pelanggan VPN 15. Setelah mengimport fail, tetapan VPN harus ditambah seperti yang ditunjukkan dalam tangkapan skrin berikut. Kemudian klik Tambah.
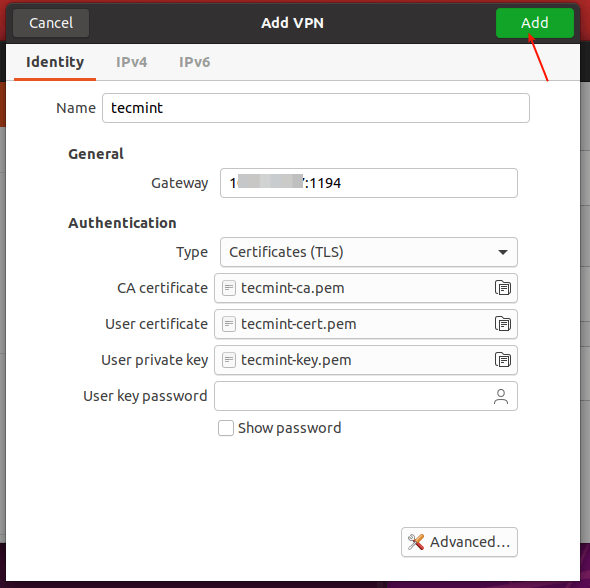 Tetapan VPN ditambah
Tetapan VPN ditambah 16. Tetapan pelanggan VPN anda mesti ditambah dengan jayanya. Anda boleh menyambung ke OpenVPN pelayan dengan menghidupkan VPN seperti yang diserlahkan dalam tangkapan skrin berikut.
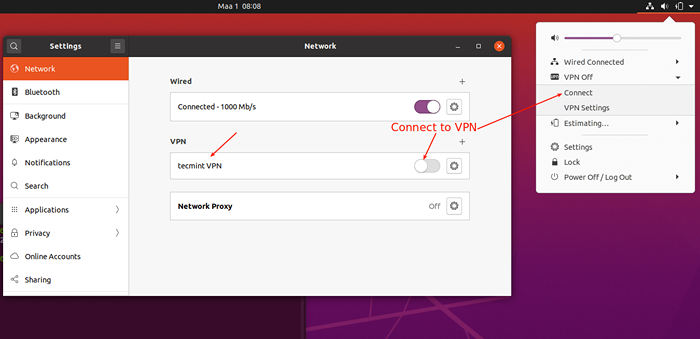 Sambung ke VPN
Sambung ke VPN 17. Sekarang sambungan VPN harus ditubuhkan dengan jayanya seperti yang ditunjukkan dalam tangkapan skrin berikut.
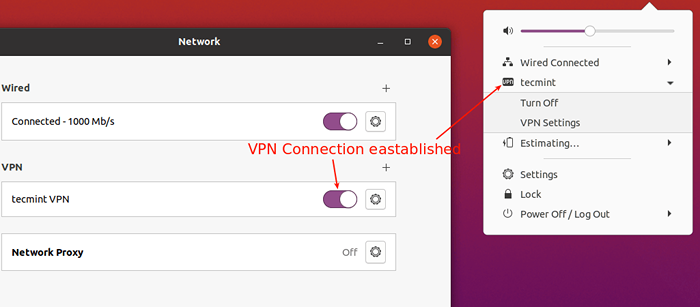 Sambungan VPN berjaya
Sambungan VPN berjaya 18. Sekiranya anda menyemak sambungan antara muka rangkaian anda menggunakan arahan Tambah IP, kini terdapat antara muka terowong VPN seperti yang diserlahkan dalam tangkapan skrin berikut.
$ ip tambah
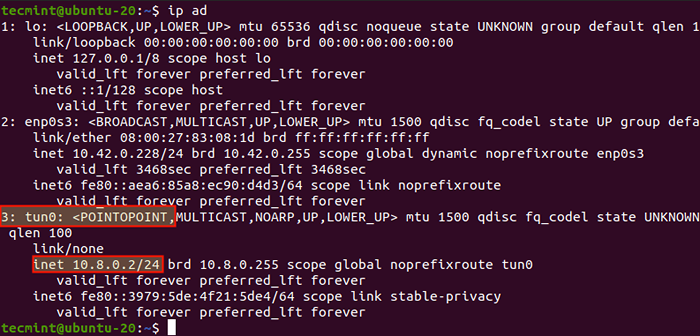 Semak antara muka terowong VPN
Semak antara muka terowong VPN Menyambungkan pelayan Linux yang lain sebagai pelanggan VPN
19. Untuk menyambungkan pelayan Linux yang lain sebagai klien VPN, pastikan anda telah memasang pakej OpenVPN, bermula, dan membolehkan perkhidmatan OpenVPN seperti yang diterangkan di atas.
Kemudian muat turun .ovpn fail pelanggan, salin ke /etc/openvpn/ direktori seperti yang ditunjukkan.
$ scp [dilindungi e -mel]:/home/tecmint/tecmint.ovpn . $ ls $ sudo cp tecmint.ovpn/etc/openvpn/pelanggan.Conf
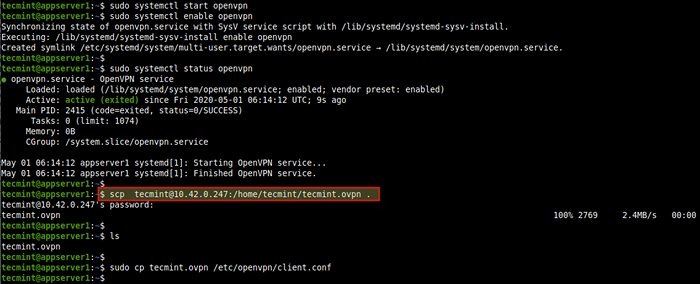 Muat turun fail klien OpenVPN
Muat turun fail klien OpenVPN 20. Seterusnya, mulakan perkhidmatan pelanggan VPN, aktifkannya, dan periksa statusnya dengan arahan berikut.
$ sudo systemctl start [e -mel dilindungi] $ sudo systemctl enable [e -mel dilindungi] $ sudo status systemctl [dilindungi e -mel]
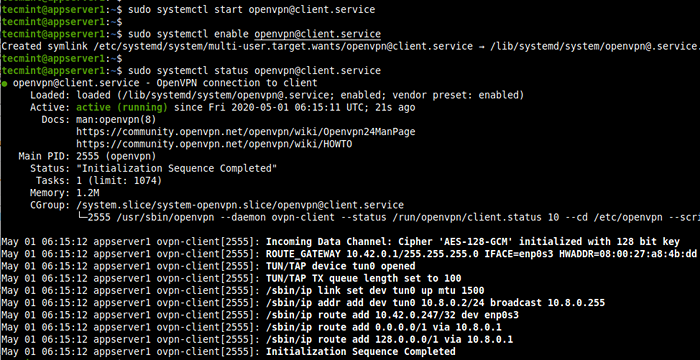 Mulakan Perkhidmatan Pelanggan OpenVPN
Mulakan Perkhidmatan Pelanggan OpenVPN 21. Kemudian sahkan bahawa a VPN Antara Muka Terowong telah dibuat menggunakan arahan Tambah IP seperti yang ditunjukkan.
$ ip tambah
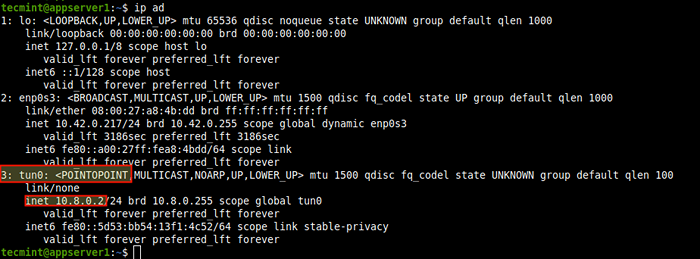 Sahkan antara muka terowong VPN
Sahkan antara muka terowong VPN 22. Untuk menyediakan pelanggan OpenVPN lain mengenai sistem pengendalian, gunakan pelanggan berikut:
- Tingkap: Pelanggan Komuniti OpenVPN rasmi untuk Windows.
- Android: Pelanggan OpenVPN untuk Android.
- iOS: Pelanggan OpenVPN Connect rasmi untuk iOS.
23. Sekiranya anda ingin menambahkan pengguna VN baru atau membatalkan pengguna yang ada atau keluarkan pelayan OpenVPN dari sistem anda, hanya jalankan skrip pemasang lagi. Kemudian pilih apa yang ingin anda lakukan dari senarai pilihan dan ikuti arahan.
$ sudo bash openvpn-dimulukan.sh
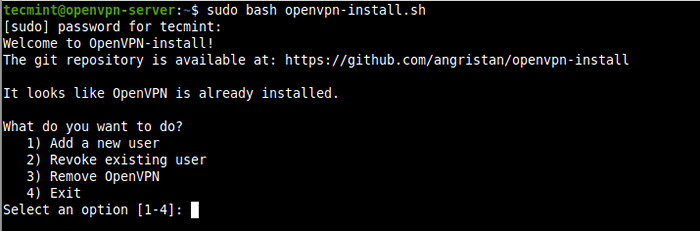 Keluarkan OpenVPN di Ubuntu
Keluarkan OpenVPN di Ubuntu Yang membawa kita ke akhir panduan ini. Untuk berkongsi pendapat dengan kami atau bertanya, gunakan borang maklum balas di bawah. Untuk maklumat lanjut, pergi ke Repositori GitHub Skrip OpenVPN-memasang.
- « Cara Memasang, Jalankan dan Padam Aplikasi Di Dalam Bekas Docker - Bahagian 2
- Pasang Docker dan pelajari manipulasi kontena asas di CentOS dan RHEL 8/7 - Bahagian 1 »

