Pasang Docker dan pelajari manipulasi kontena asas di CentOS dan RHEL 8/7 - Bahagian 1

- 2078
- 136
- Daryl Wilderman
Dalam siri 4 artikel ini, kita akan membincangkan Docker, yang merupakan alat virtualisasi ringan sumber terbuka yang berjalan di atas tahap sistem operasi, yang membolehkan pengguna membuat, menjalankan dan menggunakan aplikasi, dimasukkan ke dalam bekas kecil.
Jenis bekas Linux ini terbukti cepat, mudah alih, dan selamat. Proses yang berjalan di a Docker bekas selalu terpencil dari tuan rumah utama, menghalang pencurian di luar.
Bahagian 1: Pasang Docker dan pelajari manipulasi kontena asas di CentOS dan RHEL 8/7 Bahagian 2: Cara Menyebarkan dan Menjalankan Aplikasi ke Kontena Docker di CentOS/RHEL 8/7 Bahagian 3: Secara automatik membina dan mengkonfigurasi imej Docker dengan Dockerfile di CentOS/RHEL 8/7 Bahagian 4: Cara memantau bekas Docker di LinuxTutorial ini menyediakan titik permulaan mengenai cara memasang Docker, Buat dan Jalankan Bekas Docker Centos/RHEL 8/7, tetapi hampir tidak menggaru permukaan docker.
Langkah 1: Pasang dan konfigurasikan Docker
1. Versi terdahulu Docker dipanggil Docker atau Docker-enjin, Sekiranya anda memasangnya, anda mesti menyahpasangnya sebelum memasang yang lebih baru Docker-ce versi.
# yum keluarkan docker \ docker-client \ docker-client-latest \ docker-common \ docker-latest \ docker-latest-logrotate \ docker-logrotate \ docker-enjin
2. Untuk memasang versi terkini Enjin Docker anda perlu menyediakan repositori docker dan memasang yum-utils pakej untuk membolehkan repositori docker stabil pada sistem.
# yum install -y yum-utils # yum-config-manager \ --add-repo \ https: // muat turun.Docker.com/linux/centos/docker-ce.repo
3. Sekarang pasang yang lebih baru Docker-ce versi dari repositori Docker dan containerd secara manual, kerana disebabkan oleh beberapa isu, topi merah menyekat pemasangan containerd.io> 1.2.0-3.EL7, yang merupakan pergantungan Docker-ce.
# yum Pasang https: // muat turun.Docker.com/linux/centos/7/x86_64/stabil/pakej/kontena.io-1.2.6-3.3.EL7.x86_64.RPM # yum Pasang Docker-CE Docker-Ce-Cli
4. Selepas, pakej Docker telah dipasang, mulakan daemon, periksa statusnya dan membolehkannya menggunakan sistem di bawah:
# Systemctl Mula Docker # Systemctl Status Docker # Systemctl Dayakan Docker
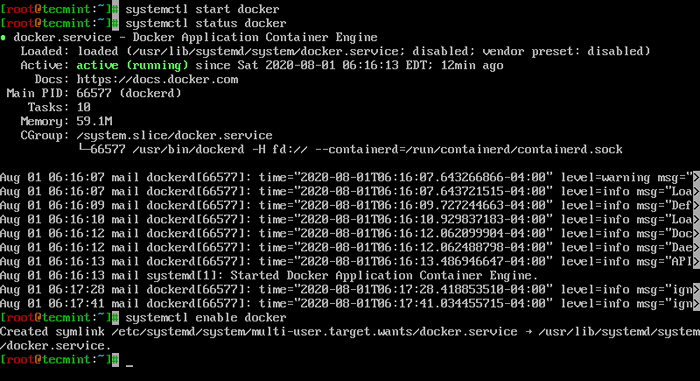 Semak status Docker
Semak status Docker 5. Akhirnya, jalankan imej ujian kontena untuk mengesahkan jika Docker berfungsi dengan betul, dengan mengeluarkan arahan berikut:
# Docker Run Hello-World
Sekiranya anda dapat melihat mesej di bawah, maka semuanya berada di tempat yang betul.
Output sampel
Sahkan pemasangan DockerHelo dari Docker! Mesej ini menunjukkan bahawa pemasangan anda nampaknya berfungsi dengan betul. Untuk menjana mesej ini, Docker mengambil langkah berikut: 1. Pelanggan Docker menghubungi daemon docker. 2. Daemon Docker menarik imej "Hello-World" dari Hub Docker. (AMD64) 3. The Docker Daemon mencipta bekas baru dari imej itu yang menjalankan executable yang menghasilkan output yang sedang anda baca. 4. Daemon Docker mengalir output itu kepada pelanggan Docker, yang menghantarnya ke terminal anda. Untuk mencuba sesuatu yang lebih bercita -cita tinggi, anda boleh menjalankan bekas Ubuntu dengan: $ Docker Run -IT Ubuntu Bash Share Images, mengautomasikan aliran kerja, dan banyak lagi dengan ID Docker percuma: https: // hub.Docker.com/Untuk lebih banyak contoh dan idea, lawati: https: // docs.Docker.com/get-started/
6. Sekarang, anda boleh menjalankan beberapa arahan Docker asas untuk mendapatkan maklumat mengenai Docker:
Untuk maklumat seluruh sistem mengenai Docker
# Maklumat Docker
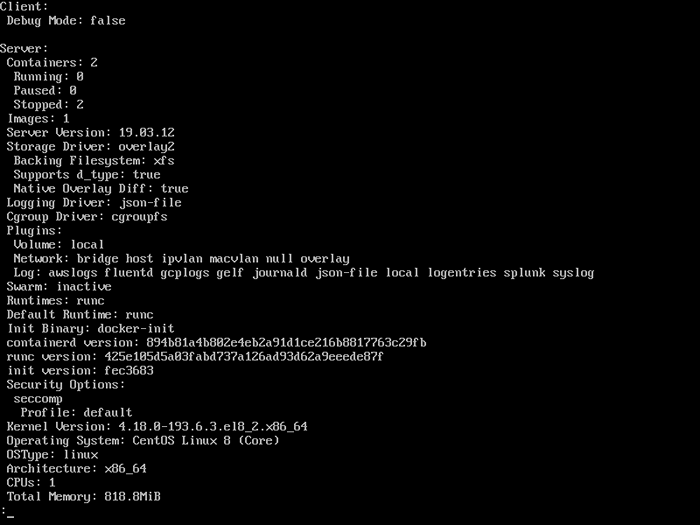 Semak maklumat Docker
Semak maklumat Docker Untuk versi Docker
# Versi Docker
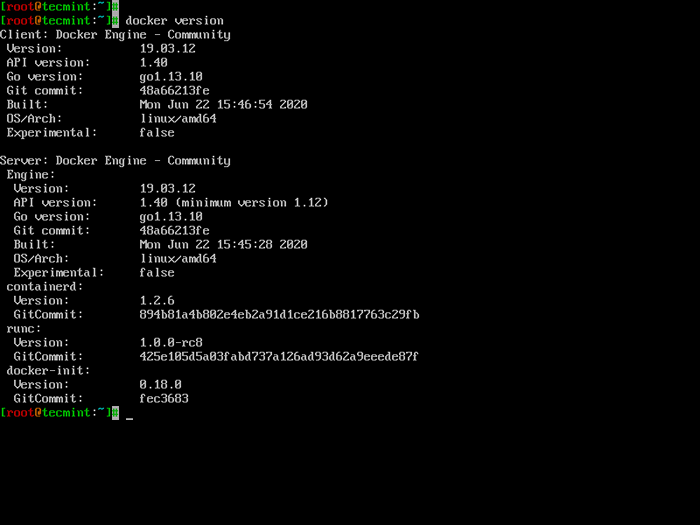 Semak versi Docker
Semak versi Docker 7. Untuk mendapatkan senarai semua arahan Docker Docker yang ada di konsol anda.
# Docker
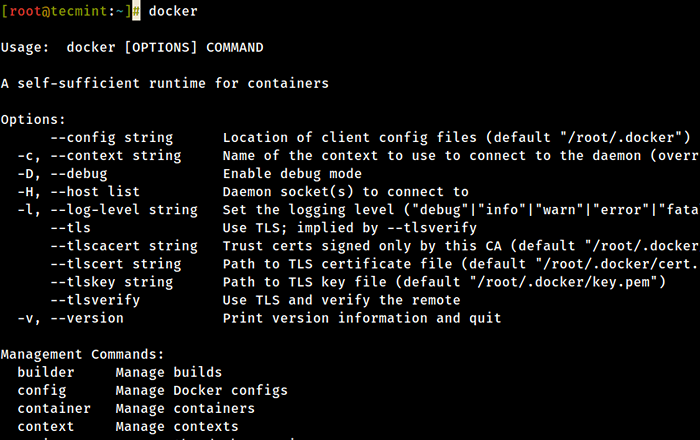 Senaraikan arahan Docker
Senaraikan arahan Docker Langkah 2: Muat turun gambar Docker
8. Untuk memulakan dan menjalankan bekas Docker, pertama, imej mesti dimuat turun dari Hab Docker pada tuan rumah anda. Docker Hub menawarkan banyak imej percuma dari repositinya.
Untuk mencari imej Docker, Ubuntu, misalnya, mengeluarkan arahan berikut:
# Docker cari ubuntu
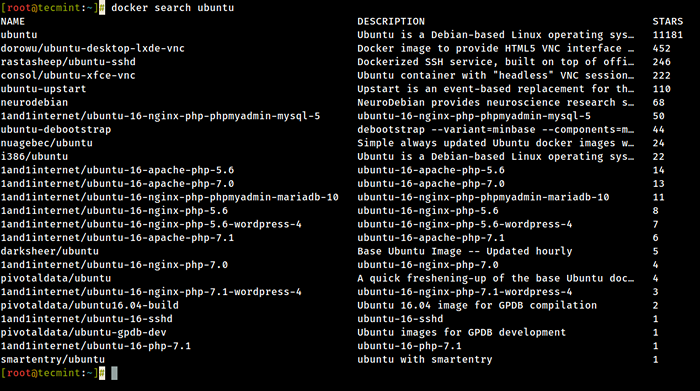 Docker cari gambar ubuntu
Docker cari gambar ubuntu 9. Setelah anda memutuskan gambar apa yang ingin anda jalankan berdasarkan keperluan anda, muat turun secara tempatan dengan menjalankan arahan di bawah (dalam hal ini Ubuntu Imej dimuat turun dan digunakan):
# Docker Tarik Ubuntu
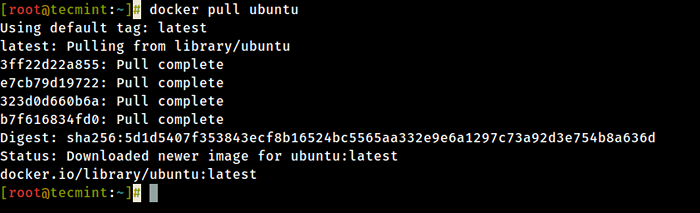 Muat turun gambar docker ubuntu
Muat turun gambar docker ubuntu 10. Untuk menyenaraikan semua imej Docker yang tersedia pada host anda mengeluarkan arahan berikut:
# Docker Images
 Senaraikan imej Docker
Senaraikan imej Docker 11. Sekiranya anda tidak memerlukan imej Docker lagi dan anda ingin mengeluarkannya dari isu tuan rumah arahan berikut:
# docker rmi ubuntu
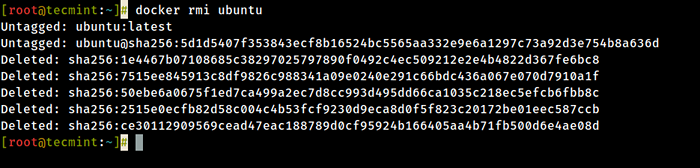 Keluarkan gambar Docker
Keluarkan gambar Docker Langkah 3: Jalankan bekas Docker
Apabila anda melaksanakan arahan terhadap imej, anda pada dasarnya memperoleh bekas. Selepas arahan yang dilaksanakan ke hujung bekas, kontena berhenti (anda mendapat bekas yang tidak berjalan atau keluar). Sekiranya anda menjalankan arahan lain ke dalam imej yang sama sekali lagi, bekas baru dibuat dan sebagainya.
Semua bekas yang dibuat akan kekal di sistem fail tuan rumah sehingga anda memilih untuk memadamkannya dengan menggunakan Docker RM perintah.
12. Untuk membuat dan menjalankan bekas, anda perlu menjalankan perintah ke dalam imej yang dimuat turun, dalam kes ini, Ubuntu, Oleh itu, arahan asas adalah untuk memaparkan fail versi pengedaran di dalam bekas menggunakan perintah CAT, seperti dalam contoh berikut:
# Docker Run Ubuntu Cat /etc /Isu
 Jalankan bekas Docker
Jalankan bekas Docker Perintah di atas dibahagikan seperti berikut:
# Docker Run [Image Local] [Perintah untuk berjalan ke dalam bekas]
13. Untuk menjalankan salah satu bekas lagi dengan arahan yang dilaksanakan untuk menciptanya, pertama, anda mesti mendapatkan bekas ID (atau nama yang dihasilkan secara automatik oleh Docker) dengan mengeluarkan perintah di bawah, yang memaparkan senarai kontena berlari dan berhenti (tidak berjalan):
# docker ps -l
 Senaraikan Bekas Docker Menjalankan
Senaraikan Bekas Docker Menjalankan 14. Sekali bekas ID telah diperoleh, anda boleh memulakan bekas lagi dengan arahan yang digunakan untuk menciptanya, dengan mengeluarkan arahan berikut:
# Docker Mula 923A720da57f
Di sini, rentetan 923A720DA57F mewakili bekas ID.
 Mulakan bekas Docker
Mulakan bekas Docker 15. Sekiranya bekas sedang berjalan, anda boleh mendapatkannya ID dengan mengeluarkan Docker PS perintah. Untuk menghentikan masalah kontena yang sedang berjalan Docker berhenti perintah dengan menentukan bekas ID atau nama yang dihasilkan secara automatik.
# Docker Stop 923a720da57f atau # Docker Stop Cool_lalande # Docker PS
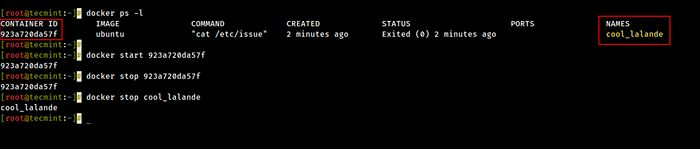 Hentikan bekas Docker
Hentikan bekas Docker 16. Alternatif yang lebih elegan sehingga anda tidak perlu mengingati bekas ID akan memperuntukkan nama unik untuk setiap bekas yang anda buat dengan menggunakan --nama Pilihan pada baris arahan, seperti dalam contoh berikut:
# Docker Run -Nama Ubuntu20.04 ubuntu kucing /etc /isu
 Tambahkan Nama ke Docker Container
Tambahkan Nama ke Docker Container 17. Kemudian, menggunakan nama yang anda peruntukkan untuk bekas, anda boleh memanipulasi bekas (Mula, Berhenti, Keluarkan, Atas, statistik) selanjutnya hanya dengan menangani namanya, seperti dalam contoh di bawah:
# Docker Mula Ubuntu20.04 # Statistik Docker Ubuntu20.04 # docker atas ubuntu20.04
Perhatikan bahawa beberapa arahan di atas mungkin tidak memaparkan output jika proses arahan yang digunakan untuk membuat kemasan kontena. Apabila proses yang berjalan di dalam kontena selesai, kontena berhenti.
Langkah 4: Jalankan sesi interaktif ke dalam bekas
18. Untuk secara interaktif menyambung ke sesi shell kontena, dan jalankan arahan seperti yang anda lakukan pada sesi Linux yang lain, mengeluarkan arahan berikut:
# Docker Run -it Ubuntu Bash
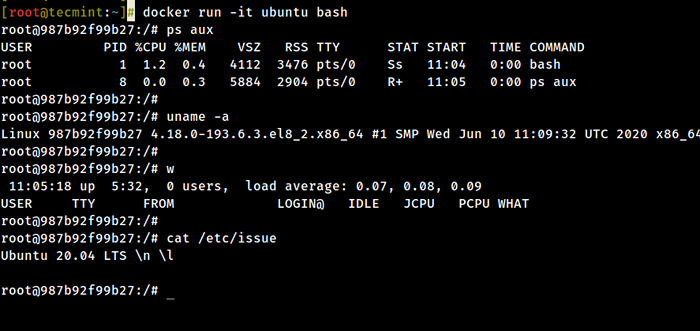 Mula Docker Container Interactive Shell
Mula Docker Container Interactive Shell Perintah di atas dibahagikan seperti berikut:
-idigunakan untuk memulakan sesi interaktif.-tmemperuntukkan tty dan melampirkan stdin dan stdout.Ubuntuadalah imej yang kita gunakan untuk mencipta bekas.bash(atau /bin/bash) adalah arahan yang kita jalankan di dalam bekas Ubuntu.
19. Untuk berhenti dan kembali menjadi tuan rumah dari sesi kontena yang berjalan, anda mesti menaip keluar perintah. The keluar Perintah menamatkan semua proses kontena dan menghentikannya.
# Keluar
20. Sekiranya anda secara interaktif log masuk pada terminal kontena dan anda perlu menyimpan bekas dalam keadaan berjalan tetapi keluar Dari sesi interaktif, anda boleh berhenti konsol dan kembali ke terminal tuan rumah dengan menekan Ctrl+p dan Ctrl+q Kunci.
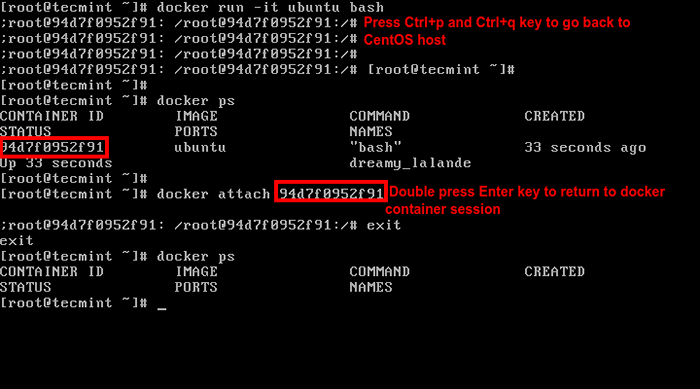 Pastikan sesi shell docker aktif
Pastikan sesi shell docker aktif 21. Untuk menyambung semula ke bekas yang berjalan, anda memerlukan bekas ID atau nama. Isu Docker PS perintah untuk mendapatkan ID atau nama Dan, kemudian, lari Docker melampirkan perintah dengan menentukan bekas ID atau nama, Seperti yang digambarkan dalam imej di atas:
# Docker melampirkan
22. Untuk menghentikan bekas yang sedang berjalan dari sesi tuan rumah mengeluarkan arahan berikut:
# Docker Kill
Itu sahaja untuk manipulasi kontena asas. Dalam tutorial seterusnya, kami akan membincangkan cara menyelamatkan, memadam, dan menjalankan pelayan web ke dalam bekas Docker.
- « Cara memasang OpenVPN di Ubuntu 20.04
- Lindungi Apache daripada serangan kekejaman atau serangan DDo »

