Cara Memasang, Jalankan dan Padam Aplikasi Di Dalam Bekas Docker - Bahagian 2
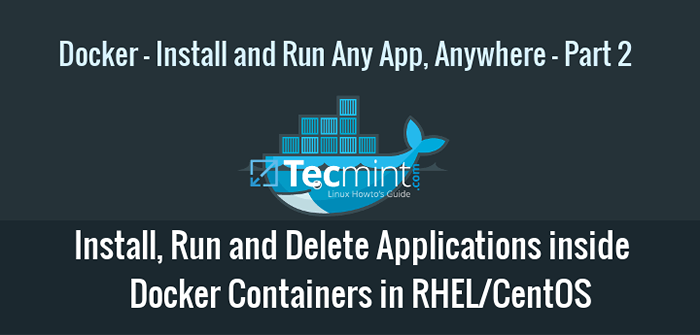
- 1411
- 433
- Marcus Kassulke
Berikutan sebelumnya Docker artikel, tutorial ini akan membincangkan cara menyelamatkan bekas docker ke dalam imej baru, mengeluarkan bekas, dan menjalankan Nginx pelayan web di dalam bekas.
Keperluan
- Cara Memasang Docker dan Jalankan Bekas di Centos/RHEL 8/7 - Bahagian 1
Cara menjalankan dan menyimpan bekas Docker
1. Dalam contoh ini, kami akan menjalankan dan menyelamatkan Berasaskan Ubuntu Docker Container Di mana nginx Pelayan akan dipasang. Tetapi sebelum melakukan sebarang perubahan pada bekas, mulailah mulailah bekas dengan arahan di bawah yang mengemas kini dan memasang Nginx Daemon menjadi gambar Ubuntu:
# Docker Run Ubuntu Bash -c "Apt -Get -y Update" # Docker Run Ubuntu Bash -c "Apt -get -y Install nginx"
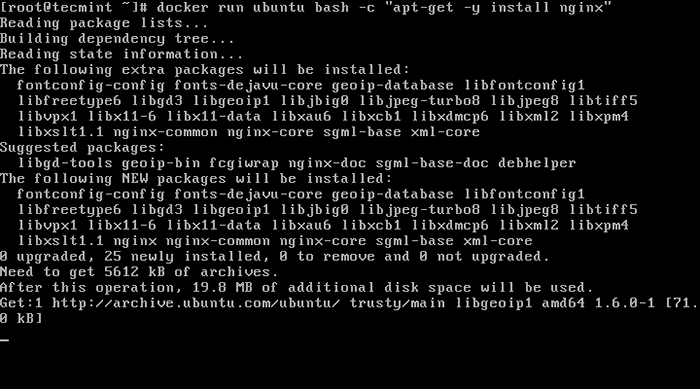 Pasang nginx pada bekas docku Ubuntu
Pasang nginx pada bekas docku Ubuntu Sekiranya anda mendapat ralat 'E: Tidak dapat mencari pakej nginx', maka anda perlu menyambung ke bekas dengan CLI interaktif dan pasang nginx seperti yang ditunjukkan.
# Docker Run -IT Ubuntu Bash # Apt Pasang Nginx # Exit
2. Seterusnya, selepas Nginx pakej dipasang, mengeluarkan arahan Docker PS -L untuk mendapatkan ID atau nama dari bekas yang berjalan.
# docker ps -l
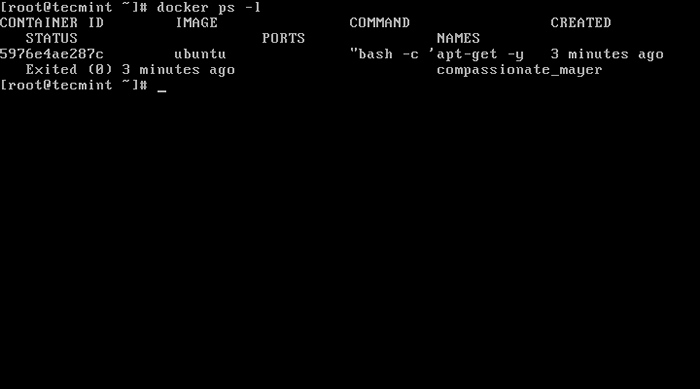 Cari nama id kontena docker
Cari nama id kontena docker Dan gunakan perubahan dengan menjalankan arahan di bawah:
# Docker komit 5976e4ae287c Ubuntu-nginx
Di sini, 5976E4AE287C mewakili bekas ID dan Ubuntu-nginx mewakili nama imej baru yang telah disimpan dengan perubahan yang dilakukan.
Untuk melihat sama ada imej baru telah berjaya dibuat hanya dijalankan Imej Docker Perintah dan penyenaraian semua imej yang disimpan akan ditunjukkan.
# Docker Images
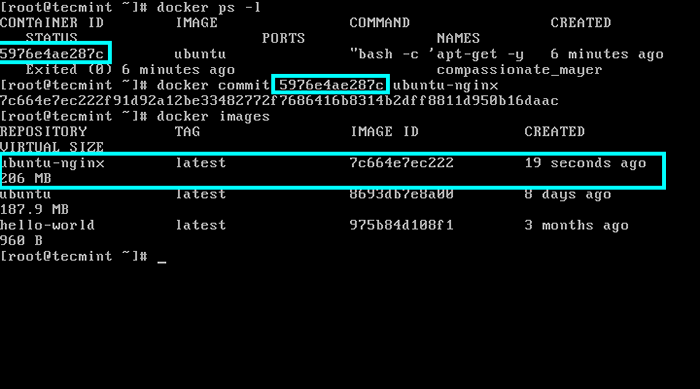 Perubahan bekas Docker
Perubahan bekas Docker Kemungkinan bahawa proses pemasangan di dalam bekas selesai dengan cepat yang membawa kepada bekas yang tidak berjalan (bekas dihentikan). Dalam kes ini Docker PS Perintah tidak akan menunjukkan apa -apa output kerana tiada bekas berjalan.
Untuk dapat terus berjalan id kontena Docker PS -A | kepala -3 Untuk mengeluarkan bekas terkini dan mengenal pasti bekas berdasarkan arahan yang dikeluarkan untuk membuat bekas dan status keluar.
3. Sebagai alternatif, anda boleh secara aktif memasukkan sesi kontena dengan menjalankan Docker Run -It Ubuntu Bash memerintahkan dan melaksanakan lebih jauh APT-GET Pasang Nginx perintah. Semasa arahan berjalan, lepaskan dari bekas yang menggunakan CTRL-P + CTRL-Q Kekunci dan bekas akan terus berjalan walaupun proses pemasangan nginx selesai.
# Docker Run -IT Ubuntu Bash # apt -get Install nginx
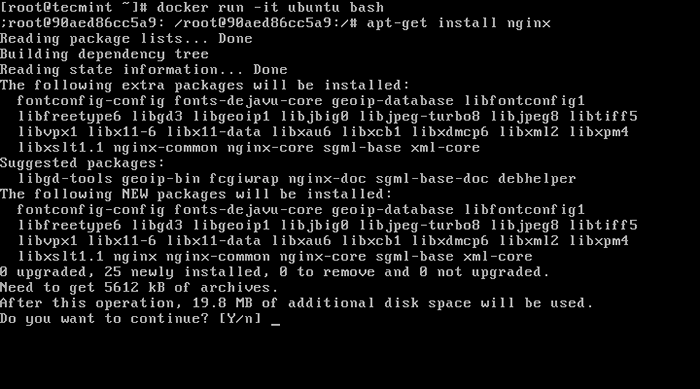 Pasang nginx pada bekas Docker
Pasang nginx pada bekas Docker Kemudian, dapatkan id kontena berjalan dengan Docker PS dan melakukan perubahan. Apabila selesai, masuk semula ke konsol kontena menggunakan Docker melampirkan dan jenis keluar Untuk menghentikan bekas.
# Docker PS # Docker Lampiran 3378689F2069 # Keluar
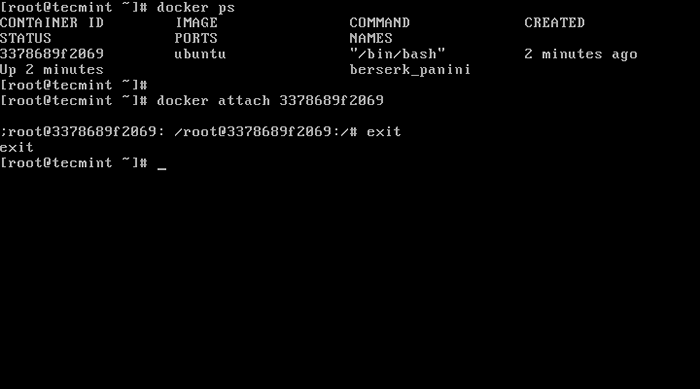 Lampirkan bekas Docker
Lampirkan bekas Docker 4. Untuk menguji selanjutnya jika imej baru -baru ini telah dilakukan dengan betul (dalam kes ini Nginx perkhidmatan telah dipasang), laksanakan arahan di bawah untuk menghasilkan bekas baru yang akan dikeluarkan jika binari nginx berjaya dipasang:
# docker run ubuntu-nginx di mana nginx
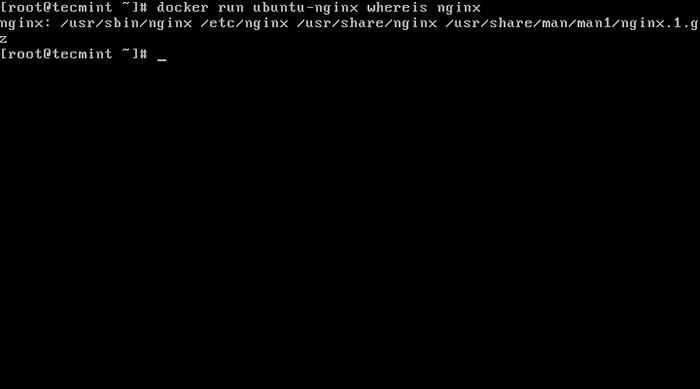 Menjana bekas Docker baru
Menjana bekas Docker baru 5. Untuk mengeluarkan bekas Gunakan rm perintah terhadap id atau nama kontena, yang boleh diperolehi menggunakan Docker PS -A Perintah:
# docker ps -a # sudo docker rm 36488523933a
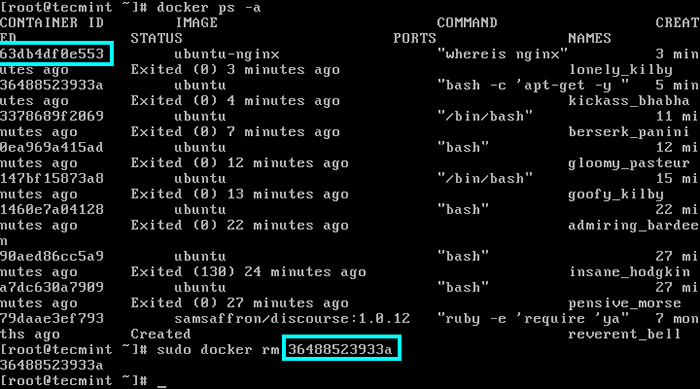 Keluarkan bekas Docker
Keluarkan bekas Docker Cara menjalankan nginx di dalam bekas docker
6. Di bahagian ini, kami akan menumpukan perhatian kepada bagaimana anda boleh menjalankan dan mengakses perkhidmatan rangkaian, seperti Nginx pelayan web, di dalam Docker, menggunakan Ubuntu-nginx imej yang dibuat lebih awal di mana daemon nginx dipasang.
Perkara pertama yang perlu anda lakukan ialah membuat bekas baru, peta pelabuhan-pelabuhan-pelabuhan, dan masukkan shell kontena dengan mengeluarkan arahan di bawah:
# docker run -it -p 81:80 Ubuntu -nginx /bin /bash # nginx &
Di sini, The -p Pilihan mendedahkan port hos ke pelabuhan kontena. Walaupun port tuan rumah boleh sewenang -wenangnya, dengan syarat bahawa ia harus tersedia (tidak ada perkhidmatan tuan rumah lain yang harus mendengarnya), pelabuhan kontena mestilah tepat pelabuhan yang di dalamnya mendengar.
Sebaik sahaja anda disambungkan ke sesi kontena, mulakan Nginx Daemon di latar belakang dan lepaskan dari konsol kontena dengan menekan CTRL-P + CTRL-Q Kunci.
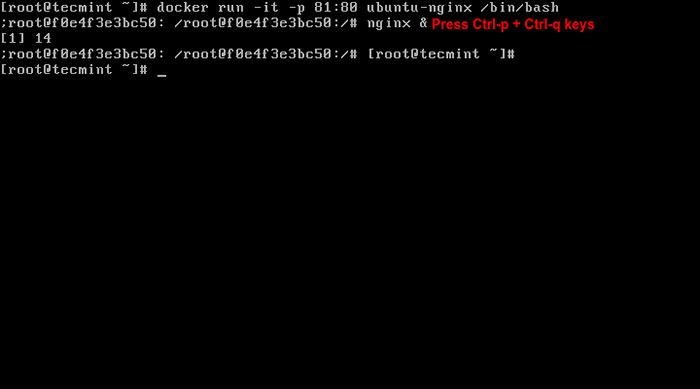 Jalankan nginx di dalam bekas Docker
Jalankan nginx di dalam bekas Docker 7. Sekarang, lari Docker PS untuk mendapatkan keadaan bekas yang sedang berjalan. Anda juga boleh melihat soket rangkaian tuan rumah dengan mengeluarkan arahan berikut:
# docker ps atau # netstat -tlpn
 Lihat Negeri Docker Container Running
Lihat Negeri Docker Container Running 8. Untuk melawat halaman yang disampaikan oleh bekas Nginx, buka penyemak imbas dari lokasi terpencil di LAN anda dan taipkan alamat IP mesin anda menggunakan protokol HTTP.
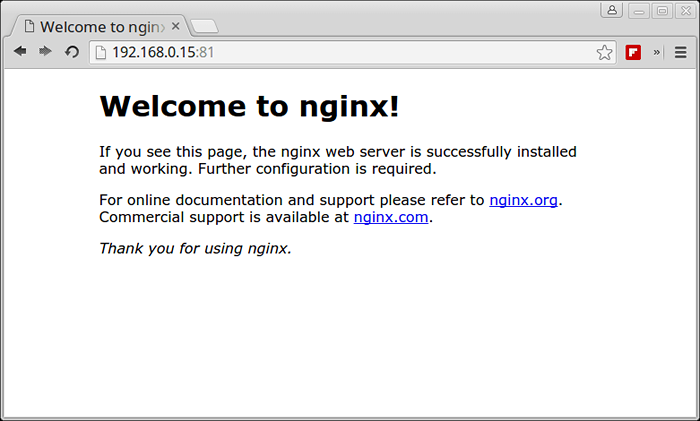 Sahkan nginx berjalan di bawah bekas Docker
Sahkan nginx berjalan di bawah bekas Docker 9. Untuk menghentikan bekas yang dijalankan arahan berikut diikuti oleh ID Container atau Nama:
# docker ps # docker stop fervent_mccarthy # docker ps
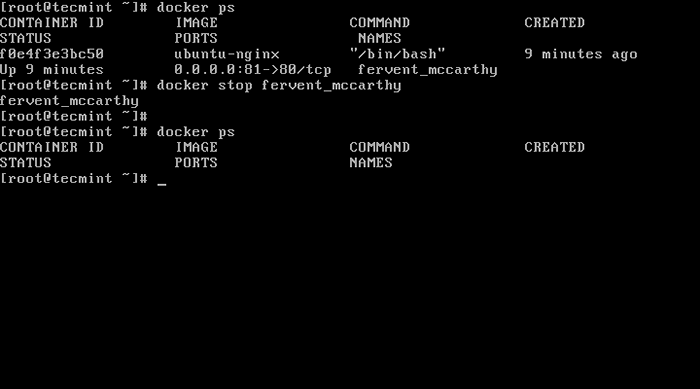 Berhenti menjalankan bekas Docker
Berhenti menjalankan bekas Docker Sebagai alternatif untuk menghentikan bekas yang sedang berjalan, masukkan command comminer command prompt dan taip keluar untuk menyelesaikan proses:
# Docker melampirkan fervent_mccarthy # keluar
Perlu diketahui bahawa menggunakan bekas seperti ini untuk menjalankan pelayan web atau jenis perkhidmatan lain yang paling sesuai hanya untuk tujuan pembangunan atau ujian kerana fakta bahawa perkhidmatan hanya aktif semasa bekas sedang berjalan. Keluar dari bekas mengganggu semua perkhidmatan berjalan atau sebarang perubahan yang dibuat.
Bacaan lanjut:
Bahagian 3: Secara automatik membina dan mengkonfigurasi imej Docker dengan Dockerfile di CentOS/RHEL 8/7 Bahagian 4: Cara memantau bekas Docker di Linux
