Cara Memasang Linux Mint 20 bersama Windows 10 atau 8 dalam mod UEFI Dual-Boot

- 1806
- 148
- Daryl Wilderman
Linux Mint 20 telah dikeluarkan di Wild oleh pasukan pembangunan projek linux mint sebagai edisi sokongan jangka panjang baru yang akan menerima kemas kini sokongan dan keselamatan sehingga 2025.
Tutorial ini akan membimbing anda bagaimana anda boleh memasang Linux Mint 20 Dalam dwi-boot dengan sistem operasi Microsoft variasi, seperti Windows 8, 8.1 atau 10, pada mesin dengan Efi firmware dan versi pra-pemasangan Microsoft OS.
Jika anda sedang mencari pemasangan bukan dual-boot pada komputer riba, desktop, atau mesin maya, anda harus membaca: Panduan Pemasangan Linux Mint 20 CodeName 'Ulyana'.
Dengan mengandaikan bahawa komputer riba atau sistem desktop anda dipasang sebelum ini Windows 10 atau Windows 8.1 atau 8 anda mesti memasuki Uefi menu dan matikan tetapan berikut: Boot selamat dan Boot cepat ciri-ciri.
Sekiranya komputer tidak mempunyai OS pra-dipasang dan anda berhasrat menggunakan Linux dan Windows dalam Dual-Boot, pasang pertama Microsoft Windows Dan kemudian teruskan dengan Linux Mint 20 pemasangan.
Muat turun Linux Mint 20
- Linux Mint 20 Images ISO - https: // www.linuxmint.com/muat turun.php
Sekiranya anda memiliki a Uefi komputer menjauhkan diri dari 32-bit versi Linux Mint kerana ia hanya akan boot dan berfungsi dengan mesin BIOS, sementara 64-bit Imej ISO boleh boot dengan BIOS atau Uefi komputer.
Langkah 1: Mengecilkan ruang HDD untuk dwi-boot
1. Sekiranya komputer anda dipasang sebelum ini Microsoft Windows Pada satu partition, log masuk ke Tingkap sistem dengan pengguna yang mempunyai keistimewaan pentadbir, tekan [Win+r] Kekunci untuk Membuka Run Prompt dan taipkan arahan berikut untuk dibuka Pengurusan Disk alat.
diskmgmt.MSC
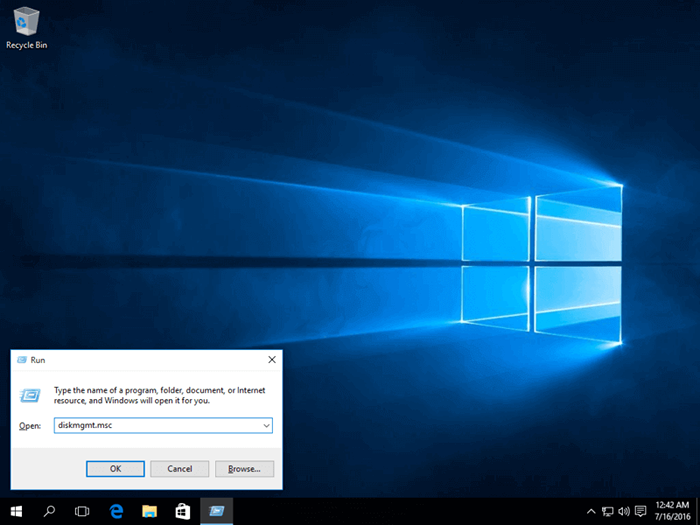 Buka Pengurusan Cakera Windows
Buka Pengurusan Cakera Windows 2. Klik kanan C: partition dan pilih Mengecut kelantangan Untuk mengubah saiz partition. Gunakan nilai yang paling sesuai untuk anda, bergantung pada saiz HDD anda, pada jumlah ruang untuk mengecilkan medan MB (minimum 20000 MB disyorkan) dan memukul Mengecut butang untuk memulakan proses mengubah saiz partition.
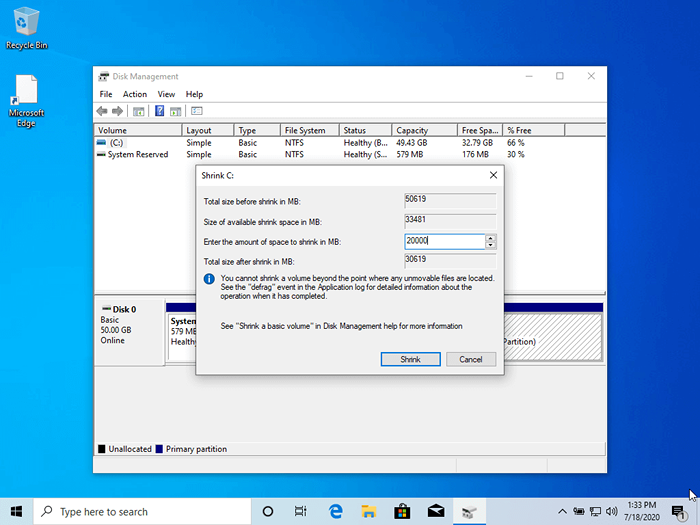 Mengecilkan partition windows
Mengecilkan partition windows 3. Apabila proses selesai ruang baru yang tidak diperuntukkan akan muncul di cakera keras.
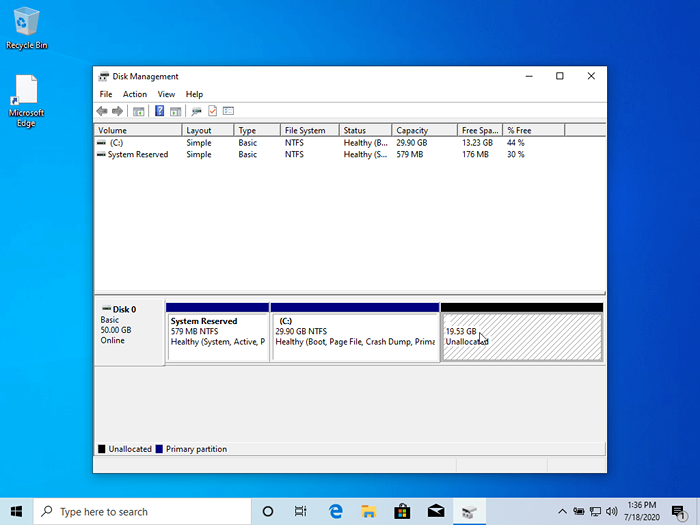 Partition yang tidak diperuntukkan untuk pemasangan linux pudina
Partition yang tidak diperuntukkan untuk pemasangan linux pudina Utiliti Pengurusan Cakera Tutup, Tempat Linux Mint DVD atau USB gambar bootable dalam pemacu yang sesuai, dan Reboot komputer untuk bermula dengan Linux Mint 20 pemasangan.
Sekiranya anda booting Linux Mint untuk pemasangan dari a USB menyelam dalam Uefi mod pastikan anda telah membuat tongkat usb bootable menggunakan utiliti seperti Rufus, yang serasi UEFI, jika tidak, pemacu bootable USB anda tidak akan boot.
Langkah 2: Pemasangan Linux Mint 20
4. Selepas Reboot, Tekan kekunci Fungsi Khas dan Arahkan Firmware Mesin (Uefi) untuk boot-up dari pemacu DVD atau USB yang sesuai (kekunci fungsi khas biasanya F12, F10 atau F2 Bergantung pada pengeluar motherboard).
Sebaik sahaja media boot-up skrin baru sepatutnya muncul di monitor anda. Pilih Mulakan Linux Mint 20 Cinnamon dan memukul Masukkan bersambung.
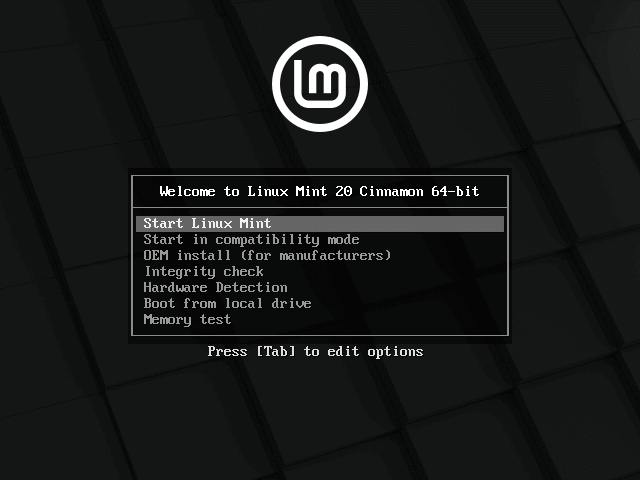 Pilih Mula Linux Mint Cinnamon Pasang
Pilih Mula Linux Mint Cinnamon Pasang 5. Tunggu sehingga sistem dimuatkan Ram Untuk berjalan dalam mod secara langsung dan buka pemasang dengan mengklik dua kali Pasang Linux Mint ikon.
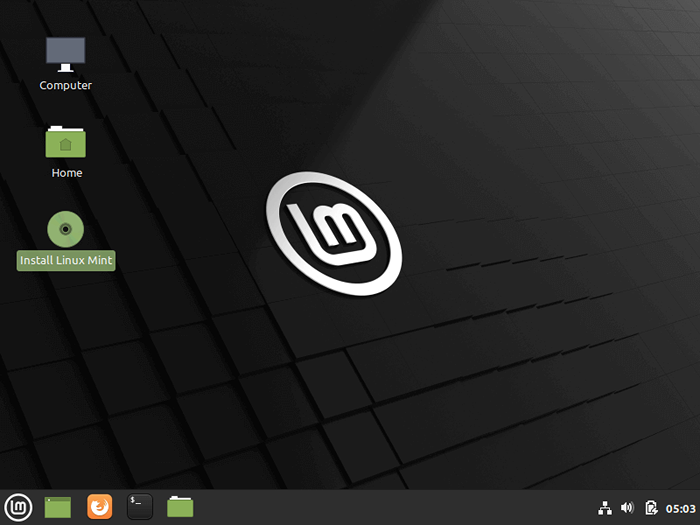 Pilih Pasang Linux Mint
Pilih Pasang Linux Mint 6. Pilih bahasa yang anda ingin buat pemasangan dan klik pada Teruskan butang untuk meneruskan lebih jauh.
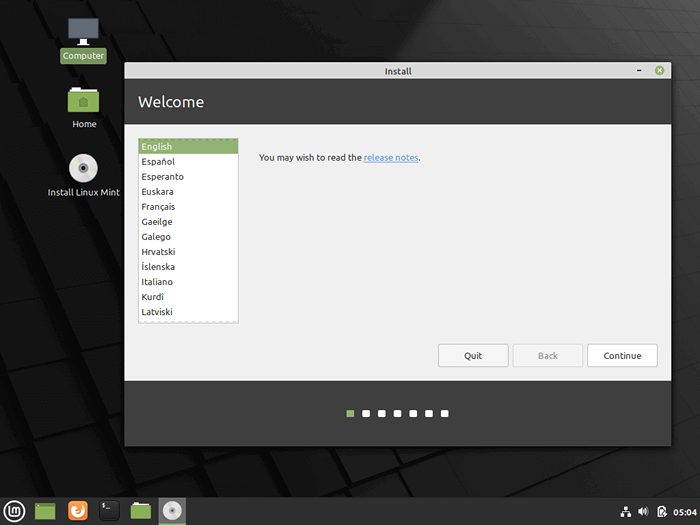 Pilih bahasa pemasangan
Pilih bahasa pemasangan 7. Seterusnya, anda mesti memilih anda papan kekunci susun atur dan klik pada Teruskan butang.
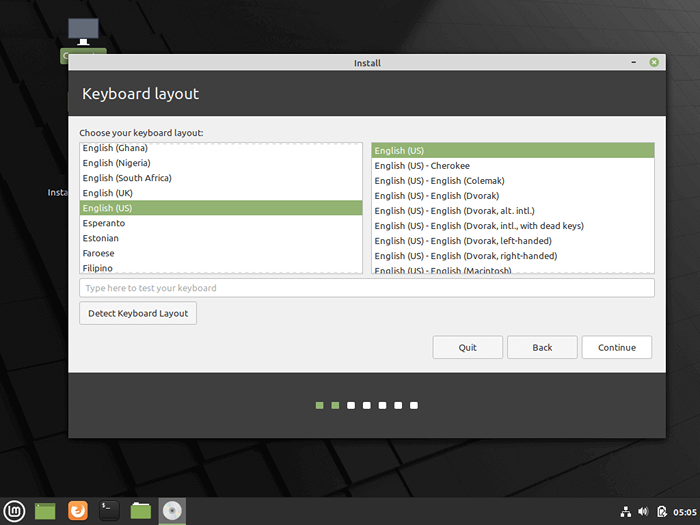 Pilih susun atur papan kekunci
Pilih susun atur papan kekunci 8. Pada skrin seterusnya memukul di Teruskan butang untuk meneruskan lebih jauh. Perisian pihak ketiga (kod multimedia) boleh dimuat turun secara automatik dan dipasang pada langkah ini dengan memeriksa kotak cek.
Cadangannya adalah untuk meninggalkan kotak yang tidak dicentang buat masa ini dan memasang perisian proprietari secara manual kemudian selepas proses pemasangan selesai.
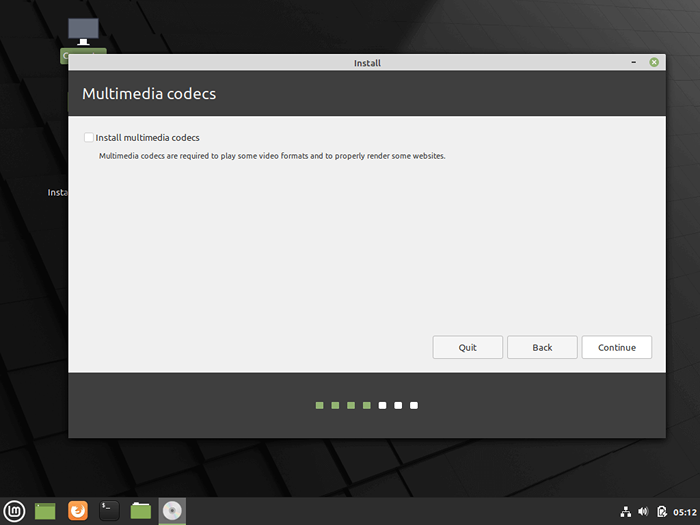 Pasang codec multimedia
Pasang codec multimedia 9. Di skrin seterusnya, anda boleh memilih Jenis pemasangan. Jika Windows Boot Pengurus dikesan secara automatik anda boleh memilih Pasang Linux Mint bersama Pengurus Boot Windows. Pilihan ini memastikan bahawa HDD akan dibahagikan secara automatik oleh pemasang tanpa sebarang kehilangan data.
Pilihan kedua, Padam cakera dan pasang Linux Mint, harus dielakkan untuk dwi-boot kerana berpotensi berbahaya dan akan menghapuskan cakera anda.
Untuk susun atur partition yang lebih fleksibel, anda harus pergi bersama Sesuatu yang lain pilihan dan tekan di Teruskan butang untuk meneruskan lebih jauh.
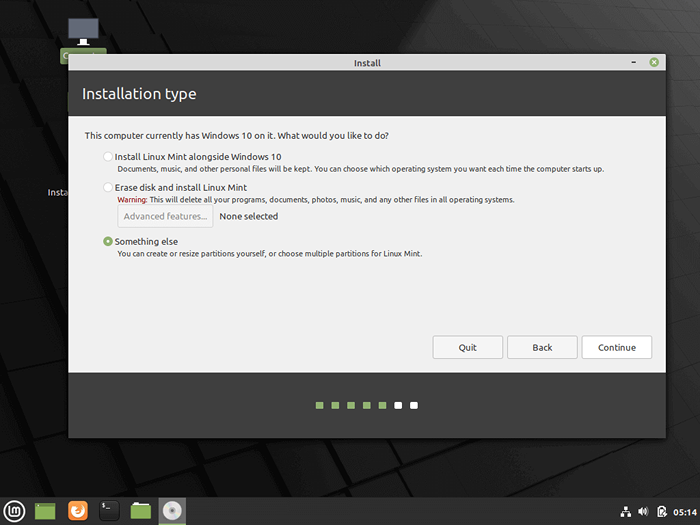 Pilih Jenis Pemasangan Linux Mint
Pilih Jenis Pemasangan Linux Mint 10. Sekarang mari kita buat susun atur partition Linux Mint 20. Saya akan mengesyorkan agar anda membuat tiga partition, satu untuk / (root), satu untuk /rumah data akaun dan satu partition untuk bertukar.
Pertama, buat bertukar partition. Pilih ruang kosong dan memukul + Ikon di bawah. Pada partition ini gunakan tetapan berikut dan tekan okey Untuk membuat partition:
Saiz = 1024 Mb Taipkan partition baru = Utama Lokasi untuk partition baru = Permulaan ruang ini Gunakan As = kawasan swap
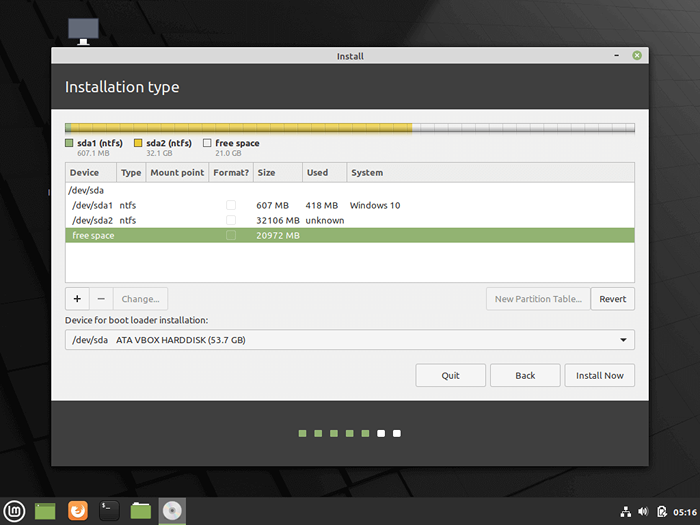 Pilih ruang kosong
Pilih ruang kosong 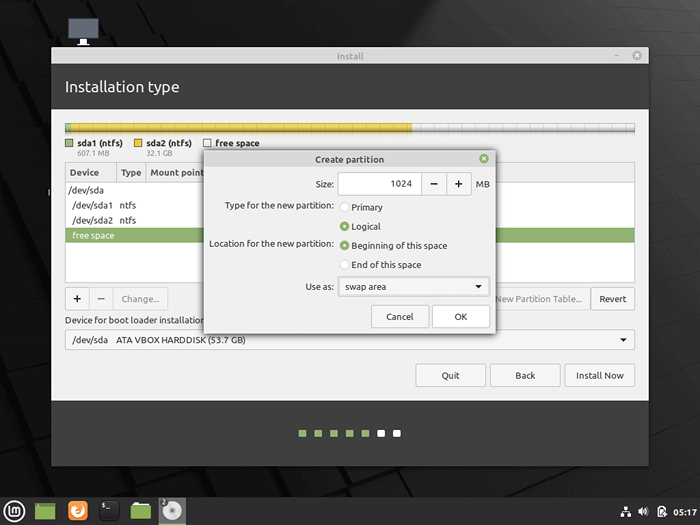 Buat partition swap
Buat partition swap 11. Menggunakan langkah yang sama seperti di atas buat /(root) Partition dengan tetapan di bawah:
Saiz = Minimum 15 GB Taipkan partition baru = Utama Lokasi untuk partition baru = Permulaan ruang ini Gunakan As = Sistem fail jurnal ext4 Gunung titik = /
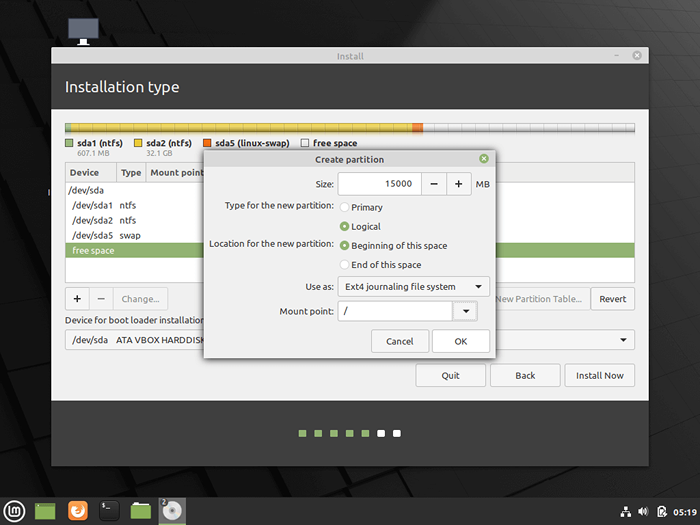 Buat partition root
Buat partition root 12. Akhirnya, buat rumah Potong dengan tetapan di bawah (gunakan semua ruang kosong yang tersedia untuk membuat rumah partition).
Rumah Partition adalah tempat di mana semua dokumen untuk akaun pengguna akan disimpan secara lalai, kecuali akar akaun. Sekiranya berlaku kegagalan sistem, anda boleh memasang semula sistem operasi untuk menggaru tanpa menyentuh atau kehilangan tetapan dan dokumen semua pengguna.
Saiz = tinggal ruang kosong Taipkan partition baru = Utama Lokasi untuk partition baru = Permulaan Gunakan As = Sistem fail jurnal ext4 Gunung titik = /rumah
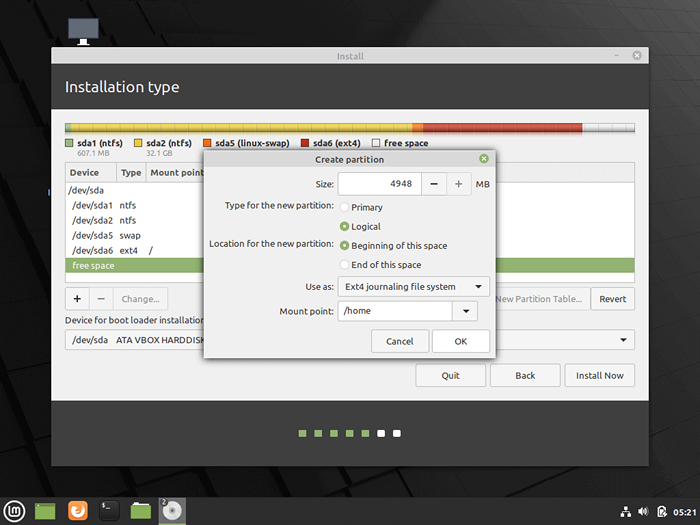 Buat partition rumah
Buat partition rumah 13. Setelah menamatkan membuat susun atur partition, pilih Pengurus Boot Windows sebagai peranti untuk memasang pemuat boot grub dan tekan Install sekarang butang untuk melakukan perubahan pada cakera dan teruskan dengan pemasangan.
Seterusnya, tetingkap pop timbul baru akan bertanya kepada anda jika anda bersetuju dengan melakukan perubahan pada cakera. Memukul Teruskan Untuk menerima perubahan dan pemasang sekarang akan mula menulis perubahan pada cakera.
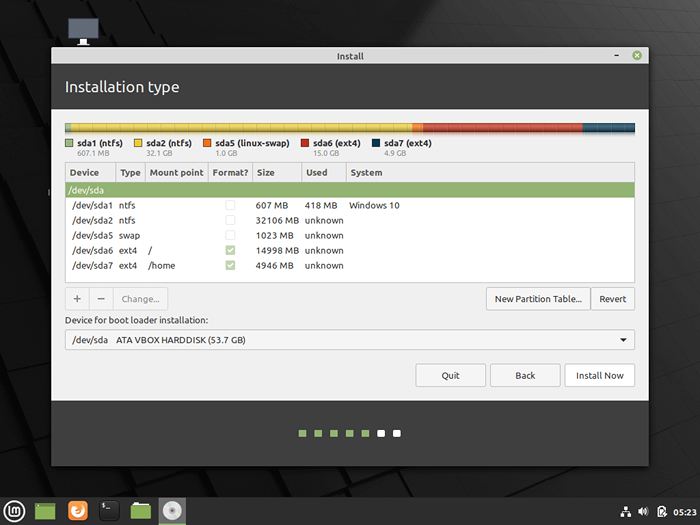 Pasang Linux Mint
Pasang Linux Mint 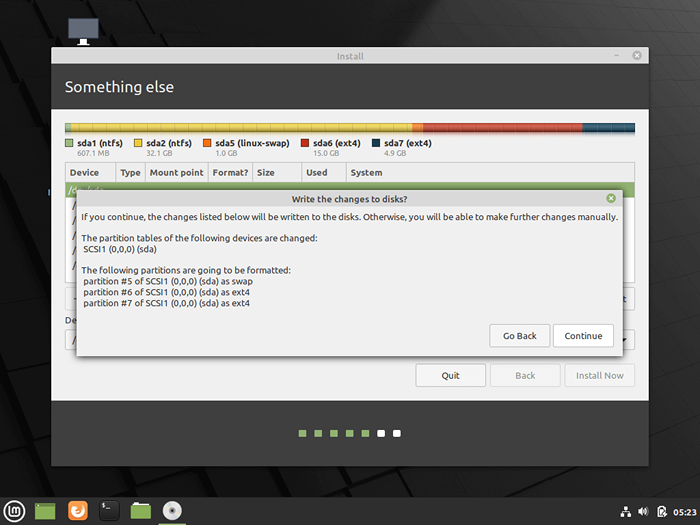 Terima perubahan tulis pada cakera
Terima perubahan tulis pada cakera 14. Di skrin seterusnya pilih lokasi fizikal terdekat anda dari peta dan tekan Teruskan.
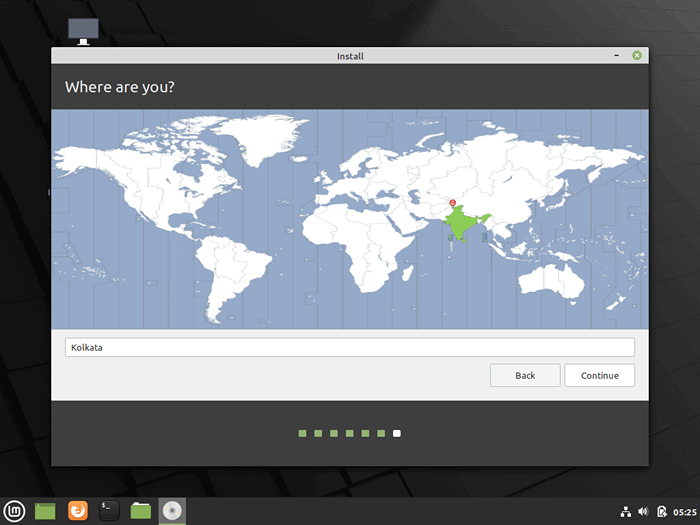 Pilih lokasi negara
Pilih lokasi negara 15. Masukkan nama pengguna dan a kata laluan Untuk akaun pertama dengan keistimewaan root, pilih sistem anda Nama Host dengan mengisi medan nama komputer dengan nilai deskriptif dan memukul Teruskan Untuk memuktamadkan proses pemasangan.
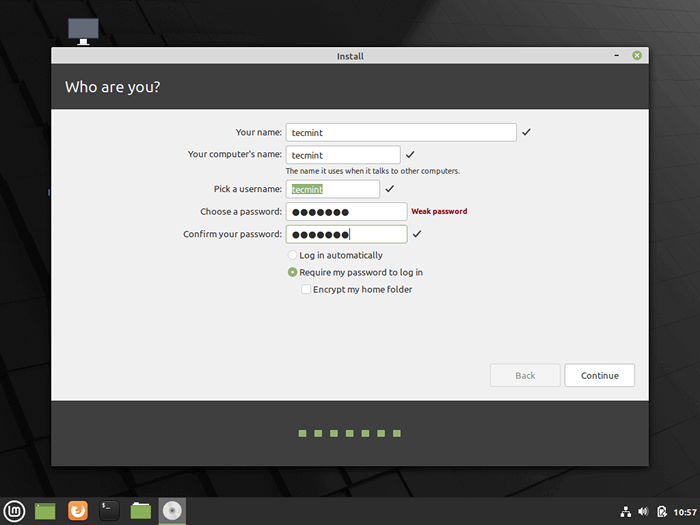 Buat pengguna baru
Buat pengguna baru 16. Proses pemasangan akan mengambil sedikit masa dan apabila mencapai langkah terakhir, ia akan meminta anda untuk memukul Mulakan semula sekarang butang untuk melengkapkan pemasangan.
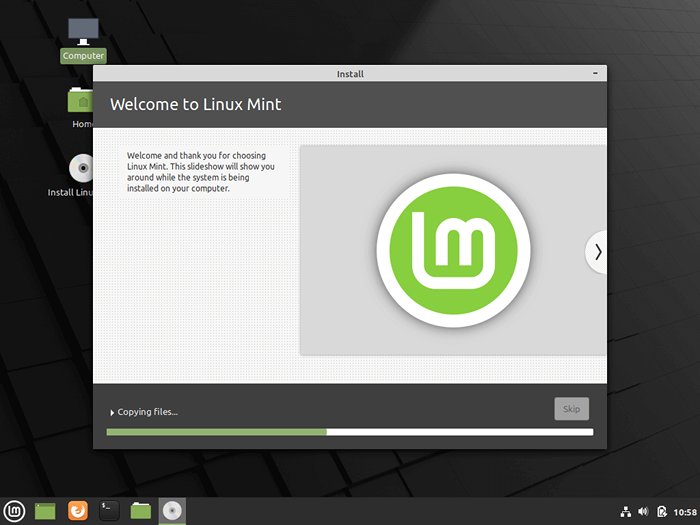 Proses pemasangan linux pudina
Proses pemasangan linux pudina 17. Selepas Reboot, Sistem ini akan terlebih dahulu boot-up Grub, dengan Linux Mint sebagai pilihan boot pertama yang akan dimulakan secara automatik selepas 10 saat. Dari sini anda boleh mengarahkan komputer untuk boot Tingkap atau Linux.
 Pilih Linux Mint Cinnamon
Pilih Linux Mint Cinnamon Di komputer, dengan yang lebih baru Uefi firmware Loader boot grub tidak akan dipaparkan secara lalai dan mesin akan secara automatik boot Tingkap.
Untuk boot ke Linux, anda mesti menekan kekunci Boot Fungsi Khas selepas memulakan semula dan dari sana untuk memilih lagi OS yang anda ingin mulakan.
Untuk menukar pesanan boot lalai masukkan Uefi Tetapan, pilih anda OS lalai dan simpan perubahan. Semak manual vendor untuk mengesan kekunci fungsi khas yang digunakan untuk boot atau untuk memasukkan tetapan UEFI.
18. Selepas sistem selesai dimuat, log masuk ke Linux Mint 20 dengan menggunakan kelayakan yang dibuat semasa proses pemasangan. Memadamkan tetingkap terminal dan mulakan proses kemas kini dari baris arahan dengan menjalankan arahan berikut:
$ sudo apt-get update $ sudo apt-get upgrade
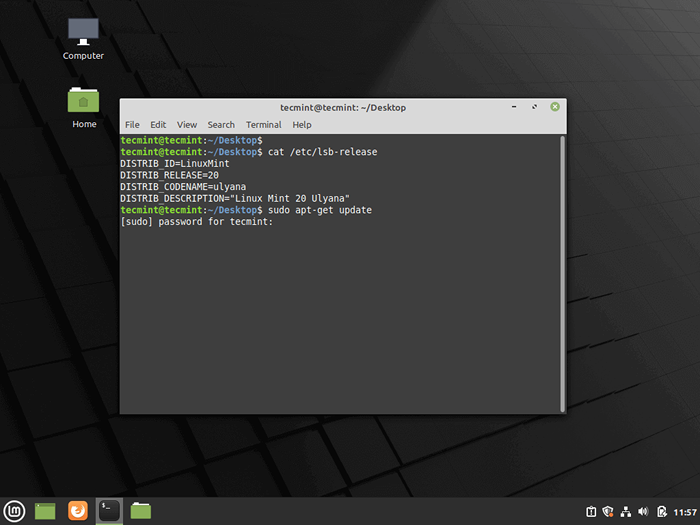 Kemas kini Linux Mint
Kemas kini Linux Mint Itu sahaja! Anda telah berjaya memasang versi terkini Linux Mint 20 pada peranti anda. Anda akan menemui platform Linux Mint untuk menjadi sangat mantap, cepat, fleksibel, menyeronokkan, mudah digunakan, dengan satu tan perisian yang diperlukan untuk pengguna biasa yang sudah dipasang dan sangat stabil.
- « Cara memasang pop!_OS di komputer anda
- Cara Memasang dan Mengkonfigurasi Apache Tomcat 9 di CentOS 8/7 »

