Cara Memasang dan Mengkonfigurasi Apache Tomcat 9 di CentOS 8/7

- 4649
- 381
- Dana Hammes
Apache Tomcat (lebih awal dikenali sebagai Jakarta Tomcat) adalah pelayan web sumber terbuka yang dibangunkan oleh Yayasan Apache Untuk menyediakan pelayan HTTP Java yang tulen, yang membolehkan anda menjalankan fail Java dengan mudah, yang bermaksud bahawa Tomcat bukan pelayan biasa seperti Apache atau Nginx, Kerana matlamat utamanya adalah untuk menyediakan persekitaran web yang baik untuk menjalankan aplikasi Java hanya seperti pelayan web biasa yang lain.
Artikel ini akan membimbing anda sepanjang pemasangan Apache Tomcat 9 pada RHEL/CENTOS 8/7/6.
Untuk Ubuntu, Ikuti Cara Memasang Apache Tomcat di Ubuntu.
Langkah 1: Memasang dan Mengkonfigurasi Java
Sebelum menuju ke pemasangan Tomcat, pastikan anda mesti ada Java Dipasang di kotak Linux anda untuk menjalankan Tomcat. Jika tidak, pasang versi terkini Java atau gunakan arahan Yum berikut untuk memasang Java yang tersedia dari repositori lalai.
# yum pasang java-1.8.0-OpenJDK-Devel #Install JDK 8 atau #YUM Pasang Java-11-OpenJDK-Devel #Install JDK 11
Sebaik sahaja Java dipasang, anda boleh mengesahkan versi Java yang baru dipasang yang menjalankan arahan berikut pada sistem anda.
# java -versi
Output sampel
Versi OpenJDK "11.0.4"2019-07-16 LTS OpenJDK Alam Sekitar Runtime 18.9 (Bina 11.0.4+11-lts) OpenJDK 64-bit Server VM 18.9 (Bina 11.0.4+11-lts, mod campuran, perkongsian)
Langkah 2: Memasang Apache Tomcat 9
Setelah memasang Java pada sistem, kini sudah tiba masanya untuk memuat turun versi terbaru Apache Tomcat (i.e. 9.0.26) adalah versi stabil terbaru pada masa menulis artikel ini. Sekiranya anda ingin membuat silang silang, pergi ke halaman muat turun Apache dan periksa jika terdapat versi yang lebih baru tersedia.
- hhttps: // tomcat.Apache.org/muat turun-90.CGI
Sekarang muat turun versi terbaru Apache Tomcat 9, menggunakan arahan wget berikut dan sediakannya seperti yang ditunjukkan.
# cd/usr/tempatan # wget https: // cermin.Estointernet.IN/APACHE/TOMCAT/TOMCAT-9/V9.0.37/bin/Apache-Tomcat-9.0.37.tar.GZ # TAR -XVF APACHE-TOMCAT-9.0.37.tar.GZ # MV Apache-Tomcat-9.0.37.tar.Gz Tomcat9
Catatan: Gantikan nombor versi di atas dengan versi terkini yang tersedia jika ia berbeza.
Sebelum memulakan perkhidmatan Tomcat, konfigurasikan a Catalina_Home Pemboleh ubah persekitaran dalam sistem anda menggunakan arahan berikut.
# echo "eksport catalina_home ="/usr/local/tomcat9 "" >> ~/.Bashrc # Sumber ~/.Bashrc
Sekarang kita semua bersedia untuk memulakan pelayan web Tomcat menggunakan skrip yang disediakan oleh pakej Tomcat.
# cd/usr/local/tomcat9/bin # ./memulakan.sh
Output sampel
Menggunakan Catalina_Base:/usr/local/tomcat9 menggunakan catalina_home:/usr/local/tomcat9 menggunakan catalina_tmpdir:/usr/local/tomcat9/temp menggunakan jre_home:/usr menggunakan classpath:/usr/local/tomcat9/bin/bootstrap.balang:/usr/local/tomcat9/bin/tomcat-juli.Jar Tomcat bermula.
Sekarang untuk membuka Tomcat dari penyemak imbas anda, pergi ke IP atau domain anda dengan 8080 pelabuhan (kerana Tomcat akan sentiasa berjalan di 8080 port) sebagai contoh: mydomain.com: 8080, ganti mydomain.com dengan IP atau domain anda.
http: // your -ip-address: 8080 atau http: // your-domain.com: 8080
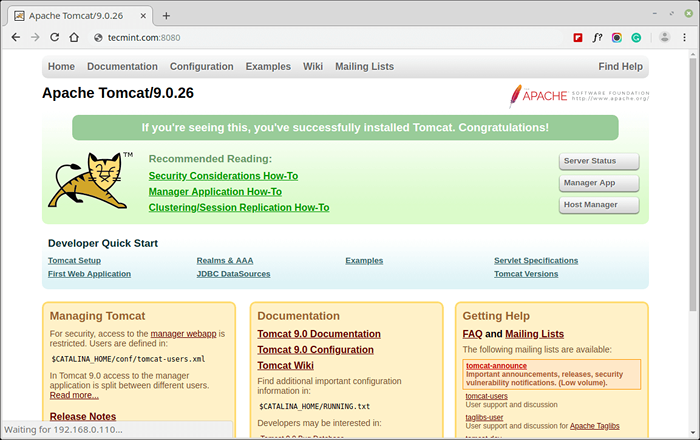 Sahkan Apache Tomcat
Sahkan Apache Tomcat Direktori lalai untuk fail tomcat akan masuk /usr/local/tomcat9, anda boleh melihat fail konfigurasi di dalam Conf folder, halaman utama yang anda lihat di atas, apabila anda membuka laman web anda di port 8080 masuk /usr/local/tomcat9/webapps/root/.
Langkah 3: Mengkonfigurasi Apache Tomcat 9
Secara lalai anda hanya dapat mengakses halaman tomcat lalai, untuk mengakses admin dan bahagian lain seperti Status pelayan, Aplikasi pengurus dan Pengurus tuan rumah. Anda perlu mengkonfigurasi akaun pengguna untuk pentadbir dan pengurus.
Untuk berbuat demikian, anda perlu mengedit 'Tomcat-Users.XMLFail 'terletak di bawah /usr/local/tomcat9/conf direktori.
Persediaan Akaun Pengguna Tomcat
Contohnya, untuk menetapkan Pengurus-Gui Peranan kepada pengguna bernama 'Tecmint'Dengan kata laluan'T $ CM1N1', Tambahkan baris kod berikut ke fail konfigurasi di dalam bahagian.
# vi/usr/local/tomcat9/conf/tomcat-users.XML
Begitu juga, anda juga boleh menambah 'admin-gui'Peranan kepada pengguna admin bernama'admin'Dengan kata laluan'adm!n' seperti yang ditunjukkan di bawah.
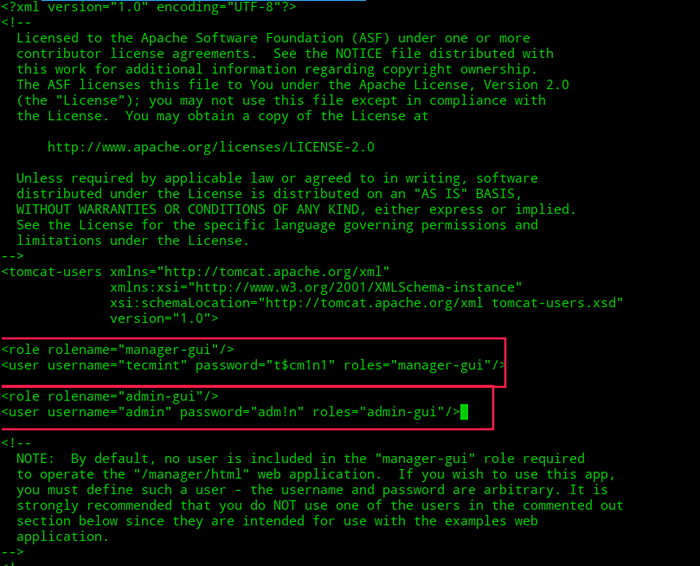 Konfigurasikan Peranan Pengguna Tomcat Apache
Konfigurasikan Peranan Pengguna Tomcat Apache Dayakan akses jauh ke Tomcat
Secara lalai, akses ke Pengurus dan Pengurus tuan rumah Seksyen hanya terhad kepada localhost, untuk membolehkan akses ke halaman ini, anda perlu menyebut alamat IP atau rangkaian rangkaian dalam fail konfigurasi.
# vi/usr/local/tomcat9/webapps/pengurus/meta-inf/konteks.XML
Kemudian cari baris berikut dan ubahlah ini untuk membolehkan akses Tomcat dari alamat IP 192.168.56.10.
Benarkan = "127 \.\ d+\.\ d+\.\ D+| :: 1 | 0: 0: 0: 0: 0: 0: 1 | 192.168.56.10 " />
Anda juga boleh membenarkan akses Tomcat dari rangkaian tempatan 192.168.56.0.
Benarkan = "127 \.\ d+\.\ d+\.\ D+| :: 1 | 0: 0: 0: 0: 0: 0: 1 | 192.168.56.*" /gt;
Setelah menetapkan peranan pentadbir dan pengurus, mulakan semula tomcat dan kemudian cuba mengakses bahagian admin.
./menutup.sh ./memulakan.sh
Sekarang klik pada 'Status pelayan'Tab, ia akan meminta anda memasukkan kelayakan pengguna, masukkan nama pengguna dan kata laluan yang anda tambahkan di atas dalam fail konfigurasi.
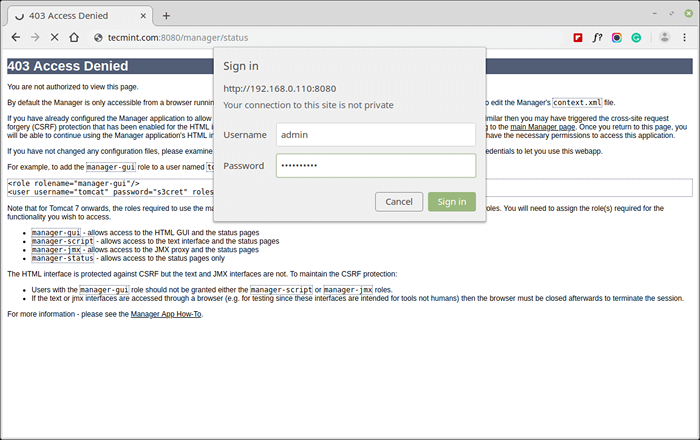 Log masuk pengguna Apache Tomcat
Log masuk pengguna Apache Tomcat Sekali, anda memasukkan kelayakan pengguna, anda akan menemui halaman yang serupa dengan di bawah.
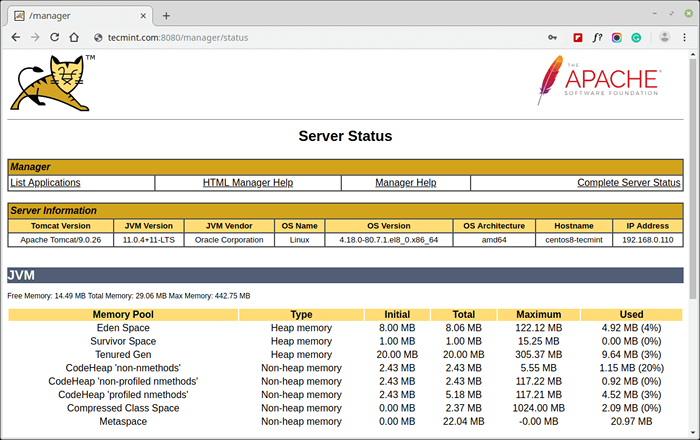 Pantau status pelayan Apache Tomcat
Pantau status pelayan Apache Tomcat Menukar port tomcat Apache
Sekiranya anda mahu menjalankan tomcat di pelabuhan yang berbeza 80 pelabuhan. Anda mesti mengedit 'pelayan.XML'Fail dalam'/usr/local/tomcat9/conf/'. Sebelum menukar, port, pastikan untuk menghentikan pelayan tomcat menggunakan.
#/usr/local/tomcat9/bin/shutdown.sh
Sekarang buka pelayan.XML fail menggunakan Vi editor.
# vi/usr/local/tomcat9/conf/pelayan.XML
Sekarang cari "Port penyambung"Dan tukar nilainya dari 8080 ke 80 atau mana -mana pelabuhan lain yang anda mahukan kerana ia mengikuti.
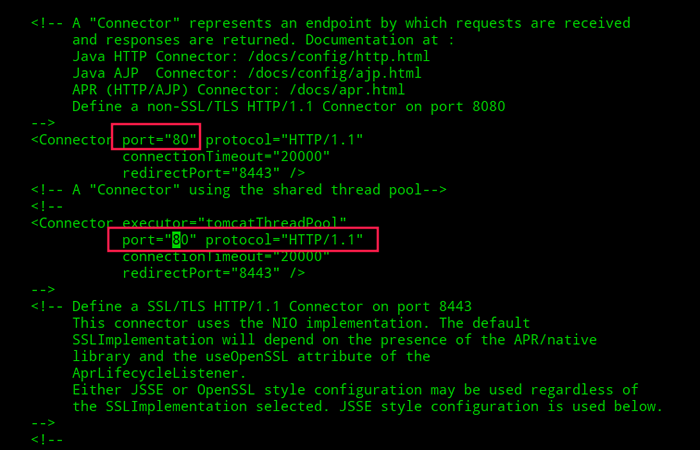 Tukar port tomcat Apache
Tukar port tomcat Apache Untuk menyimpan fail dan mulakan semula pelayan Apache Tomcat sekali lagi, menggunakan arahan di bawah.
#/usr/local/tomcat9/bin/startup.sh
Itu sahaja, anda Tomcat pelayan akan berjalan di port 80.
Sudah tentu, anda perlu menjalankan semua arahan di atas sebagai akar, Sekiranya anda tidak, mereka tidak akan bekerja kerana kami sedang berusaha '/usr/tempatan'direktori yang merupakan folder yang dimiliki oleh pengguna root hanya jika anda mahu anda boleh menjalankan pelayan sebagai pengguna biasa tetapi anda perlu menggunakan anda Rumah Folder sebagai kawasan kerja untuk memuat turun, mengekstrak dan menjalankan pelayan Tomcat Apache.
Untuk mendapatkan maklumat mengenai pelayan Tomcat dan komputer anda yang sedang berjalan, jalankan.
/usr/local/tomcat9/bin/versi.sh
Output sampel
Menggunakan Catalina_Base:/usr/local/tomcat9 menggunakan catalina_home:/usr/local/tomcat9 menggunakan catalina_tmpdir:/usr/local/tomcat9/temp menggunakan jre_home:/usr menggunakan classpath:/usr/local/tomcat9/bin/bootstrap.balang:/usr/local/tomcat9/bin/tomcat-juli.Jar Nota: Dipilih JDK_JAVA_OPTIONS: --add-opens = java.asas/java.lang = semua yang tidak dinamakan --Add-Opens = Java.asas/java.io = semua yang tidak dinamakan --Add-Opens = Java.RMI/Sun.RMI.Pengangkutan = Versi Pelayan All-Named: Apache Tomcat/9.0.26 Pelayan Dibina: Sep 16 Sep 2019 15:51:39 UTC Nombor Pelayan: 9.0.26.0 OS Nama: Linux OS Versi: 4.18.0-80.7.1.EL8_0.X86_64 Senibina: AMD64 JVM Versi: 11.0.4+11-LTS JVM Vendor: Oracle Corporation
Itu sahaja! Sekarang anda boleh mula menggunakan aplikasi berasaskan Java di bawah Apache Tomcat 9. Untuk lebih lanjut mengenai cara menggunakan aplikasi dan buat tuan rumah maya, lihat dokumentasi Tomcat rasmi.
- « Cara Memasang Linux Mint 20 bersama Windows 10 atau 8 dalam mod UEFI Dual-Boot
- Cara Memasang dan Menggunakan Docker di Ubuntu 20.04 »

