Cara Memasang dan Menggunakan Docker di Ubuntu 20.04
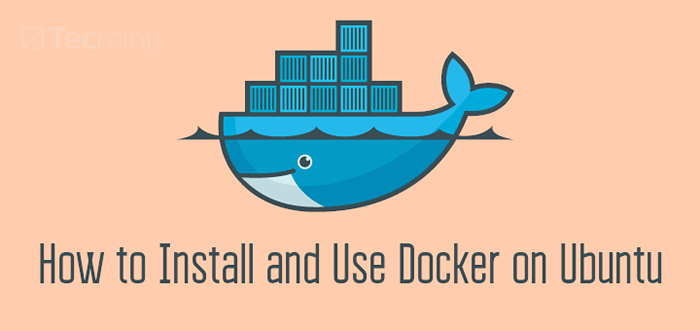
- 4107
- 567
- Marcus Kassulke
Docker adalah platform sumber terbuka yang paling popular untuk pemaju dan pentadbir sistem untuk membina, menjalankan, dan berkongsi aplikasi dengan bekas. Kontena (penggunaan bekas untuk menggunakan aplikasi) menjadi popular kerana bekas adalah fleksibel, ringan, mudah alih, longgar, berskala, dan lebih selamat.
Artikel ini adalah titik permulaan yang baik untuk pemula untuk belajar cara memasang dan menggunakan Docker di atas Ubuntu 20.04 Sistem linux dengan beberapa arahan asas. Untuk panduan ini, kami akan memasang Edisi Komuniti Docker (CE).
Prasyarat:
- Pemasangan ubuntu 20.04 pelayan.
- Pengguna dengan keistimewaan untuk menjalankan arahan sudo.
Memasang Docker di Ubuntu 20.04
Untuk menggunakan versi terkini Docker, Kami akan memasangnya dari pegawai Docker repositori. Oleh itu, mulakan dengan menambah GPG Kunci rasmi Docker repositori ke sistem anda, setelah itu menambah konfigurasi repositori ke Apt sumber dengan arahan berikut.
$ curl -fssl https: // muat turun.Docker.com/linux/ubuntu/gpg | sudo apt-key add-$ sudo add-apt-repository "deb [arch = amd64] https: // muat turun.Docker.com/linux/ubuntu stabil fokus "
Sekarang kemas kini Apt Cache pakej untuk memasukkan pakej Docker baru ke sistem menggunakan arahan berikut.
kemas kini $ sudo apt
Seterusnya, pasang Docker pakej seperti yang ditunjukkan.
$ sudo apt memasang docker-ce
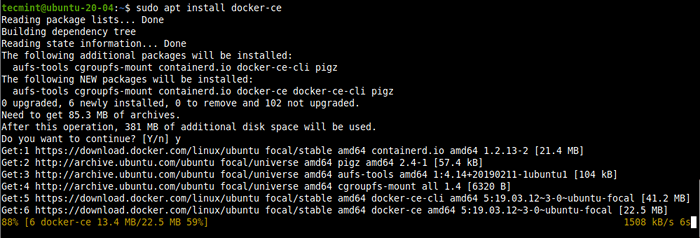 Pasang Docker di Ubuntu
Pasang Docker di Ubuntu Semasa Docker proses pemasangan pakej, pemasang pakej mencetuskan sistemd (Pengurus Sistem dan Perkhidmatan) untuk memulakan dan membolehkan perkhidmatan Docker secara automatik. Menggunakan arahan berikut untuk mengesahkan bahawa perkhidmatan Docker aktif dan didayakan secara automatik pada permulaan sistem. Juga, periksa statusnya:
$ sudo systemctl docker aktif $ sudo systemctl docker enabled $ sudo systemctl status docker
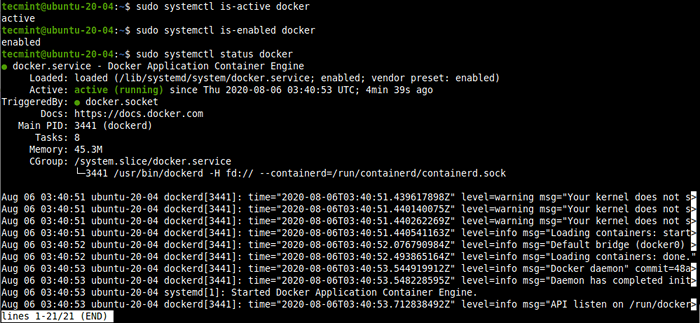 Semak status Docker
Semak status Docker Terdapat beberapa arahan SystemCTL lain untuk mengurus dan mengawal perkhidmatan Docker yang termasuk yang berikut:
$ sudo Systemctl Stop Docker #Stop Perkhidmatan Docker $ Sudo Systemctl Mula Docker #Start Perkhidmatan Docker $ Sudo Systemctl Restart Docker #Restart The Docker Service
Untuk memeriksa versi Docker CE Dipasang pada sistem anda, jalankan arahan berikut:
$ Docker versi
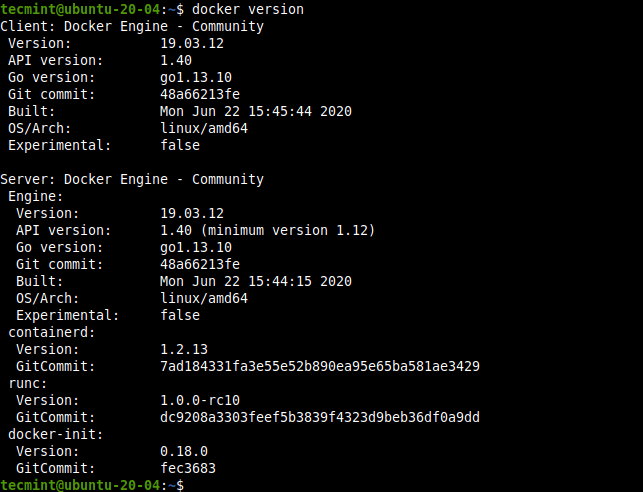 Semak versi Docker
Semak versi Docker Anda boleh melihat arahan penggunaan Docker yang ada dengan menjalankan arahan Docker tanpa sebarang pilihan atau argumen:
$ docker
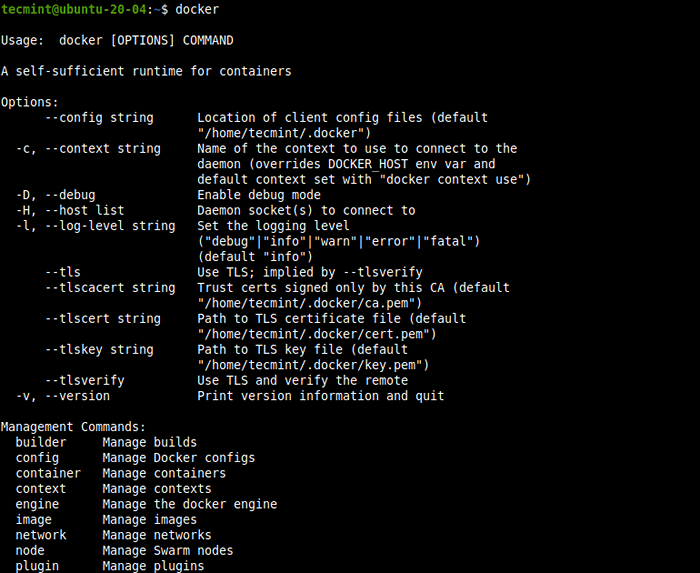 Senarai arahan Docker
Senarai arahan Docker Urus Docker sebagai pengguna bukan akar dengan arahan sudo
Secara lalai, Docker Daemon mengikat ke soket unix (bukan a TCP port) yang dimiliki oleh akar pengguna. Oleh itu Docker Daemon selalu berjalan sebagai pengguna root dan menjalankan arahan docker, anda perlu menggunakan sudo.
Selain itu, semasa Docker pemasangan pakej, kumpulan yang dipanggil Docker dicipta. Apabila Docker Daemon bermula, ia mewujudkan soket unix yang boleh diakses oleh ahli -ahli Docker kumpulan (yang memberikan keistimewaan bersamaan dengan pengguna root).
Untuk menjalankan Docker perintah tanpa sudo, Tambahkan semua pengguna bukan akar yang sepatutnya mengakses Docker, di Docker kumpulan seperti berikut. Dalam contoh ini, arahan menambah pengguna yang sedang dilog masuk ($ Pengguna) atau nama pengguna kepada kumpulan Docker:
$ sudo usermod -ag docker $ user atau $ sudo usermod -ag docker nama pengguna
Untuk mengaktifkan perubahan kepada kumpulan, jalankan arahan berikut:
$ Newgrp Docker $ Groups
 Tambahkan Pengguna ke Kumpulan Docker
Tambahkan Pengguna ke Kumpulan Docker Seterusnya, sahkan bahawa anda boleh menjalankan Docker perintah tanpa sudo. Perintah berikut memuat turun imej ujian dan menjalankannya dalam bekas. Setelah bekas berjalan, ia mencetak mesej dan keluar maklumat. Ini juga cara lain untuk menyemak semula sama ada pemasangan anda berfungsi dengan baik.
$ docker run hello-world
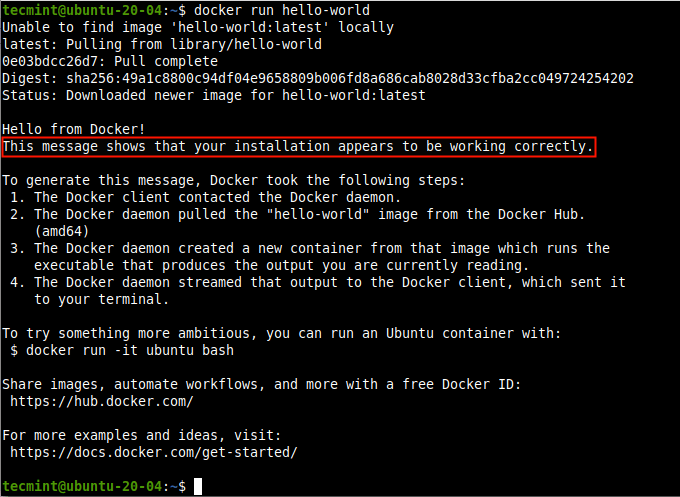 Sahkan pemasangan Docker
Sahkan pemasangan Docker Bekerja dengan gambar Docker
A Docker Imej adalah fail templat baca sahaja dengan arahan untuk membuat a Docker bekas. Anda boleh membuat imej tersuai anda atau anda hanya boleh menggunakan yang dicipta oleh orang lain dan diterbitkan di Docker Hub, perpustakaan dan komuniti terbesar di dunia untuk imej kontena.
Anda boleh mencari Centos imej dalam Hab Docker dengan arahan berikut:
$ docker carian centos
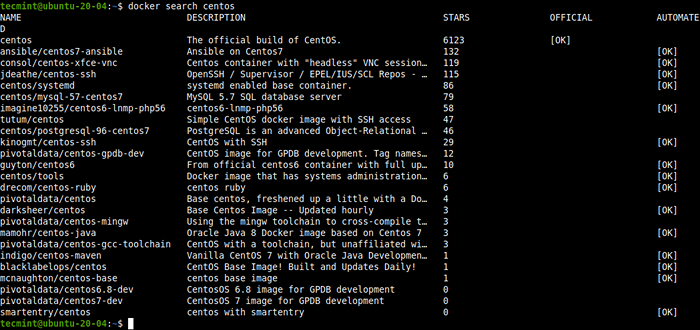 Cari gambar Docker
Cari gambar Docker Untuk memuat turun gambar secara tempatan, gunakan tarik perintah. Contoh ini menunjukkan cara memuat turun rasmi Centos gambar.
$ docker tarik centos
 Muat turun gambar Centos Docker
Muat turun gambar Centos Docker Setelah muat turun selesai, anda boleh menyenaraikan imej yang ada di sistem tempatan anda.
$ Docker Images
 Senaraikan imej Docker
Senaraikan imej Docker Sekiranya anda tidak lagi memerlukan gambar, anda boleh mengeluarkannya dari sistem anda.
$ docker rmi centos atau $ docker rmi centos: terbaru #where terkini adalah tag
Menjalankan dan menguruskan bekas Docker
A Docker bekas adalah proses yang berjalan secara asli di Linux dan berkongsi kernel mesin tuan rumah dengan bekas lain. Mengenai imej Docker, bekas hanyalah imej yang sedang berjalan.
Untuk memulakan bekas berdasarkan baru anda Centos gambar, jalankan arahan berikut di mana "Centos" adalah nama gambar tempatan dan "kucing /etc /centos-release"Adakah arahan untuk dijalankan di dalam bekas:
$ Docker Run Centos Cat /etc /Centos-Release
 Jalankan arahan di Docker Container
Jalankan arahan di Docker Container Bekas menjalankan proses diskret yang terpencil kerana ia sendiri: sistem fail, rangkaian, dan pokok proses terpencil yang terpisah dari tuan rumah. Perhatikan bahawa anda boleh memanipulasi bekas menggunakan bekas ID, ID-Prefix, atau nama seperti yang ditunjukkan di bawah. Proses kontena di atas keluar setelah arahan berjalan.
Untuk menyenaraikan bekas Docker, gunakan Docker PS perintah seperti berikut. Menggunakan -L Bendera untuk menunjukkan bekas terbaru yang dibuat di semua negeri:
$ docker ps atau $ docker ps -l
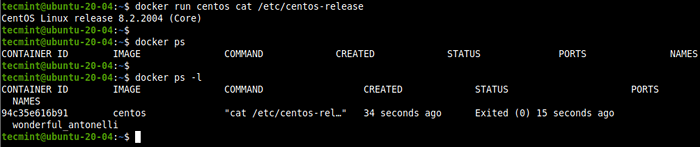 Senaraikan bekas Docker
Senaraikan bekas Docker Untuk menunjukkan semua bekas termasuk yang telah keluar, gunakan -a bendera.
$ docker ps -a
 Tunjukkan semua bekas Docker
Tunjukkan semua bekas Docker Anda juga boleh memulakan bekas menggunakan id kontenanya setelah keluar. Sebagai contoh, dalam perintah sebelumnya, ID kontena kami adalah 94C35E616B91. Kita boleh memulakan bekas seperti yang ditunjukkan (perhatikan bahawa ia akan menjalankan arahan dan keluar):
$ Docker Mula 94C35E616B91
 Mulakan bekas Docker menggunakan ID
Mulakan bekas Docker menggunakan ID Untuk menghentikan bekas berjalan menggunakan IDnya, gunakan Perintah berhenti seperti yang ditunjukkan.
$ Docker Stop 94C35E616B91
Docker Juga membolehkan anda memberikan nama kepada bekas menggunakan --nama pilihan semasa menjalankannya.
$ Docker Run -Nama my_test Centos Cat /etc /Centos -Release $ Docker PS -L
 Berikan nama kepada Container Docker
Berikan nama kepada Container Docker Sekarang anda boleh menggunakan nama kontena untuk mengurus (mula, berhenti, statistik, keluarkan, dll.) bekas:
$ docker stop my_test $ docker start my_test $ docker stats my_test $ docker rm my_test
Menjalankan sesi interaktif ke dalam bekas Docker
Untuk melancarkan sesi shell interaktif dalam bekas untuk membolehkan anda menjalankan arahan dalam bekas, jalankan arahan berikut:
$ docker run -nama my_test -it centos
 Mulakan shell interaktif ke dalam bekas
Mulakan shell interaktif ke dalam bekas Dalam perintah di atas, -ia suis memberitahu Docker untuk memperuntukkan pseudo-tty yang disambungkan ke stdin bekas sehingga mencipta shell bash interaktif di dalam bekas.
Anda boleh keluar dengan mengeluarkan perintah keluar seperti yang ditunjukkan.
# Keluar
Sekiranya anda lebih suka tidak keluar, anda boleh melepaskan diri dari bekas dan meninggalkannya. Untuk melakukan itu, gunakan Ctrl+p kemudian Ctrl+q Urutan utama.
 Tanggalkan Docker dari sesi yang sedang berjalan
Tanggalkan Docker dari sesi yang sedang berjalan Anda boleh menyambung kembali ke bekas menggunakan Lampirkan Perintah yang akan melampirkan aliran input, output, dan ralat standard tempatan ke bekas yang sedang berjalan:
$ docker melampirkan my_test
Selain itu, anda boleh memulakan bekas dalam mod berkembar menggunakan -d bendera. Kemudian gunakan Lampirkan Perintah untuk melampirkan aliran input, output, dan ralat standard terminal anda ke bekas yang sedang berjalan:
$ docker run -nama my_test -d -it centos $ docker melampirkan my_test
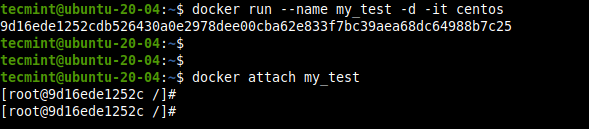 Mulakan bekas Docker dalam mod berkembar
Mulakan bekas Docker dalam mod berkembar Akhir sekali, anda boleh menghentikan bekas yang sedang berjalan dari sesi tuan rumah dengan menjalankan arahan berikut:
$ docker bunuh my_test
Itu sahaja! Dalam panduan ini, kami telah menutup cara memasang dan menggunakan Docker CE dalam Ubuntu 20.04 Linux. Sekiranya anda mempunyai sebarang pertanyaan, gunakan borang maklum balas di bawah untuk bertanya kepada kami.
- « Cara Memasang dan Mengkonfigurasi Apache Tomcat 9 di CentOS 8/7
- Bashtop - Alat Pemantauan Sumber untuk Linux »

