Cara memasang pop!_OS di komputer anda
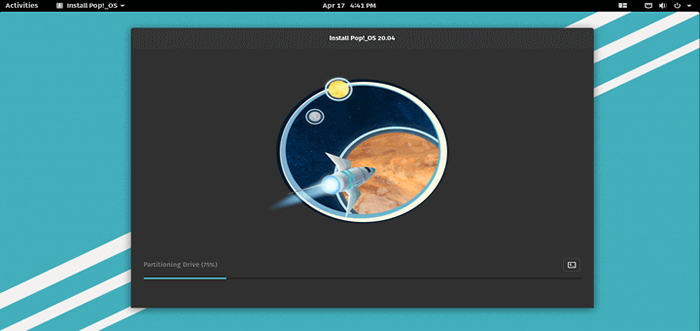
- 4334
- 219
- Clarence Powlowski
Pop_os adalah pengedaran Linux berdasarkan Ubuntu dan dibina oleh System76. Ia dibina khusus untuk pemaju perisian, pembuat, dan profesional sains komputer yang menggunakan komputer mereka sebagai alat untuk menemui dan membuat projek.
Ciri -ciri Pop_OS Kunci:
- Alat pembangunan dan bahasa pengaturcaraan disokong secara asli.
- Mempunyai pengurusan jubin tetingkap, ruang kerja, dan pintasan papan kekunci untuk navigasi mudah.
- Menyediakan akses asli ke alat yang digunakan untuk pembelajaran mesin dan kecerdasan buatan.
- Membolehkan anda melihat aplikasi dan menambah kegemaran untuk akses pantas dan banyak lagi.
Keperluan Sistem
- Sokong hanya seni bina 64-bit x86.
- Sekurang -kurangnya 4 GB RAM disyorkan.
- Sekurang -kurangnya 20 GB penyimpanan disyorkan.
Memasang pop!_OS di sistem anda
Untuk memasang Pop!_Os, kita mesti memuat turun pop terlebih dahulu!_OS ISO Image. Sebaik sahaja anda memperolehnya, buat pemacu kilat bootable. Terdapat pelbagai alat yang boleh anda gunakan untuk menulis imej cakera ke pemacu kilat atau gunakan Etcher untuk menulis pop!_Os .ISO gambar ke pemacu.
Kemudian letakkan tongkat usb bootable anda di slot yang sesuai, Reboot mesin dan mengarahkan BIOS/UEFI untuk boot-up dari USB dengan menekan kekunci fungsi khas (biasanya F12, F10 atau F2 bergantung pada spesifikasi vendor perkakasan).
Seterusnya, pilih pemacu USB anda yang dipaparkan pada senarai peranti bootable sistem anda. Selepas butiran sistem anda, anda akan berada di Pop!_Os desktop seperti yang ditunjukkan di bawah. Pada ketika ini, anda akan melihat skrin selamat datang pemasangan, pilih bahasa yang anda mahu gunakan untuk proses pemasangan seperti yang ditunjukkan dalam tangkapan skrin di bawah. Kemudian klik "Teruskan".
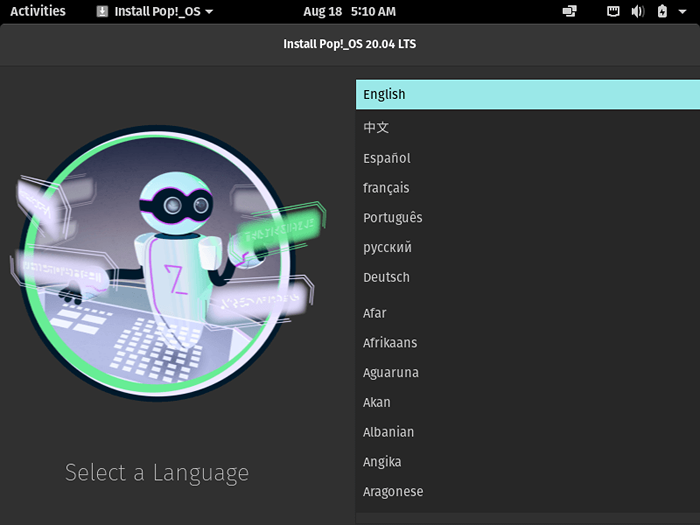 Pilih Bahasa Pemasangan Popos
Pilih Bahasa Pemasangan Popos Kemudian, pilih susun atur papan kekunci yang ingin anda gunakan, dan klik Teruskan, untuk meneruskan.
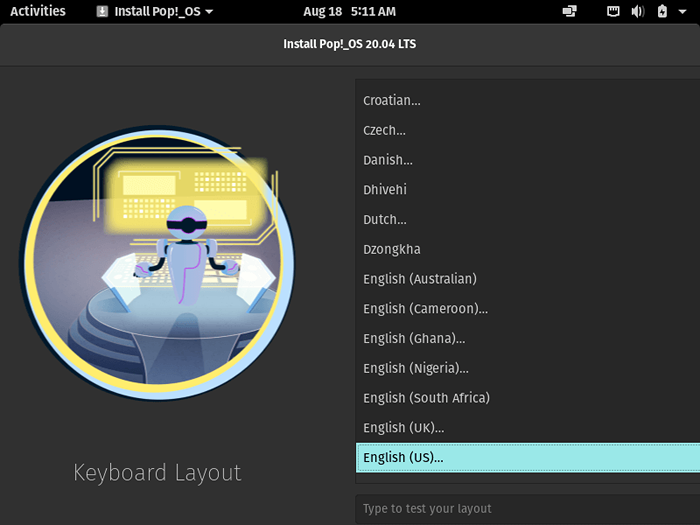 Pilih susun atur papan kekunci popos
Pilih susun atur papan kekunci popos Seterusnya, anda akan melihat dua pilihan untuk cara anda memasang Pop!_OS di komputer anda. Sekiranya anda sudah mempunyai sistem operasi lain yang dipasang (seperti distro Linux atau Windows atau macOS yang lain) dan anda ingin menyingkirkannya - pilih "Pemasangan bersih". Jika tidak, pilih "Adat (maju)"Pilihan untuk membuat partisi secara manual. Sekiranya anda perlu Dual Boot atau mahu memisahkannya /rumah Partition pada pemacu yang berbeza yang dipilih.
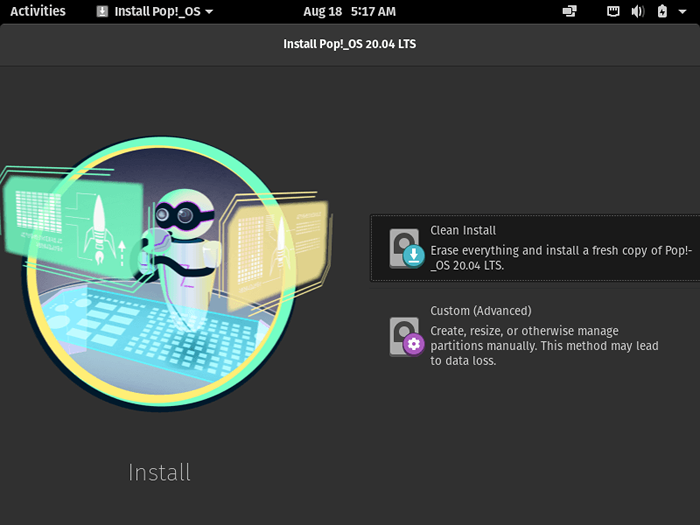 Pilih Jenis Pemasangan Popos
Pilih Jenis Pemasangan Popos 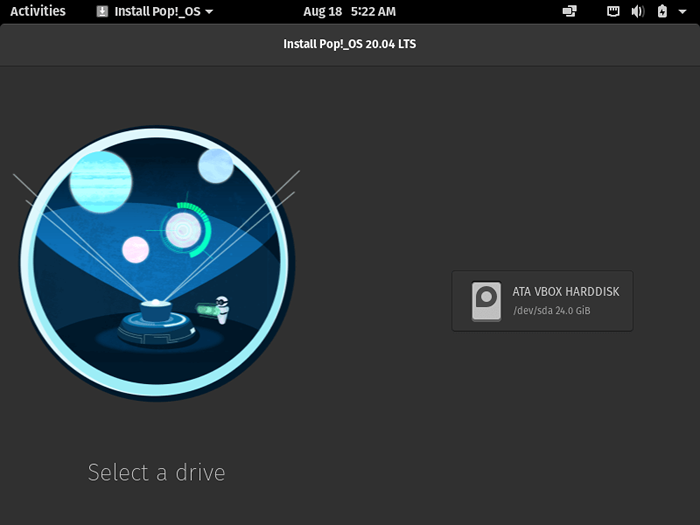 Pilih pemacu pemasangan popos
Pilih pemacu pemasangan popos Seterusnya, anda mungkin mahu menyulitkan pemacu anda atau tidak menyulitkan pemacu anda. Sekiranya anda ingin menyulitkan, maka pilih Pilih kata laluan butang, jika anda tidak mahu menyulitkan klik Jangan menyulitkan butang.
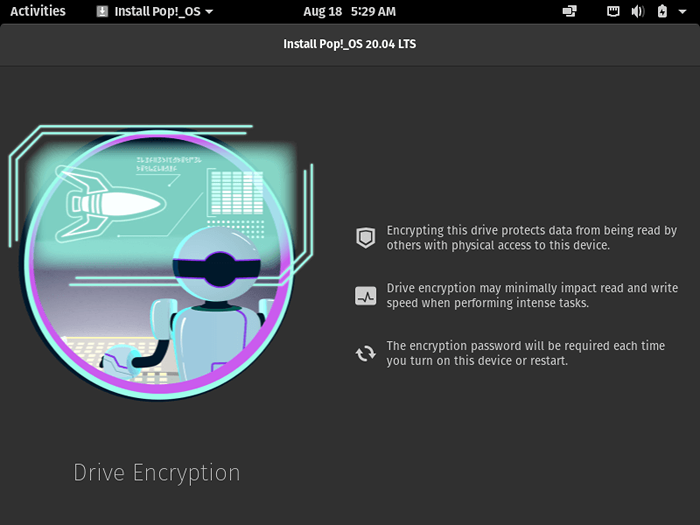 Pilih Penyulitan Cakera Popos
Pilih Penyulitan Cakera Popos Sekarang Pop!_Os akan mula memasang!
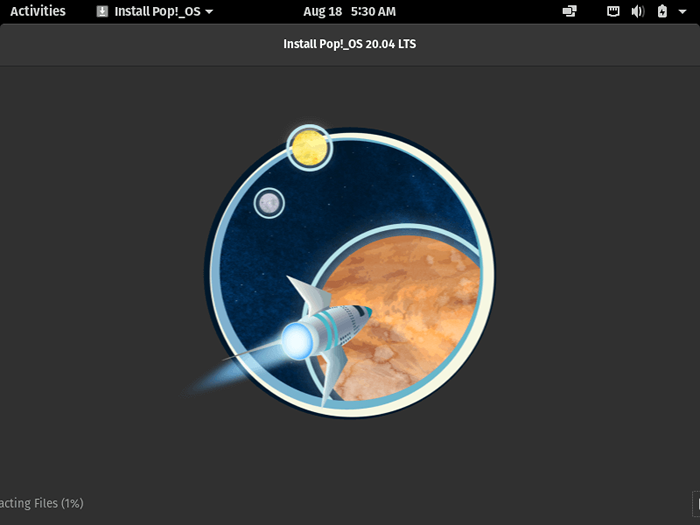 Kemajuan pemasangan Popos
Kemajuan pemasangan Popos Pop!_OS telah berjaya dipasang pada sistem anda! Anda boleh memilih untuk Reboot komputer anda untuk menyediakan pemasangan pop_os anda.
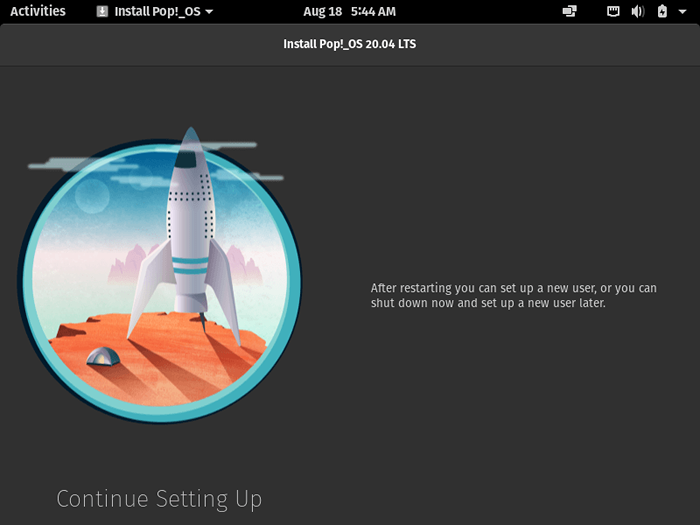 Pemasangan Popos Selesai
Pemasangan Popos Selesai Setelah menghidupkan semula sistem anda, anda akan melihat skrin selamat datang di bawah.
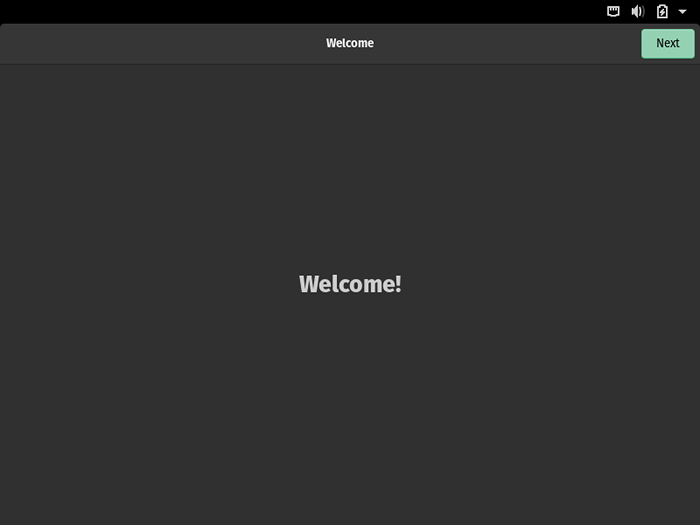 Skrin Selamat Datang Popos
Skrin Selamat Datang Popos Sekarang pilih kaedah input anda atau susun atur papan kekunci, dan klik Seterusnya, untuk meneruskan.
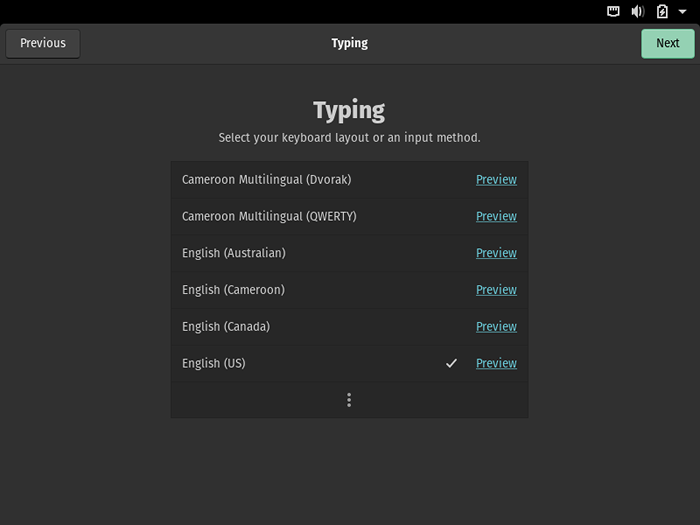 Pilih input susun atur papan kekunci popos
Pilih input susun atur papan kekunci popos Dalam langkah ini, anda dikehendaki menentukan tetapan lokasi anda. Sebaik sahaja anda selesai, klik Seterusnya, untuk meneruskan.
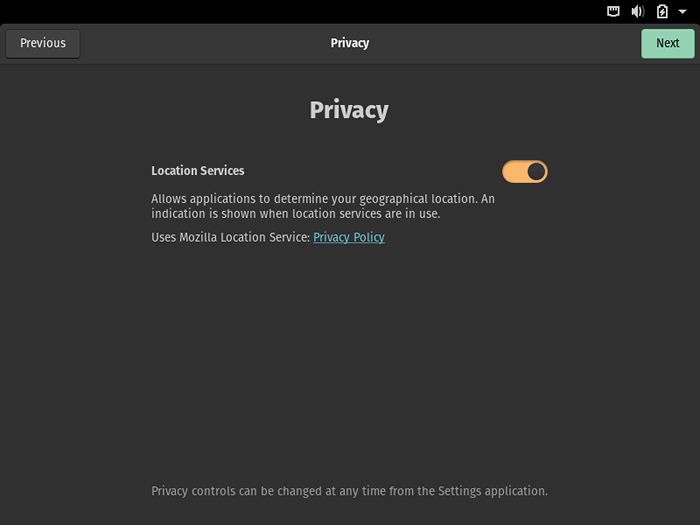 Pilih lokasi Popos
Pilih lokasi Popos Seterusnya, tentukan zon waktu sistem anda, dan klik Seterusnya.
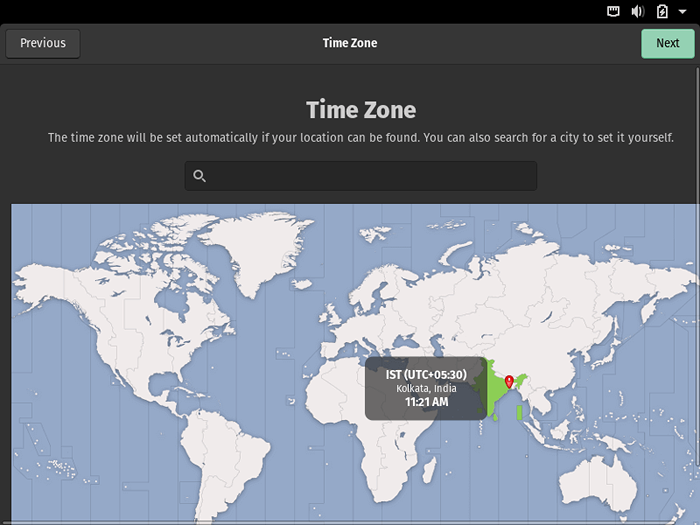 Pilih zon waktu popos
Pilih zon waktu popos Seterusnya, sambungkan akaun anda dengan mudah mengakses e -mel, kalendar, dokumen, dan foto anda dengan mudah.
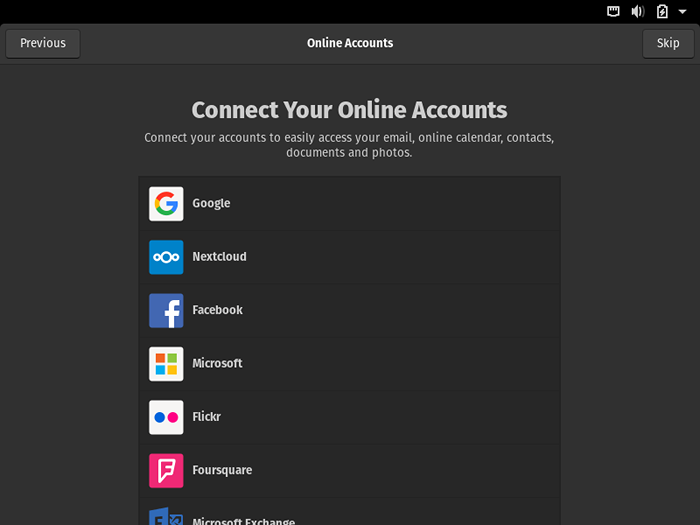 Pilih akaun dalam talian Popos
Pilih akaun dalam talian Popos Kemudian tetapkan nama penuh pengguna sistem lalai dan nama pengguna, dan klik Seterusnya, untuk meneruskan.
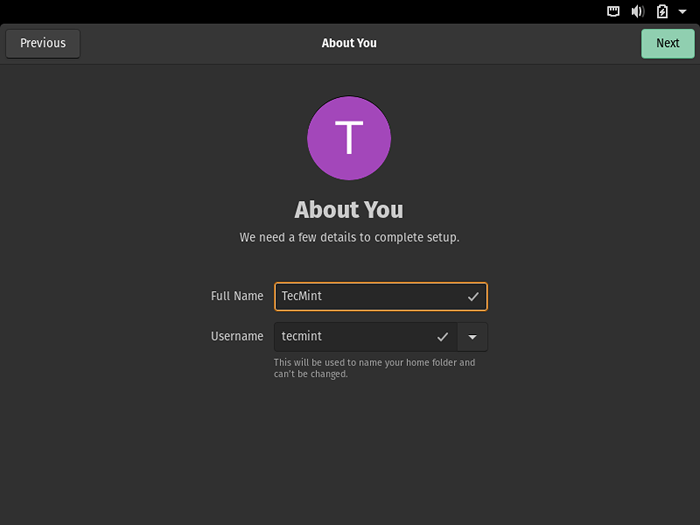 Tetapkan Nama Pengguna untuk Popos
Tetapkan Nama Pengguna untuk Popos Juga, tetapkan kata laluan pengguna sistem lalai, dan klik Seterusnya.
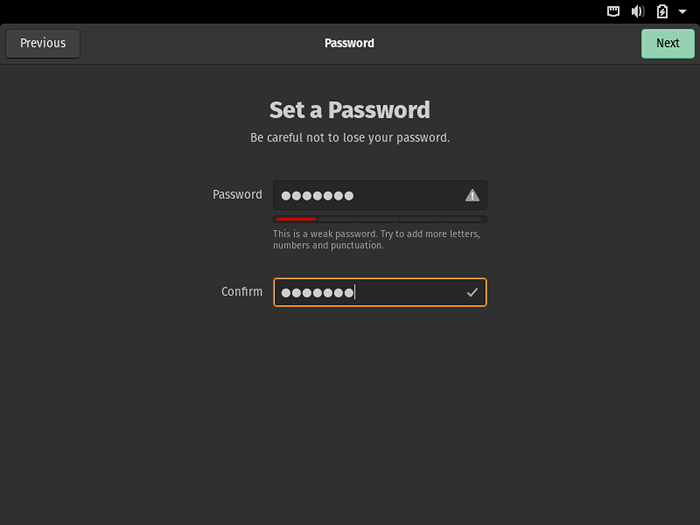 Tetapkan kata laluan pengguna untuk popos
Tetapkan kata laluan pengguna untuk popos Pada ketika ini, anda mesti bersedia untuk pergi. Klik pada "Mula menggunakan pop_os"Untuk mengakses desktop.
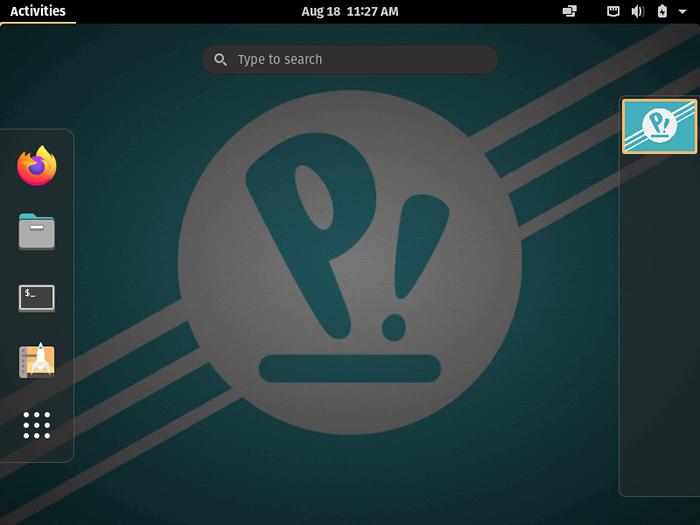 Pop!_OS Desktop
Pop!_OS Desktop Tahniah! Anda telah berjaya memasang Pop_os di komputer anda. Anda kini boleh melepaskan potensi anda. Ingatlah untuk berkongsi pendapat anda mengenai distro berasaskan Ubuntu ini melalui borang maklum balas di bawah.
- « 6 Alat CLI Terbaik Untuk Mencari Data Teks Plain Menggunakan Ekspresi Biasa
- Cara Memasang Linux Mint 20 bersama Windows 10 atau 8 dalam mod UEFI Dual-Boot »

