Cara memasang dan mengkonfigurasi openvpn dengan mudah di Windows 11/10
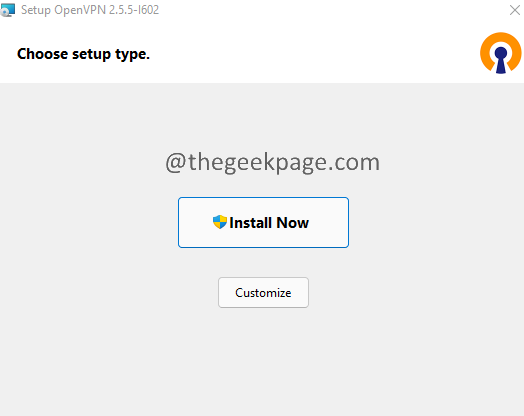
- 4274
- 1253
- Daryl Wilderman
Ramai pengguna telah mula menggunakan VPN hari ini untuk menyembunyikan IPS dan aktiviti dalam talian mereka. Ini amat berguna jika anda sentiasa menggunakan wifi awam. Juga, apabila anda ingin mengakses kandungan dari negara lain (siri TV, filem) yang dibatasi jika tidak, anda boleh menggunakan perkhidmatan VPN.
Pekerja yang bekerja dari rumah boleh menggunakan VPN untuk menyambung ke rangkaian syarikat. Dengan cara ini, mereka dapat melihat maklumat sensitif di rangkaian syarikat dari peranti mereka walaupun mereka berada jauh dari rumah.
OpenVPN adalah pelanggan yang perlu anda pasang pada sistem anda untuk menggunakan perkhidmatan VPN. Sebaik sahaja anda memasang pelanggan, anda boleh menggunakan perkhidmatan VPN berbayar atau percuma.
Dalam artikel ini, mari kita lihat cara memasang dan mengkonfigurasi VPN terbuka dengan mudah pada Windows 11.
Langkah untuk memuat turun dan memasang VPN Terbuka
1. Vist halaman Muat Turun Komuniti OpenVPN.
2. Sekiranya sistem anda 32-bit, pilih Pemasang MSI Windows 32-bit. Sekiranya sistem anda 64-bit, pilih Pemasang MSI Windows 64-bit.

3. Ini akan memulakan muat turun. Setelah muat turun selesai, Klik dua kali di fail untuk menjalankan pemasang.
4. Tetingkap pemasang dibuka. Klik pada Install sekarang butang.
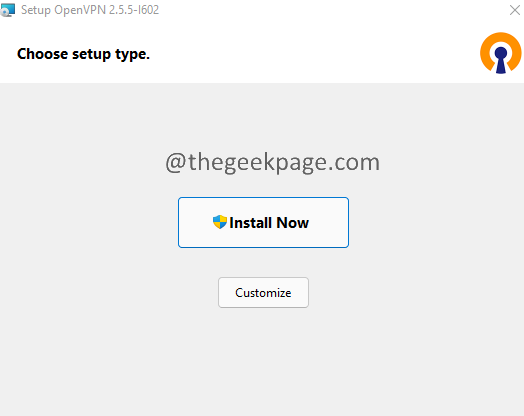
5. Sekiranya anda melihat tetingkap UAC muncul meminta kebenaran, klik pada ya.
6. Sekarang pemasang akan menjalankan dan melengkapkan pemasangan OpenVPN pada sistem anda.
7. Sekiranya pemasangan berjaya, anda akan dapat melihat aplikasi pintasan GUI OpenVPN di desktop anda seperti yang ditunjukkan di bawah.

8. Anda juga akan melihat ikon di dulang bar tugas seperti yang ditunjukkan di bawah.
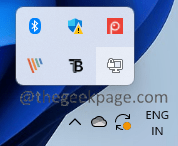
9. Sekiranya anda melihat tetingkap OpenVPN berkata Tidak ada profil sambungan yang boleh dibaca, Klik pada okey.
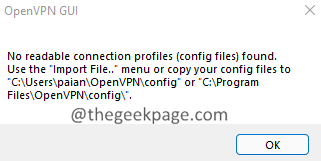
Ini melengkapkan pemasangan OpenVPN pada sistem anda. Di bahagian seterusnya, mari kita periksa cara mengkonfigurasi dan sediakan OpenVPN.
Langkah untuk mengkonfigurasi VPN Terbuka pada sistem anda.
VPN untuk tujuan rasmi:
Sekiranya anda menggunakan VPN untuk tujuan rasmi, syarikat anda akan memberikan anda fail konfigurasi. Anda hanya perlu mengimportnya ke sistem. Untuk mengimport fail ke sistem, ikuti langkah di bawah.
1. Klik kanan pada ikon OpenVPN pada dulang sistem.
2. Pilih Import.
3. Buat pilihan yang sesuai dari menu konteks dan import fail konfigurasi ke OpenVPN.
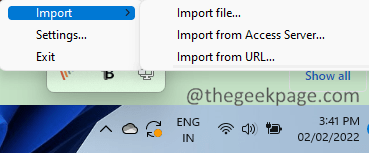
4. Setelah import berjaya, anda akan melihat mesejnya Fail yang diimport dengan jayanya.
5. Klik dua kali pada OpenVPN ikon dalam dulang tugas.
6. Masuk ke Nama pengguna dan PAssword diberikan oleh syarikat anda dan tekan Masukkan.
VPN untuk kegunaan peribadi:
Sekiranya anda menggunakan VPN untuk kegunaan peribadi anda, anda boleh menggunakan perkhidmatan VPN berbayar atau percuma untuk perkara yang sama. Dalam artikel ini, kami akan menggunakan VPNBook.
1. Buka perkhidmatan VPN percuma VPN Book.
2. Di bawah bahagian OpenVPN percuma, anda akan melihat bundle yang disenaraikan. Apabila anda menatal ke bawah hingga akhir, anda akan melihat nama pengguna dan kata laluan. Buat nota daripadanya.
3. Dari berkas yang ada, pilih apa -apa bundle pilihan anda.
4. Anda akan melihat bahawa fail zip telah dimuat turun.
5. Sekarang, klik kanan pada fail dan pilih Ekstrak semua.
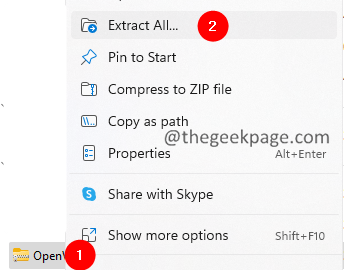
6. Dalam tetingkap Folder Mampat Ekstrak, berikan lokasi yang sesuai dan klik Ekstrak.
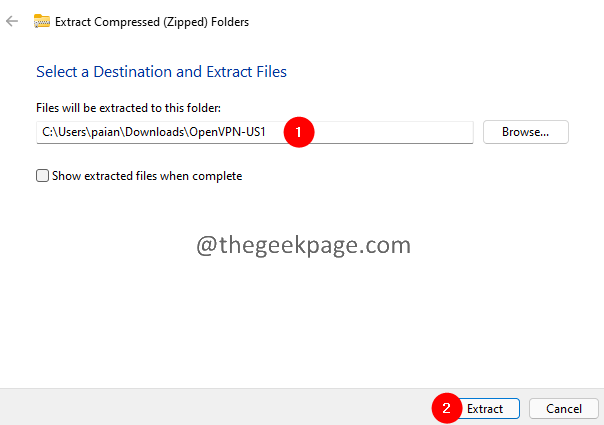
7. Setelah pengekstrakan selesai, buka folder.
8. Anda akan melihat banyak fail konfigurasi yang disenaraikan.
9. Sekarang, klik kanan pada ikon OpenVPN pada dulang sistem seperti yang ditunjukkan dalam gambar di bawah.
10. Pilih Import.
11. Pilih Import fail.
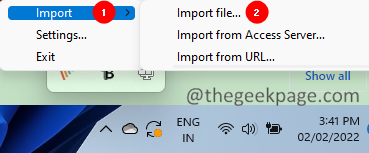
12. Sekarang, semak imbas ke lokasi di mana anda mengekstrak fail (rujuk langkah 7,8,9)
13. Pilih salah satu fail dan klik pada okey.
14. Setelah fail diimport, anda akan melihat mesejnya Fail yang diimport dengan jayanya.
15. Sekarang, klik dua kali pada ikon OpenVPN dalam dulang tugas.
16. Anda akan diminta memasukkan nama pengguna dan kata laluan.
17. Masuk ke Nama pengguna dan Kata laluan dari langkah 2.
18. Klik pada okey butang.
Itu sahaja.
Kami harap artikel ini bermaklumat. Sila komen dan beritahu kami jika ini membantu.
Terima kasih kerana membaca.
- « Cara memasukkan gambar di Helaian Google
- Cara Memperbaiki Perkongsian Fail tidak berfungsi di Windows 11/10 »

