Cara memasukkan gambar di Helaian Google
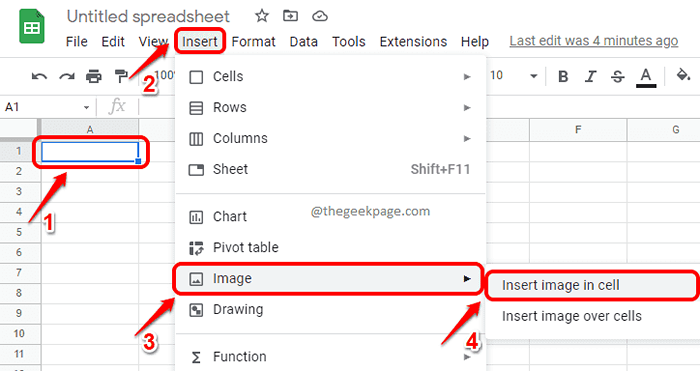
- 1016
- 24
- Clay Weber
Anda mempunyai lembaran perbelanjaan bulanan anda di Helaian Google dan ingin melampirkan resit sebagai imej, juga, untuk baris perbelanjaan anda. Atau katakan, anda mempunyai senarai inventori dan anda ingin menambah imej produk ke dalam senarai inventori ini. Dalam situasi ini, sangat penting bahawa anda tahu cara anda memasukkan imej ke dalam Helaian Google. Nah, adakah cara anda boleh melakukannya? Itu juga, dengan klik butang? Nah, anda berada di sini, begitu juga kami dan anda juga tahu jawapannya; Pasti ada cara!
Dalam artikel ini, kami menerangkan dalam beberapa langkah yang sangat mudah bagaimana anda boleh memasukkan imej ke dalam lembaran Google ke satu sel tunggal dan lebih banyak sel juga. Semoga anda menikmati!
Cara memasukkan gambar dalam satu sel
Langkah 1: Pertama, lancarkan Helaian Google dan pilih lembaran yang mahu anda menambahkan imej ke.
Seperti seterusnya, Klik pada sel bahawa anda mahu memasukkan gambar di.
Kemudian klik pada Masukkan tab di bahagian atas.
Klik pada Gambar pilihan kemudian, untuk mengembangkan pilihan memasukkan imej dan kemudian klik pada Masukkan gambar dalam sel pilihan.
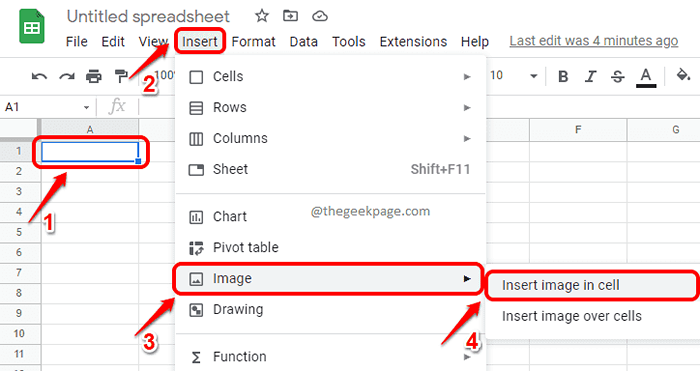
Langkah 2: Sekarang di Masukkan imej halaman, anda akan mempunyai banyak pilihan bagaimana anda boleh memilih gambar anda. Dalam contoh ini, saya telah memilih untuk memasukkan imej yang saya ada di komputer riba saya. Oleh itu saya telah mengklik pada Muat naik tab. Seperti seterusnya, klik pada Semak imbas butang untuk melayari sistem anda untuk memilih gambar.
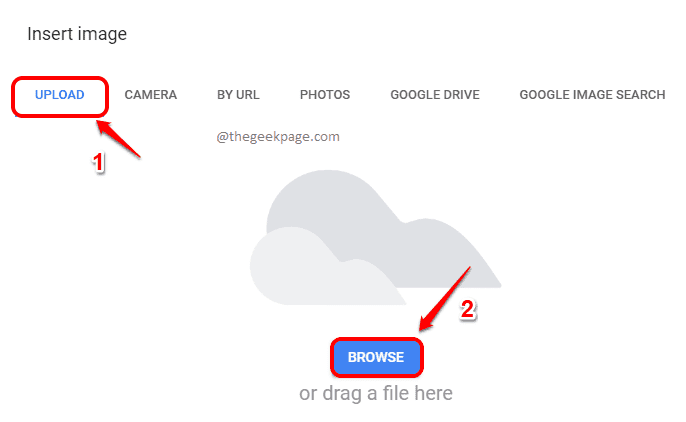
Langkah 3: Sekarang kamu boleh pilih gambar bahawa anda mahu memuat naik dan memukul Buka butang.
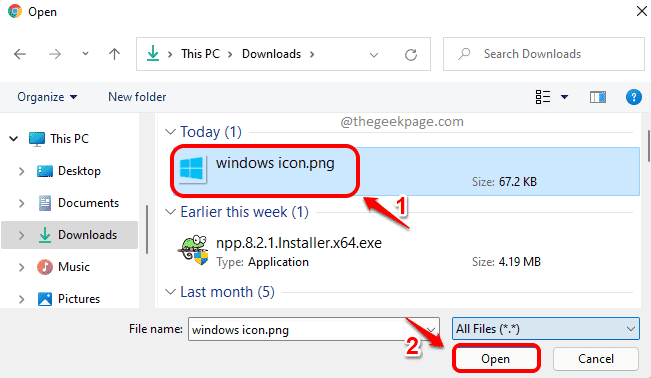
Langkah 4: Sekiranya anda melihat lembaran Google, anda dapat melihat bahawa imej yang anda pilih berjaya dimasukkan ke dalam sel yang anda pilih.
Catatan: Secara lalai, imej akan ditinggalkan di dalam sel. Anda boleh memusatkannya menggunakan ikon Allgin di bahagian atas reben. Juga, di dalam satu sel, hanya satu imej yang boleh dimasukkan pada masa ini.
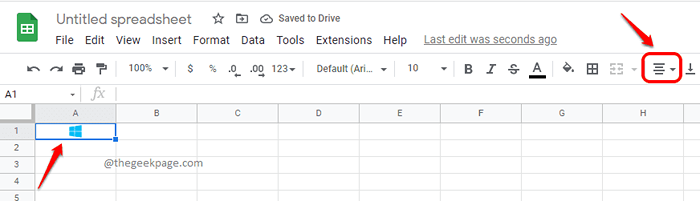
Cara memasukkan gambar ke atas pelbagai sel
Sekiranya anda ingin memasukkan imej ke atas pelbagai sel, anda boleh mengikuti langkah -langkah di bawah.
Langkah 1: Klik pada Masukkan tab di bahagian atas. Kemudian klik pada Gambar Dan kemudian klik pada Masukkan imej ke atas sel.
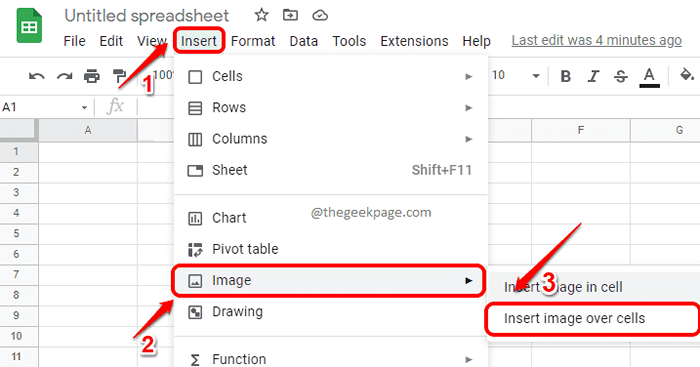
Langkah 2: Dalam contoh berikut, saya telah memilih imej saya menggunakan kaedah carian imej Google. Anda boleh memilih imej anda melalui kaedah lain seperti muat naik, kamera, mengikut url, foto atau melalui kaedah google drive.
Untuk memasukkan imej melalui carian Google, klik pada tab Carian Imej Google. Seperti seterusnya, Taipkan kata kunci carian anda di bar carian di bahagian atas halaman. Seperti seterusnya, Klik pada gambar yang anda mahu masukkan dan akhirnya klik pada Masukkan butang di bahagian bawah.
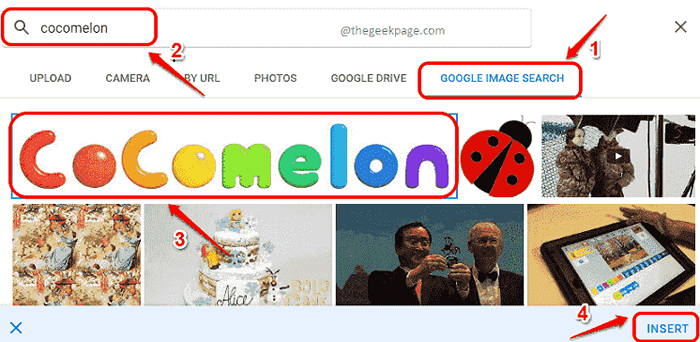
Langkah 3: Voila! Anda kini dapat melihat bahawa imej yang anda pilih berjaya dimasukkan ke lembaran Google anda melalui pelbagai sel.
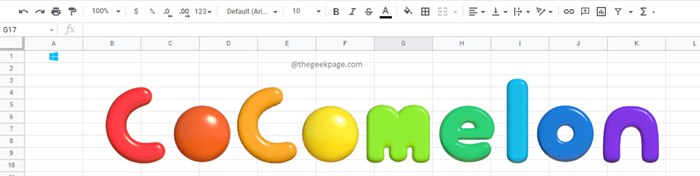
Terima kasih kerana membaca, harap anda dapati artikel itu berguna.
- « Cara Mengosongkan Latar Belakang Desktop Sejarah Imej Terkini di Windows 11
- Cara memasang dan mengkonfigurasi openvpn dengan mudah di Windows 11/10 »

