Cara Memperbaiki Perkongsian Fail tidak berfungsi di Windows 11/10
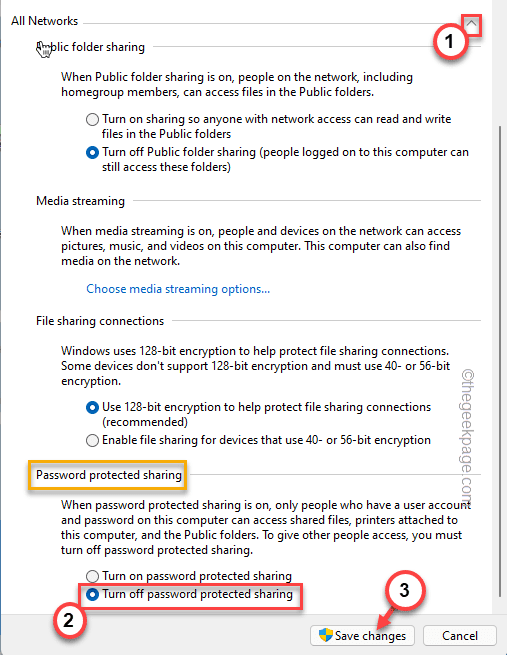
- 1861
- 14
- Dana Hammes
Ciri perkongsian fail antara rangkaian peranti Windows yang sama tidak pernah benar-benar lancar atau bebas ralat. Tetapi, dengan setiap lelaran tingkap, ciri sejuk ini telah bertambah baik, menjadikannya lebih mudah diakses oleh pengguna. Namun, pengguna mengadu mengenai ciri perkongsian fail yang tidak berfungsi dengan baik. Sekiranya anda menghadapi masalah yang sama pada sistem anda, jangan risau. Cukup buat pembetulan ini satu persatu dan anda akan berkongsi fail anda dalam masa yang singkat.
Isi kandungan
- Betulkan 1 - Dayakan SMB 1.0 ciri
- Betulkan 2 - Automatikkan Perkhidmatan FDRP
- Betulkan 3 - Aktifkan Ciri Perkongsian Fail dan Pencetak
- Betulkan 4 - Edit Pendaftaran
- Betulkan 5 - Hidupkan ciri perkongsian lanjutan
- Betulkan 6 - Lumpuhkan Protokol IPv6
- Betulkan 7 - Lumpuhkan ciri perkongsian yang dilindungi kata laluan
- Betulkan 8 - Ubah jenis sambungan perkongsian fail
- Betulkan 9 - Edit tetapan firewall
Betulkan 1 - Dayakan SMB 1.0 ciri
Anda perlu membolehkan SMB 1.0 Ciri Pilihan.
1. Pada mulanya, tekan Kekunci windows+r Untuk mengakses terminal larian.
2. Dalam tetingkap Run, taipkan kod ini dan kemudian, klik pada "okey".
opsyenalfeatures
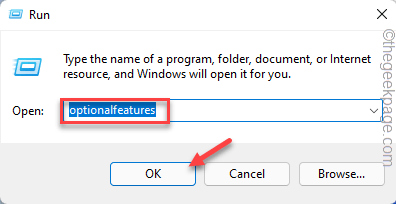
Ini akan membuka ciri Windows.
3. Sekarang, turun melalui senarai ciri pilihan dan Tandakan tanda "SMB 1.Sokongan perkongsian fail 0/CIFS"
4. Seterusnya, ketik "okey".
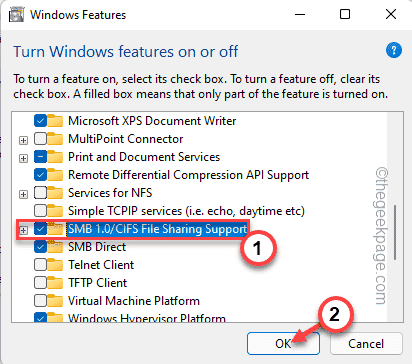
Windows akan membolehkan ciri tersebut.
5. Akhirnya, ketik "Mulakan semula sekarang .. "Untuk memulakan semula sistem anda.
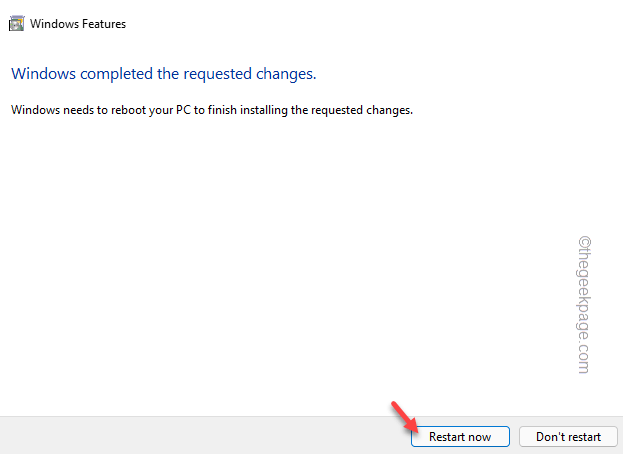
Setelah sistem anda dimulakan semula, anda boleh menggunakan ciri perkongsian fail sekali lagi.
Betulkan 2 - Automatikkan Perkhidmatan FDRP
Terdapat perkhidmatan tertentu yang diperlukan untuk dijalankan supaya perkongsian fail berfungsi dengan lancar.
1. Pada mulanya, tekan Kekunci windows+r Kekunci bersama.
2. Kemudian, taipkan "perkhidmatan.MSC"Dan klik pada"okey".
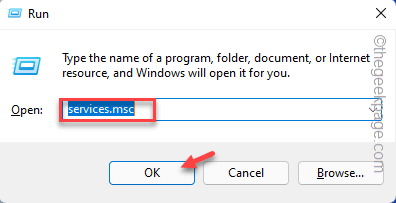
3. Apabila tetingkap Perkhidmatan dibuka, tatal ke bawah dan cari "Penerbitan sumber penemuan fungsi"Perkhidmatan.
4. Klik dua kali mengenai perkhidmatan untuk mengaksesnya.
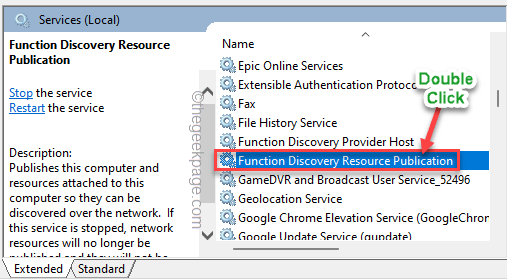
5. Sekarang, tetapkan 'jenis permulaan:' ke "Automatik".
6. Kemudian, ketik "Mula"Untuk memulakan perkhidmatan.*
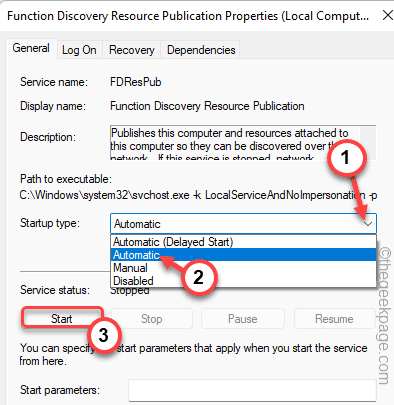
7. Akhirnya, klik pada "Memohon"Dan"okey".
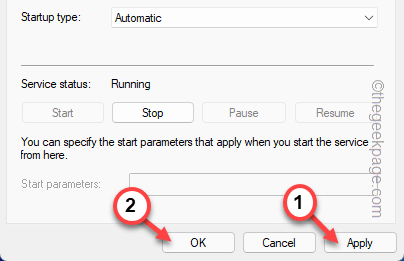
Selepas itu, tutup tetingkap Perkhidmatan.
8 - Sekarang, Betul klik dan Mula semula The Penerbitan sumber penemuan fungsiperkhidmatan
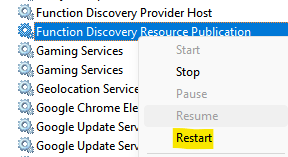
Setelah dimulakan semula cuba berkongsi fail lagi.
*CATATAN -
Apabila anda mengetuk butang 'Mula', anda mungkin melihat mesej ralat ini -
Windows tidak dapat memulakan perkhidmatan di komputer tempatan. Ralat 1079: Akaun yang ditentukan untuk perkhidmatan ini berbeza dari akaun yang ditentukan untuk perkhidmatan lain yang berjalan dalam proses yang sama.
Dalam hal ini, ikuti langkah -langkah ini.
1. Buka aplikasi perkhidmatan sekali lagi.
2. Sekarang, klik kanan pada "Penerbitan sumber penemuan fungsi"Perkhidmatan dan ketik"Sifat".
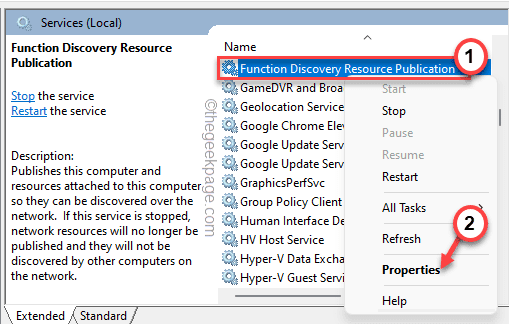
3. Sekarang, pergi ke "Log masuk"Tab.
4. Hanya ketik "Semak imbas"Di samping pilihan 'Akaun ini'.
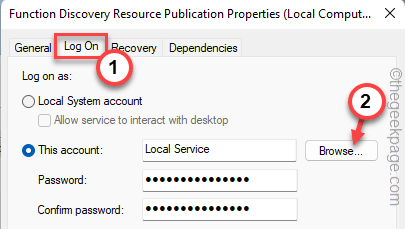
5. Kemudian, ketik "Lanjutan… ."Untuk mengaksesnya.
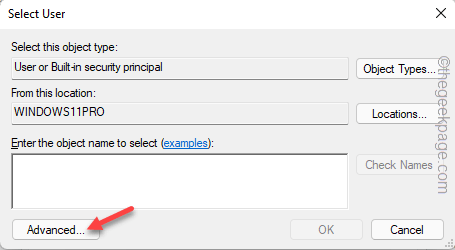
6. Sekarang, ketik "Cari sekarang".
7. Kemudian, pilih akaun anda dari senarai pengguna dan kumpulan. [Contoh - Dalam sistem kami, nama akaun adalah 'Sambit Koley'.]
8. Selepas itu, ketik "okey".
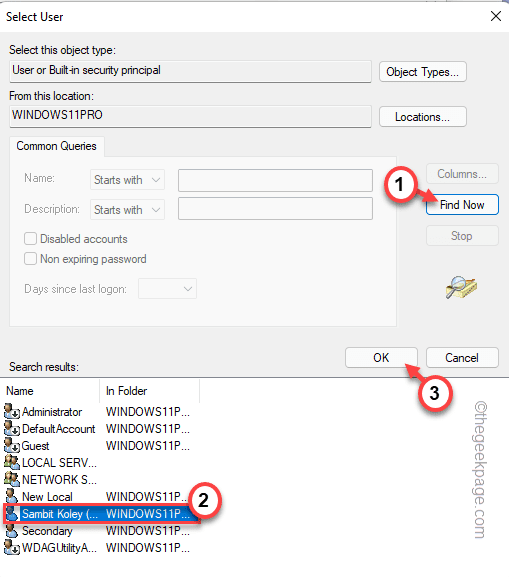
9. Akhirnya, ketik "okey"Untuk menyelamatkan perubahan.
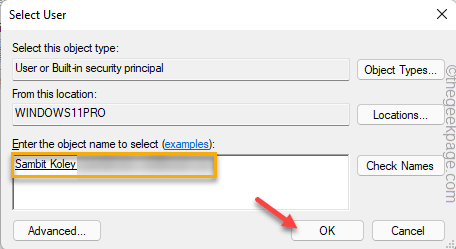
10. Kembali ke sifat FDRP, ketik "Memohon"Dan"okey"Untuk menyelamatkan perubahan.
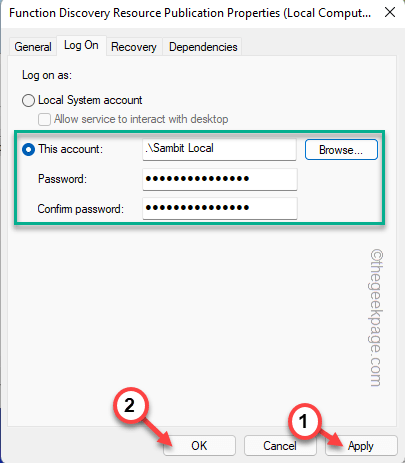
Selepas itu, sekali lagi cuba berkongsi fail sampel. Uji sama ada ini berfungsi.
Betulkan 3 - Aktifkan Ciri Perkongsian Fail dan Pencetak
Sekiranya ciri perkongsian fail tidak dihidupkan untuk rangkaian yang anda gunakan, anda mungkin menghadapi masalah ini.
1. Pada mulanya, tekan Kekunci windows+r Kekunci bersama.
2. Seterusnya, Salin tampal baris ini dan klik pada "okey".
kawalan.exe /nama Microsoft.Pusat rangkaian dan Perkongsian
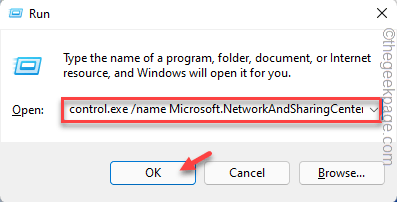
3. Sekarang, ketik pada "Tetapan Perkongsian Lanjutan".

4. Kemudian, mengembangkan "Persendirian" tetapan rangkaian.
5. Di sini, togol "Hidupkan fail dan perkongsian pencetak"Pilihan.
6. Akhirnya, ketik "Simpan perubahan".
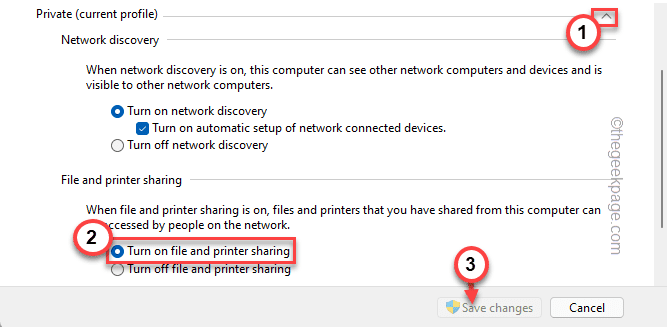
Tutup tetingkap Panel Kawalan. Kemudian, mula semula sistem sekali.
[CATATAN - Anda harus menghidupkan fail dan perkongsian pencetak hanya untuk rangkaian peribadi anda sendiri, bukan di awam/tetamu atau semua jenis rangkaian. Selain itu, selalu kongsi fail anda hanya semasa anda berada di rangkaian peribadi.]
Betulkan 4 - Edit Pendaftaran
Anda boleh membenarkan akses pengguna tetamu yang diberi kuasa menggunakan editor pendaftaran.
Amaran -
Cuba pendekatan ini hanya jika anda berada di rangkaian rumah anda dan tidak ada tetapi diri anda mempunyai akses ke rangkaian itu.
1. Pada mulanya, tekan Kekunci windows+r Kekunci bersama.
2. Kemudian, taipkan "regedit"Dan klik pada"okey"Untuk membuka editor pendaftaran.
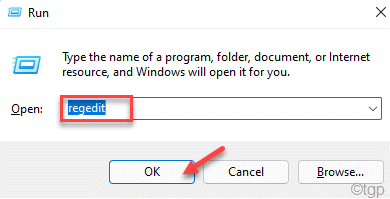
CATATAN -
Anda akan menambah nilai baru ke sistem anda. Ini boleh menyebabkan beberapa isu dalam sistem. Jadi, jika anda tidak mempunyai sandaran kunci anda, anda boleh membuat satu langkah berikut -
a. Selepas membuka editor pendaftaran, ketik "Fail"Di bar menu dan kemudian, klik pada"Eksport… ".
b. Simpan sandaran ini di tempat yang selamat.
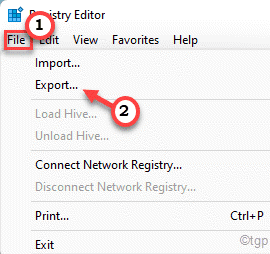
3. Di Editor Pendaftaran dibuka, pergi ke lokasi ini -
Hkey_local_machine \ System \ CurrentControlset \ Services \ LanmanworkStation \ Parameter
4. Di anak tetingkap kanan, cari nilai bernama "Allowinsecureguestauth".
5. Sekiranya anda tidak dapat mencari nilai, anda mesti menciptanya -
a. Di anak tetingkap kanan, klik kanan di ruang dan ketik "Baru>"Dan klik pada"Nilai dword (32-bit)".
b. Namakan nilai sebagai "Allowinsecureguestauth".
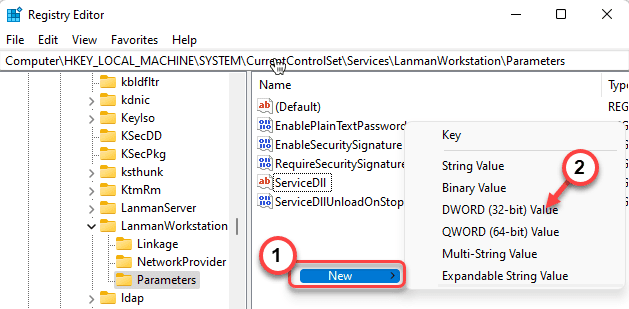
6. Sekarang, tekan dua kali mengenai nilai untuk mengubahnya.
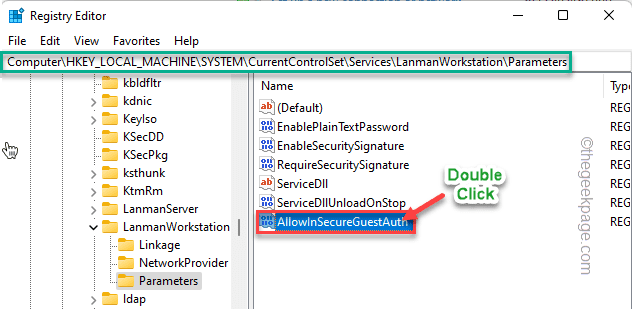
7. Dalam 'data nilai:' kotak, tetapkan nilai kepada "1".
8. Selanjutnya, ketik "okey"Untuk menyelamatkan perubahan.
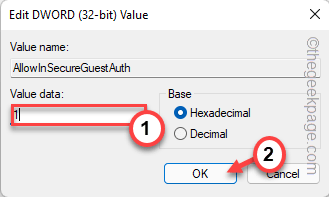
Kemudian, tutup editor pendaftaran dan Reboot sistem anda.
Sebaik sahaja anda telah menghidupkan semula sistem, cuba hantar fail dummy dan uji sama ada ciri perkongsian fail berfungsi atau tidak.
Betulkan 5 - Hidupkan ciri perkongsian lanjutan
Anda tidak boleh berkongsi folder tanpa menghidupkan ciri perkongsian lanjutan.
1. Pada mulanya, buka Fail Explorer.
2. Apabila penjelajah fail dibuka, pergi ke folder yang anda cuba kongsi.
3. Kemudian, klik kanan pada folder yang anda cuba kongsi dan ketik "Sifat".
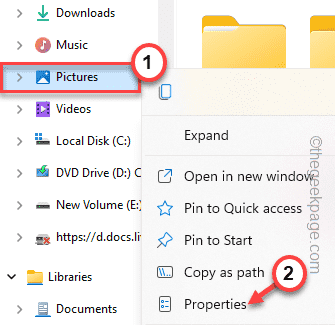
4. Di tetingkap Properties, pergi ke "Berkongsi"Tab.
5. Sekarang, ketik "Perkongsian Lanjutan .. "Di bahagian 'Perkongsian Lanjutan'.
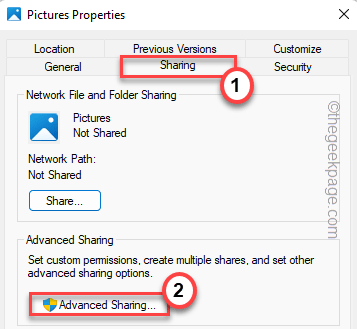
6. Seterusnya, periksa "Kongsi folder ini" kotak.
7. Selepas itu, ketik "Memohon"Dan"okey".
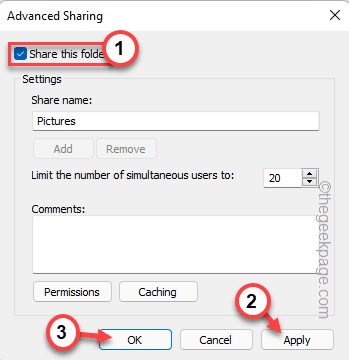
Ini akan membolehkan anda berkongsi folder melalui rangkaian.
Kembali ke tetingkap Properties, anda akan melihat bahawa folder itu 'dikongsi'. Anda juga akan melihat jalan di mana folder dikongsi.
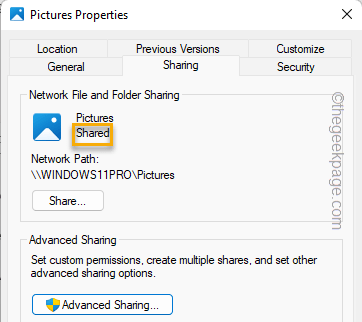
Betulkan 6 - Lumpuhkan Protokol IPv6
Melumpuhkan sistem protokol IPv6 dapat menyelesaikan masalah ini.
1. Pada mulanya, tekan Kekunci windows+r Kekunci bersama.
2. Kemudian, taipkan "NCPA.cpl"Dan klik pada"okey"Untuk membuka tetingkap Sambungan Rangkaian.
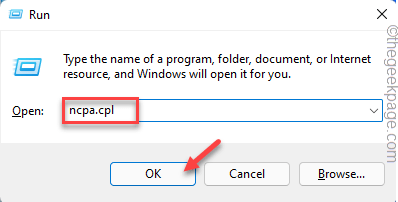
3. Dalam tetingkap Sambungan Rangkaian, klik kanan di penyesuai rangkaian anda menggunakan dan ketik "Sifat"Untuk mengaksesnya.
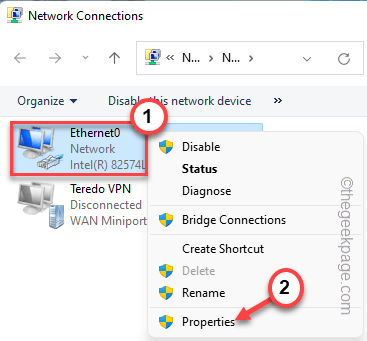
4. Kemudian, Nyahtanda "Protokol Internet Versi 6 (TCP/IPv6)" kotak.
5. Akhirnya, ketik "okey"Untuk menyelamatkan perubahan.
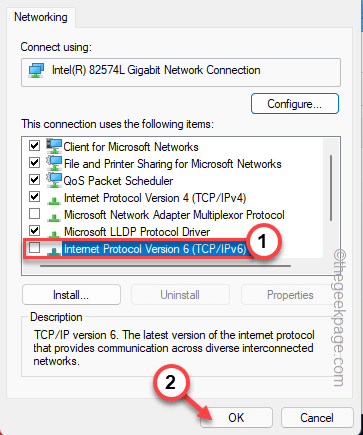
Tutup tetingkap Sambungan Rangkaian.
Kemudian, mula semula komputer anda. Sebaik sahaja anda telah menghidupkan semula sistem, cuba memindahkan fail dari peranti anda ke yang lain.
Betulkan 7 - Lumpuhkan ciri perkongsian yang dilindungi kata laluan
Sekiranya perkongsian yang dilindungi kata laluan dihidupkan, matikannya dan cuba semula.
1. Pada mulanya, tekan Kekunci windows+r Kekunci bersama.
2. Seterusnya, tampal Garis ini dan tekan Enter untuk mengakses pusat dan pusat perkongsian.
kawalan.exe /nama Microsoft.Pusat rangkaian dan Perkongsian
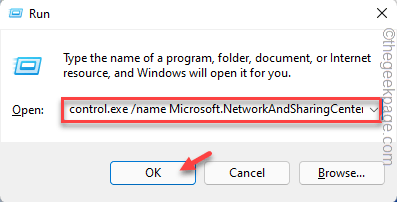
3. Di sudut kiri, ketik pada "Tetapan Perkongsian Lanjutan".

4. Kemudian, ketik pada "Semua rangkaian"Bahagian untuk mengembangkannya.
5. Selanjutnya, pergi ke bahagian 'Perkongsian Kata Laluan'. Kemudian, togol "Matikan perkongsian yang dilindungi kata laluan"Pilihan.
6. Akhirnya, ketik "Simpan perubahan"Untuk menyelamatkan perubahan.
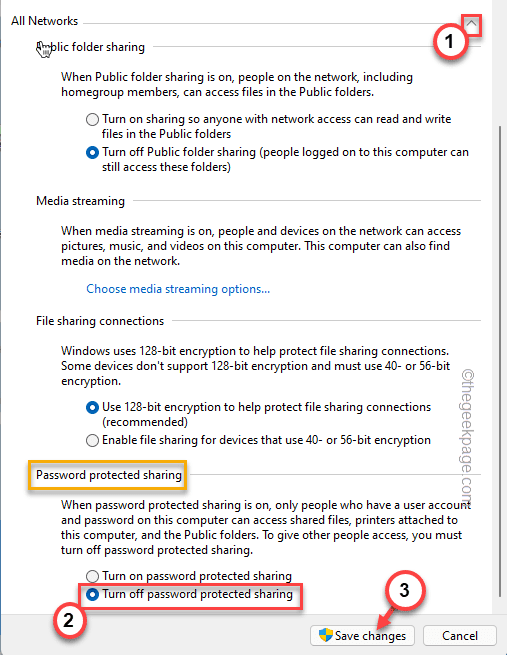
Tutup panel kawalan. Cuba semula pemindahan fail sekali lagi. Sekarang, fail boleh dipindahkan tanpa sebarang kesilapan.
Betulkan 8 - Ubah jenis sambungan perkongsian fail
Sekiranya anda menggunakan peranti lama yang tidak menyokong pemindahan yang disulitkan 128-bit, cubalah penyelesaian ini.
1. Pada mulanya, tekan Kekunci Windows dan juga R Kekunci bersama.
2. Kemudian, taipkan "kawalan"Di panel larian dan tekan Enter.
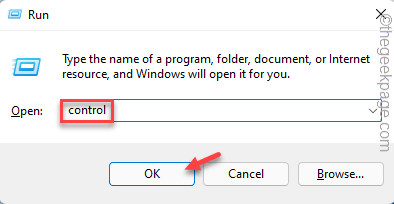
3. Kemudian, ketik pada 'Lihat dengan:' dan pilih "Ikon kecil"Dari drop-down.
4. Seterusnya, klik pada "Pusat rangkaian dan Perkongsian"Untuk mengaksesnya.
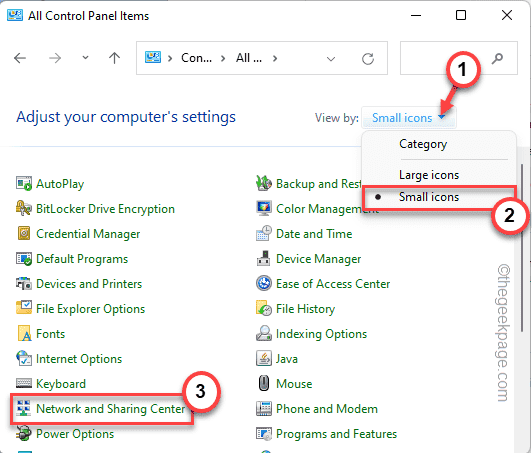
5. Kemudian, ketik pada "Tetapan Perkongsian Lanjutan"Di sebelah kiri.

6. Kemudian, mengembangkan "Semua rangkaian"Tetapan.
7. Di sini, cari tetapan 'Sambungan Perkongsian Fail' dan togol "Dayakan perkongsian fail untuk peranti yang menggunakan penyulitan 40 atau 56-bit".
8. Akhirnya, ketik "Simpan perubahan".
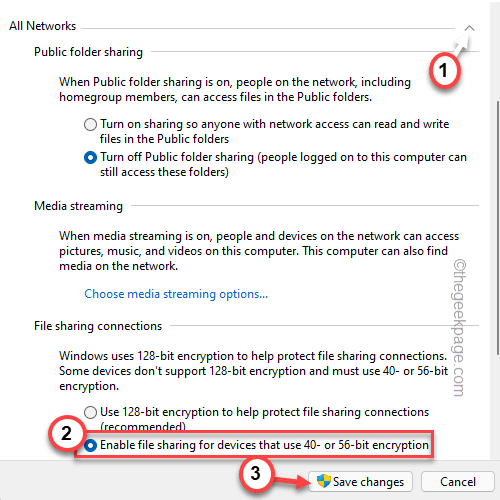
Tutup panel kawalan. Kemudian, uji sama ada anda boleh memindahkan fail atau tidak.
Betulkan 9 - Edit tetapan firewall
Kadang -kadang firewall itu sendiri dapat menyekat pemindahan fail dalam tetapan firewall.
1. Tekan Kekunci windows+r Kekunci bersama.
2. Kemudian, taipkan "Firewall.cpl"Dan klik pada"okey".
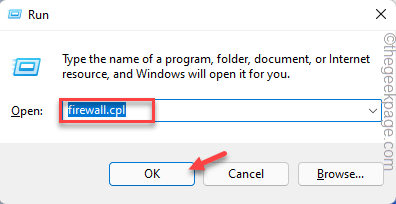
Ini akan membuka firewall pertahanan windows.
3. Sekarang, di sebelah kiri, ketik "Benarkan aplikasi atau ciri melalui Windows Defender Firewall".
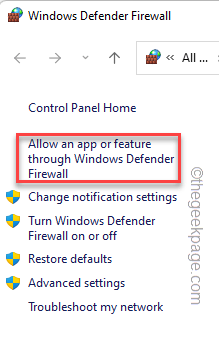
4. Kemudian, ketik "Tukar Tetapan"Untuk mengubah tetapan.
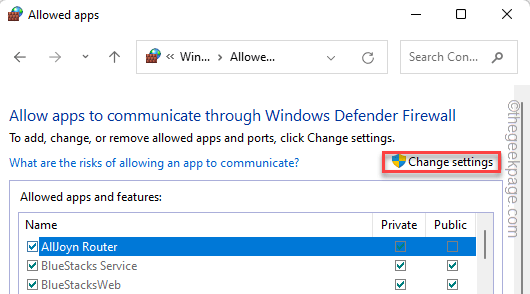
5. Sekarang, tatal ke "Perkongsian fail dan pencetak".
6. Pastikan kotak 'peribadi' diperiksa.
7. Akhirnya, ketik "okey"Untuk menyelamatkan perubahan.
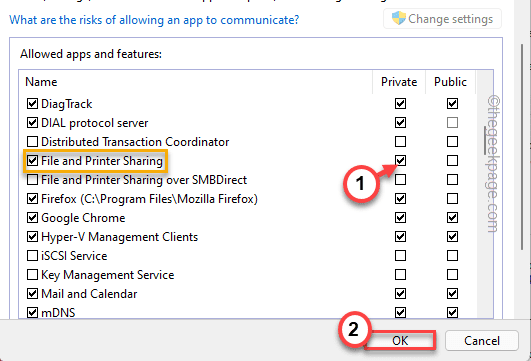
Selepas itu, tutup semua tingkap. Sekarang, anda sepatutnya dapat menghantar fail lagi.
- « Cara memasang dan mengkonfigurasi openvpn dengan mudah di Windows 11/10
- Cara Menambah Mod Selamat Mulakan Pilihan ke menu konteks klik kanan pada Windows 11 »

