Cara memasukkan dan menggerakkan gambar di Microsoft Word 2016
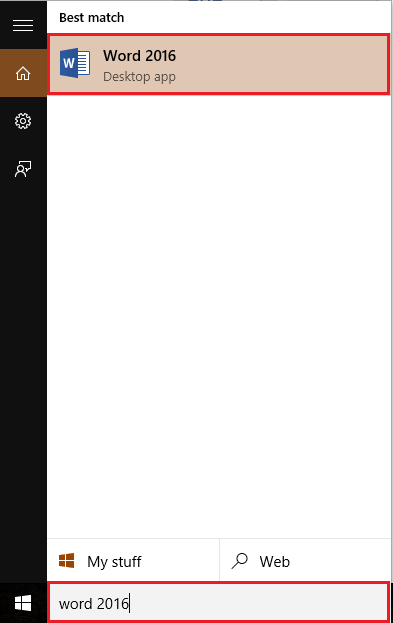
- 2959
- 786
- Clarence Tromp
Memasukkan gambar dalam fail perkataan yang membuktikan makna sebenar dokumen perkataan. Ia membantu dokumen menjadi lebih artistik kerana ia merangkumi imej dan lukisan. Dengan bantuan imej, dokumen perkataan dapat difahami dengan cara yang lebih baik.Bila-bila masa kita ingin memasukkan gambar/imej dalam dokumen Word, kita boleh menyalin gambar dari mana-mana direktori ke fail perkataan tetapi memasukkan melalui kaedah konvensional mesti disukai.
Dalam artikel ini, kami akan mengikuti langkah -langkah tertentu Cara memasukkan dan memindahkan gambar dari komputer anda di Microsoft Word 2016:
Langkah 1:
Taipkan "Word 2016" di bar carian Windows yang terletak di sebelah ikon permulaan. Klik pada pilihan pertama yang disediakan.
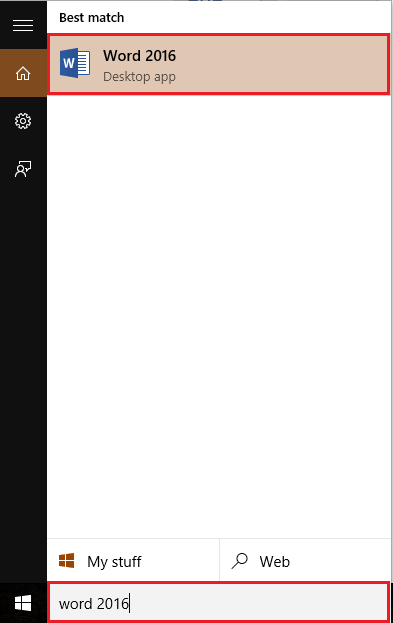
Langkah 2:
Klik tab "Masukkan" yang terletak di sudut kiri atas tetingkap "Word". Selepas mengklik, bar alat reben akan kelihatan menyediakan pelbagai pilihan seperti pilihan paging, jadual, ilustrasi, simbol dll. Klik pada "Gambar".
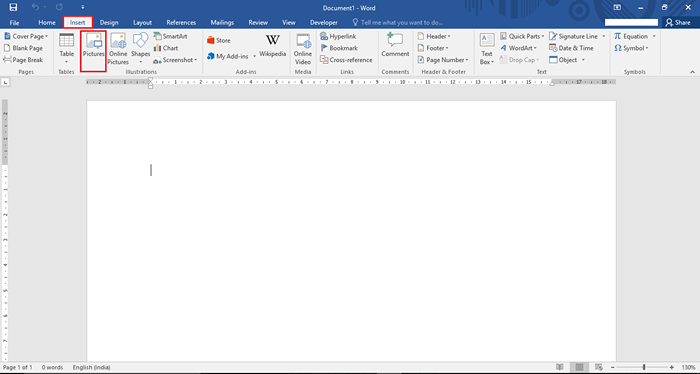
Langkah 3:
Setelah mengklik, tetingkap akan dibuka pada desktop anda meminta anda memasukkan gambar mengikut pilihan anda. Untuk memilih gambar yang anda inginkan, klik padanya & klik pada butang "masukkan" yang terletak di bahagian bawah tetingkap. Anda juga boleh memilih beberapa gambar sekaligus. Contohnya, kami telah memilih "Candles Birthday".
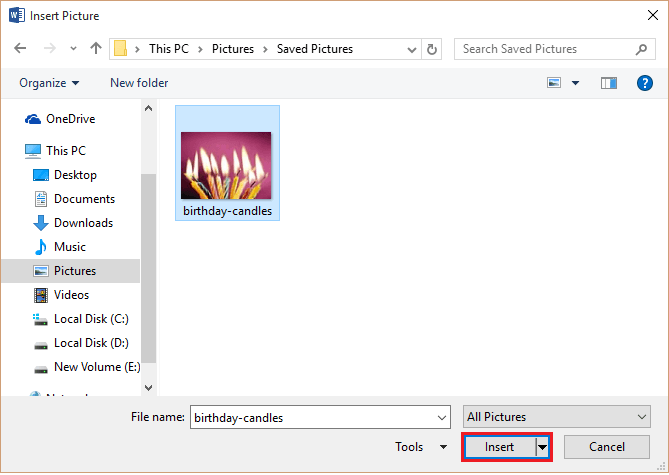
Langkah 4:
Sekarang, gambar diletakkan di halaman Word. Anda boleh mengurangkan/membesarkan saiz imej dengan mengklik ikon "bulatan" yang terletak di semua sudut imej. Menyeret ikon ini "ke arah" & "jauh" dari imej akan menjadikannya "lebih kecil" & "lebih besar".
Anda juga boleh memutar imej 360 ° dengan menggunakan ikon "putar" yang terletak di bahagian atas imej. Klik pada ikon & seret kursor ke arah yang anda inginkan untuk memutar gambar.
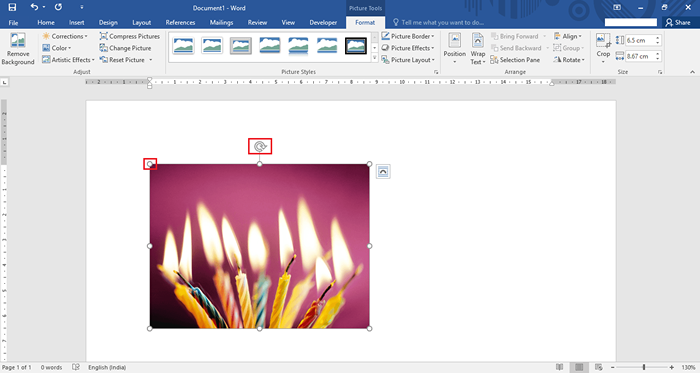
Langkah 4:
Sekiranya anda memerlukan kedudukan teks dan imej yang berbeza, anda boleh mencuba "pilihan susun atur". Pilihan susun atur terdiri daripada ciri -ciri seperti kedudukan, pembalut teks dan saiz gambar.
Untuk menggunakan pilihan ini, klik pada ikon "Arka" yang terletak di sebelah kanan gambar.
Anda boleh memilih pelbagai pilihan susun atur dari ikon. Sekiranya anda ingin mempunyai susun atur yang berbeza dari susun atur yang telah ditetapkan, klik pada butang "Lihat Lagi".
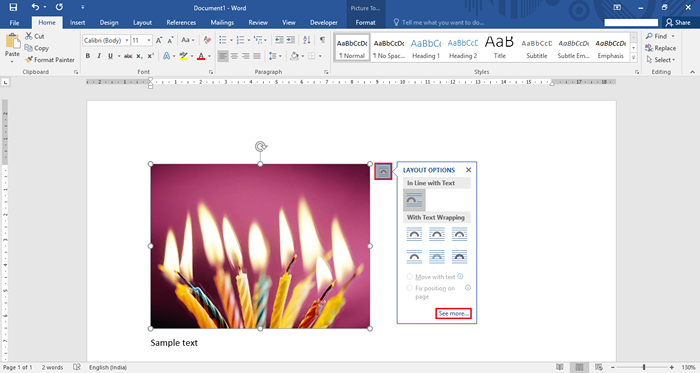
Langkah 5:
Butang "Lihat lebih banyak" membuka tetingkap Properties Layout. Anda boleh membuat susun atur tersuai yang mempunyai penjajaran mendatar dan menegak yang berbeza.
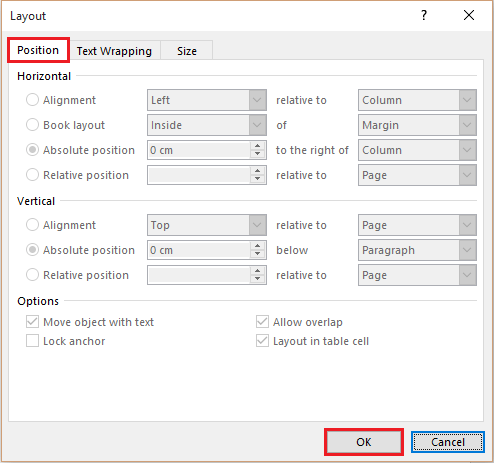
Setelah mendefinisikan semua penjajaran dan pilihan lain, klik pada "OK" untuk menyelesaikan proses.
- « Cara memasukkan dan mengubah saiz jadual dalam Microsoft Word 2016
- Cara menukar kadar refresh monitor di Windows 10 »

