Cara menukar kadar refresh monitor di Windows 10
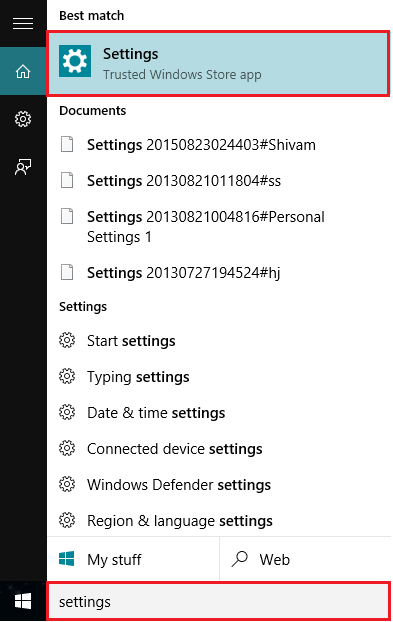
- 1353
- 190
- Chris Little I
Kadang-kadang ramai pengguna menghadapi masalah seperti kelip-kelip di skrin, penyebaran warna dll. Semasa menggunakan komputer riba PC/PC mereka. Untuk memperbaiki masalah jenis ini, kita boleh menukar kadar refresh monitor & resolusi skrin yang berbeza dengan bantuan mod serasi yang diberikan yang disokong oleh penyesuai Monitor & Video.
Memilih Resolusi Skrin & Pemantauan Skrin yang Boleh Dilantik Meningkatkan Kualiti Grafik Teks/Imej di Skrin.
Dalam artikel ini, kami akan mengikuti langkah -langkah tertentu cara menukar kadar refresh monitor di Windows 10:
Langkah 1:
Buka aplikasi "Tetapan". Anda boleh membuka aplikasi ini hanya dengan menekan kekunci "Win Key+I" bersama.
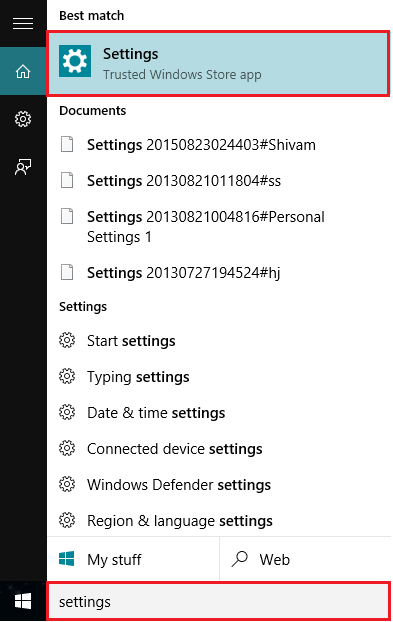
Sebagai alternatif, anda boleh menaip "Tetapan" di bar carian Windows yang terletak bersebelahan dengan ikon permulaan. Klik pada pilihan pertama yang disediakan.
Langkah 2:
Klik pada tetapan "Sistem".
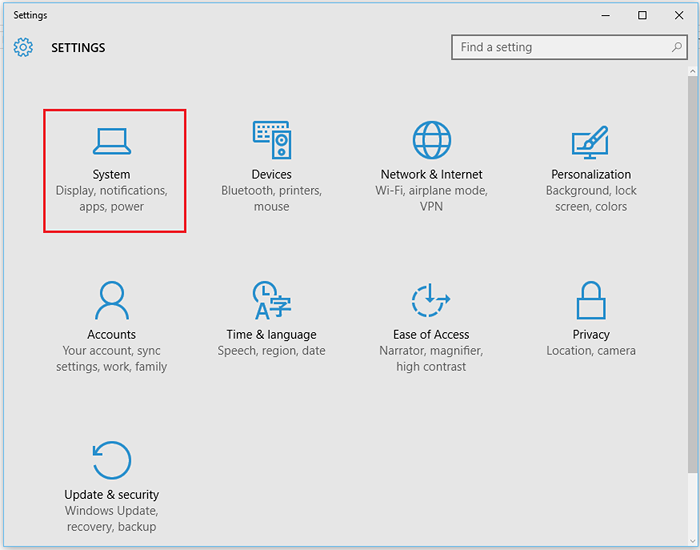
Atau yang lain, Klik kanan pada skrin desktop dan klik pada "Tetapan Paparan" untuk akses laluan langsung ke sub-penetapan paparan di bawah aplikasi "Tetapan".
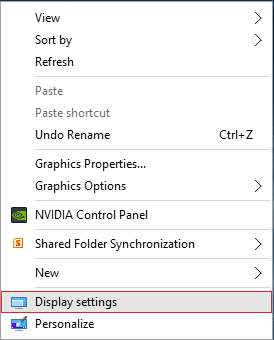
Langkah 3:
Tatal ke bawah dan klik pada "Tetapan Paparan Lanjutan".
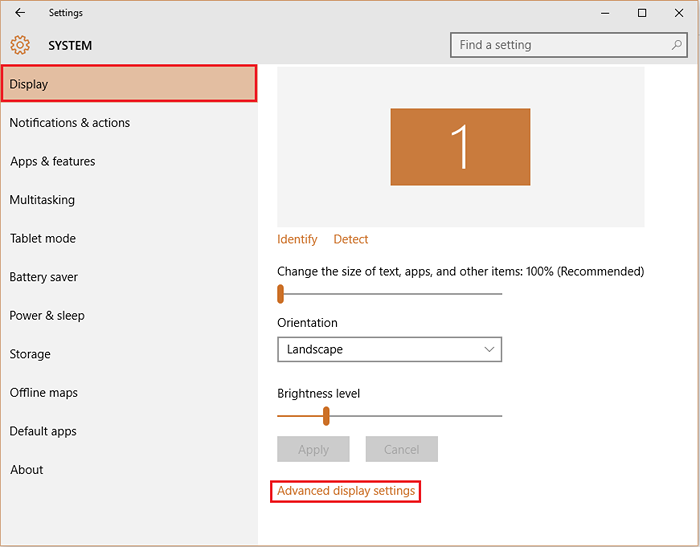
Langkah 4:
Tatal ke bawah lagi dan klik pada "Properties Penyesuai Paparan".
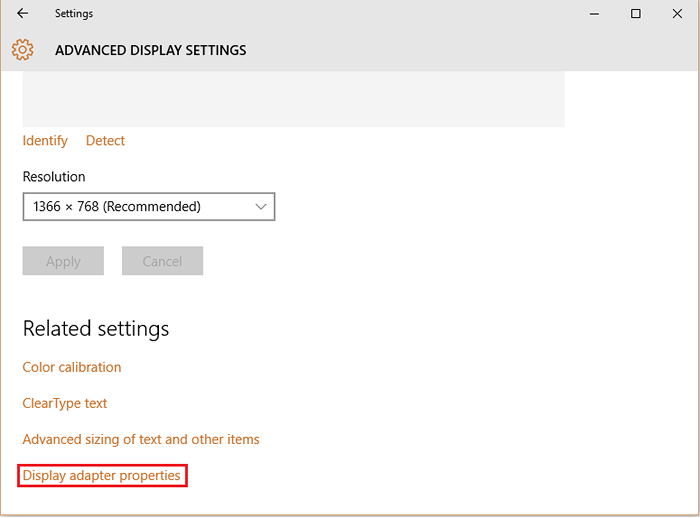
Nota: Ini akan membuka tetingkap Monitor dan Grafik yang menyenaraikan jenis penyesuai yang dipasang pada sistem anda. Ia juga akan memaparkan statistik seperti memori grafik yang tersedia, memori video khusus, memori video sistem dan memori sistem yang dikongsi.
Langkah 5:
Klik pada "Senaraikan Semua Mod".
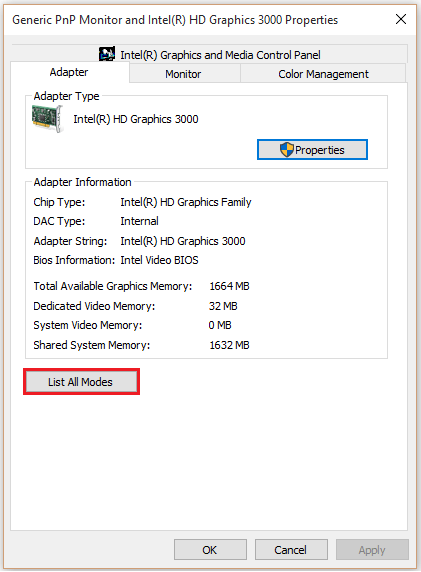
Nota: Ia akan memaparkan semua mod yang serasi mengikut monitor anda & kad video yang dipasang pada perkakasan video anda.
Langkah 6:
Anda boleh memilih mod yang dikehendaki dari senarai mod yang sah. Setelah memilih mod yang anda inginkan, klik pada "OK" untuk mengesahkan perubahan anda.
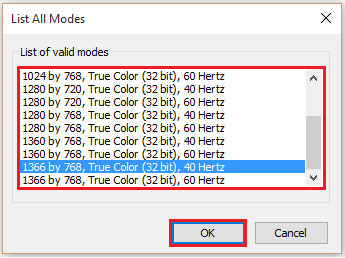
Nota: Perubahan konfigurasi paparan semasa akan menyusun semula ikon di mana -mana di PC anda.
- « Cara memasukkan dan menggerakkan gambar di Microsoft Word 2016
- Cara mengezum / zum keluar dalam penyemak imbas web Edge di Windows 10 »

