Cara memasukkan dan mengubah saiz jadual dalam Microsoft Word 2016
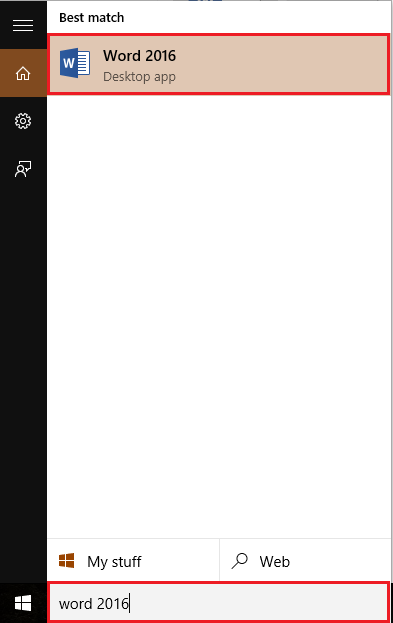
- 1343
- 134
- Dale Harris II
Memasukkan jadual dalam fail perkataan membolehkan data digambarkan dengan cara yang terkurung. Maklumat yang terkandung dalam jadual mengkategorikan makna tertentu kepada dokumen. Oleh itu, ia dapat difahami dengan mudah. Selain menggunakan jadual, kami juga boleh memasukkan spreadsheet Excel dalam dokumen Word.
Baca juga: - Cara memasukkan dan menggunakan carta dalam Word 2016
Dalam artikel ini, kami akan mengikuti langkah -langkah tertentu mengenai cara memasukkan dan mengubah saiz jadual dalam Microsoft Word 2016:
Langkah 1:
Taipkan "Word 2016" di bar carian Windows yang terletak di sebelah ikon permulaan. Klik pada pilihan pertama yang disediakan.
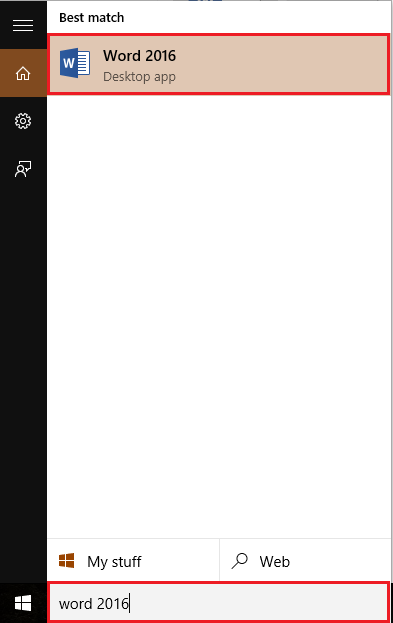
Langkah 2:
Klik tab "Masukkan" yang terletak di sudut kiri atas tetingkap "Word". Selepas mengklik, bar alat reben akan kelihatan menyediakan pelbagai pilihan seperti pilihan paging, jadual, ilustrasi, simbol dll. Klik pada "Jadual".
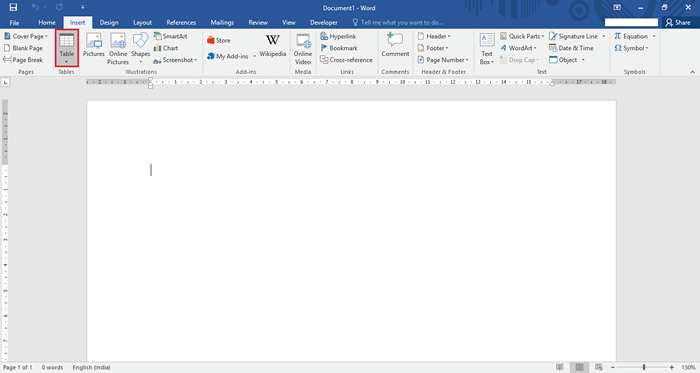
Langkah 3:
Setelah mengklik, anda boleh memasukkan minimum 1 × 1 jadual sehingga maksimum 10 × 8 meja. Jadual-jadual ini telah ditentukan sebelumnya dapat dilihat dari kotak yang diserlahkan di tangkapan skrin yang diberikan.
Sekiranya anda ingin menyesuaikan bilangan baris & lajur, anda boleh mengklik pada "Masukkan Jadual" dan masukkan bilangan baris & lajur.
Contohnya, kami telah memilih jadual 3 × 3. Untuk memilih ini, kami akan memindahkan kursor ke lajur baris ke -3 & ke -3 dan klik padanya. Sebaik sahaja kami mengklik, jadual 3 × 3 akan dipaparkan pada halaman Word.
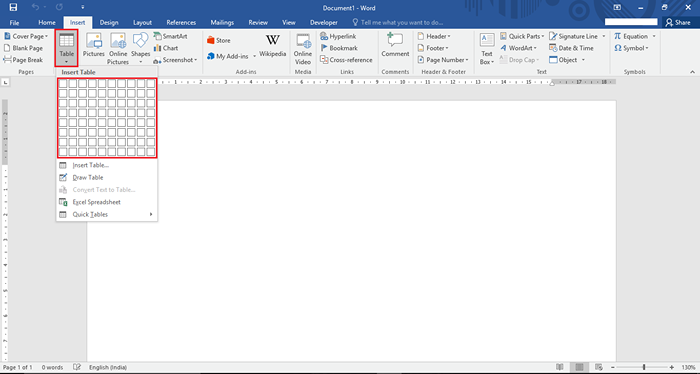
Langkah 4:
Untuk meningkatkan saiz sel, kami akan mengklik ikon "□" (persegi) yang terletak di sudut kanan bawah meja.
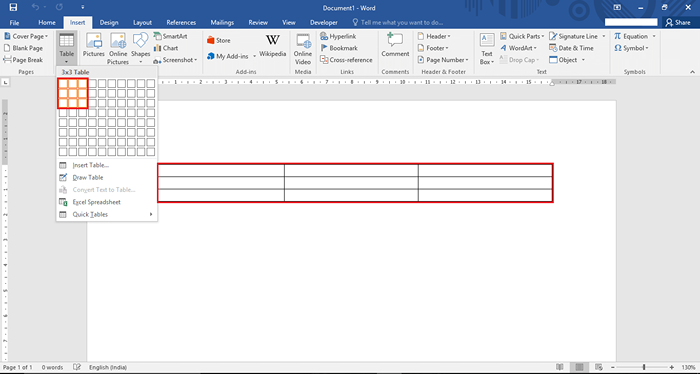
Langkah 5:
Untuk menentukan semula kedudukan meja, kami akan mengklik & menyeret ikon "empat anak panah" yang terletak di bahagian atas meja.
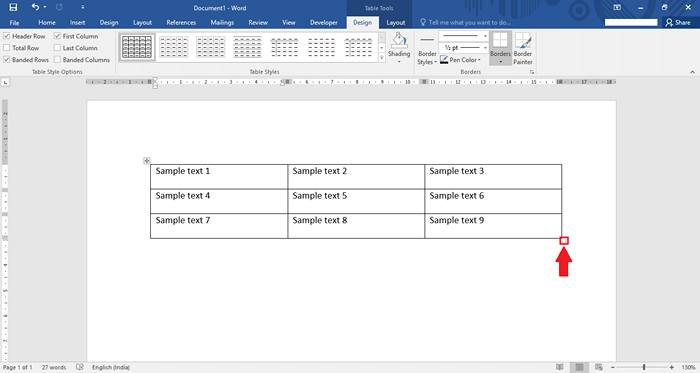
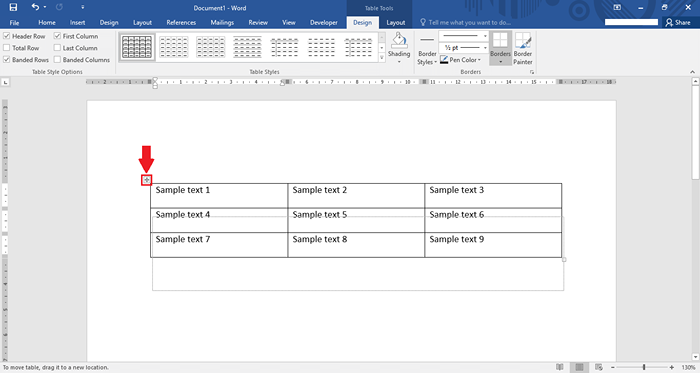
- « Cara Menyediakan Akaun E -mel di Microsoft Outlook 2016
- Cara memasukkan dan menggerakkan gambar di Microsoft Word 2016 »

