Cara memasukkan gif animasi di powerpoint
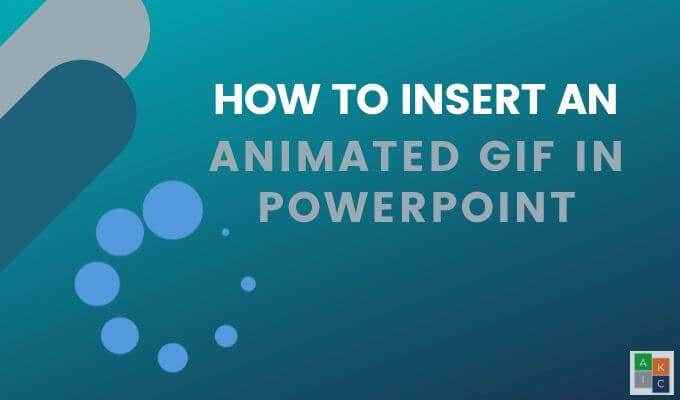
- 3826
- 449
- Dave Kreiger V
Menggunakan jenis media yang berbeza semasa persembahan PowerPoint membantu penonton dihiburkan. Memasukkan gif animasi di PowerPoint dapat menarik perhatian dan menambah humor apabila diletakkan dengan baik dan relevan dengan topik tersebut.
Artikel ini akan menunjukkan kepada anda cara memasukkan dan menggunakan gif animasi dalam persembahan powerpoint untuk menunjukkan aktiviti, menyampaikan mesej, atau menarik perhatian penonton.
Isi kandungan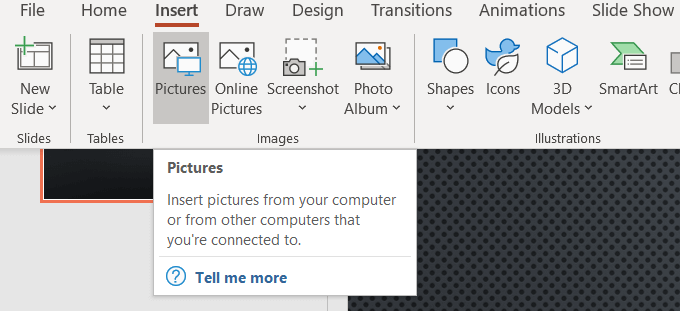
- Sekiranya anda mempunyai gif animasi di komputer anda, pilih fail dari lokasinya dan klik Buka.
- Menavigasi ke Pertunjukan slaid dari navigasi bar atas. Klik pada Dari slaid semasa untuk melihat gif animasi dalam tindakan. Ia tidak akan menunjukkan pergerakan dari pandangan slaid.
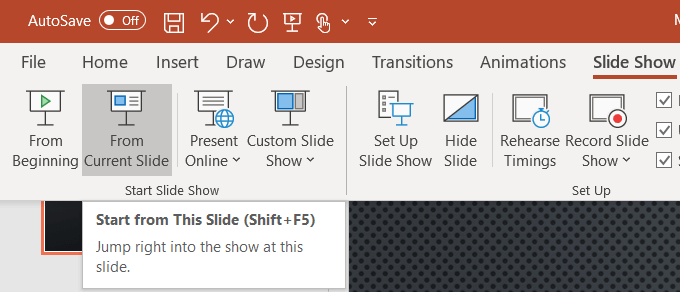
- Semasa anda memainkan tayangan slaid semasa persembahan, gif secara animasi secara automatik.

Masukkan gif animasi di PowerPoint dari carian imej dalam talian
- Sekiranya anda tidak mempunyai gif di komputer anda, anda boleh menggunakan carian imej dalam talian untuk mencari satu. Pergi ke slaid di mana anda mahu menambah gif.
- Klik pada Masukkan Dalam navigasi teratas dan pilih Gambar dalam talian (PowerPoint 2013 dan kemudian.)
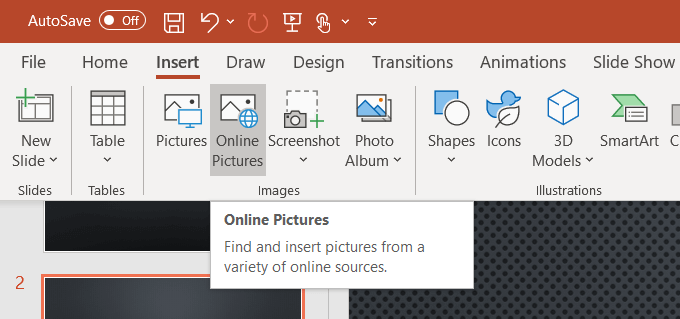
- Cari di kotak pop timbul untuk gambar yang digunakan dalam persembahan anda. Anda boleh menyempitkan carian anda dengan menaip gif.
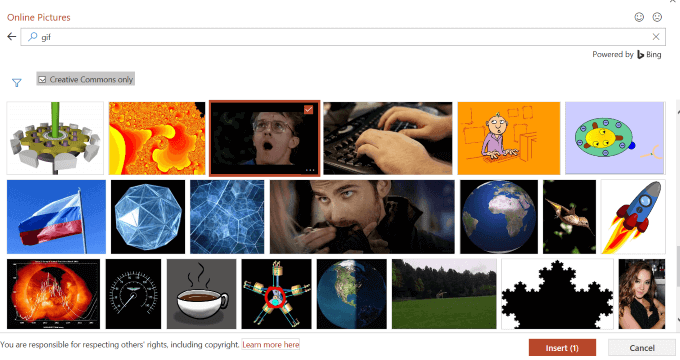
- Secara lalai, Creative Commons Sahaja diperiksa. Anda hanya mahu menggunakan imej yang sah dalam persembahan anda jadi teruskan ia diperiksa.
- Pilih gambar yang ingin anda gunakan dan klik Masukkan untuk menambahkannya ke slaid anda. Sempit carian anda lebih banyak dengan menggunakan kata kunci tertentu. Contohnya, menaip Pejabat Gif hanya akan menunjukkan imej animasi yang berkaitan dengan pejabat.
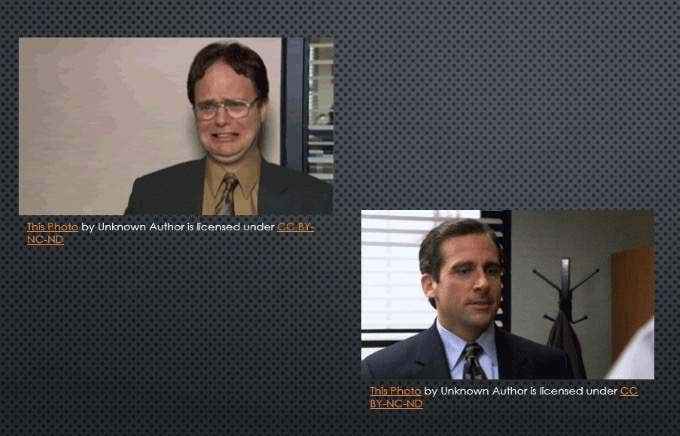
Perhatikan gif animasi dari pilihan dalam talian membawa mereka sumber imej. Lebih baik menyimpannya dalam persembahan anda untuk melindungi diri anda secara sah, walaupun mereka berada di bawah lesen Creative Commons.
Cara mengawal gelung gif animasi
Gif animasi seperti filem mini. GIF mempunyai sekurang -kurangnya dua imej dalam bingkai berasingan. Bilangan bingkai menentukan animasi. Manakala panjang animasi bergantung pada bilangan kali gelung bingkai.
Banyak gif, seperti bahagian bawah di atas dalam tangkapan skrin, ditetapkan untuk gelung secara berterusan. Ini boleh sangat mengganggu dalam persembahan powerpoint.
Untuk mengehadkan berapa lama animasi berlangsung, cuba gunakan editor GIF dalam talian seperti Ezgif.com atau giphy.com. Anda juga boleh cuba mengedit gif anda di CC Photoshop.
- Mari gunakan Ezgif. Klik pada GIF Resizer.
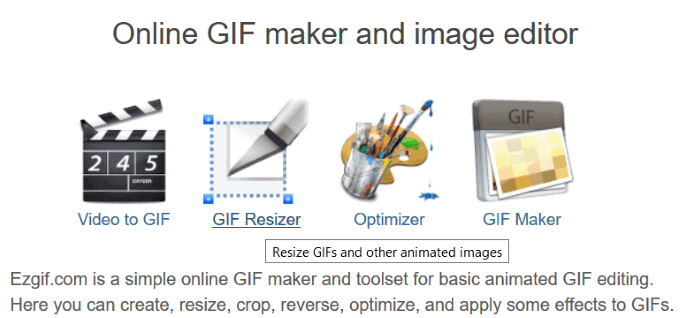
- Muat naik gif anda ke laman web atau masukkan url gambar.
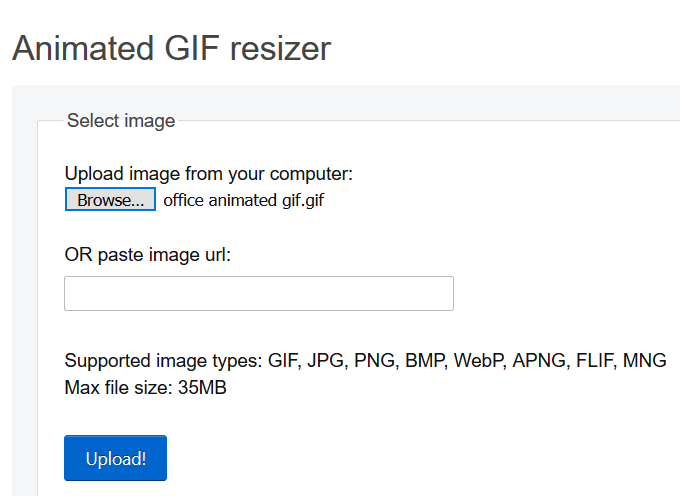
- Langkah ini akan menunjukkan kepada anda setiap bingkai yang digunakan untuk menghidupkan imej dan berapa lama ia berlangsung.
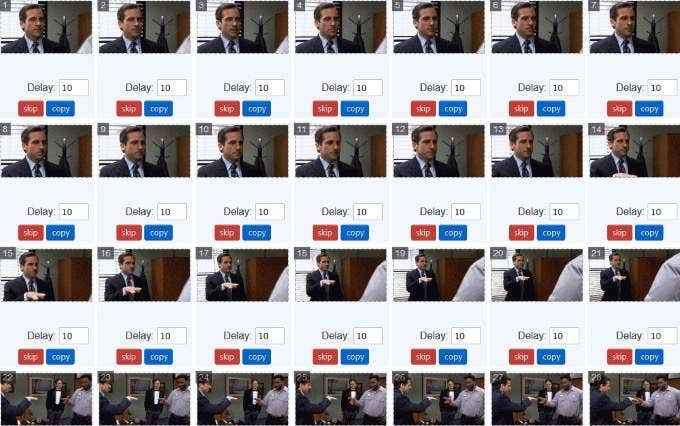
- Tatal ke bawah Kiraan gelung di bawah Pilihan GIF.
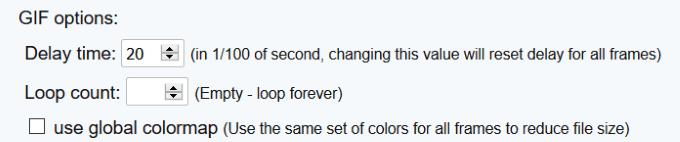
- Masukkan bilangan kali yang anda mahu gif gelung dan klik biru Buat butang gif. Muat turun gif yang diedit ke komputer anda dan kemudian masukkannya ke dalam persembahan anda.
Edit gif animasi di PowerPoint
Anda boleh mengubah saiz dan menggerakkan gif di dalam persembahan powerpoint anda seperti yang anda boleh dengan gambar. Seret salah satu daripada empat sudut gif supaya anda tidak memutarbelitkan nisbah aspek.
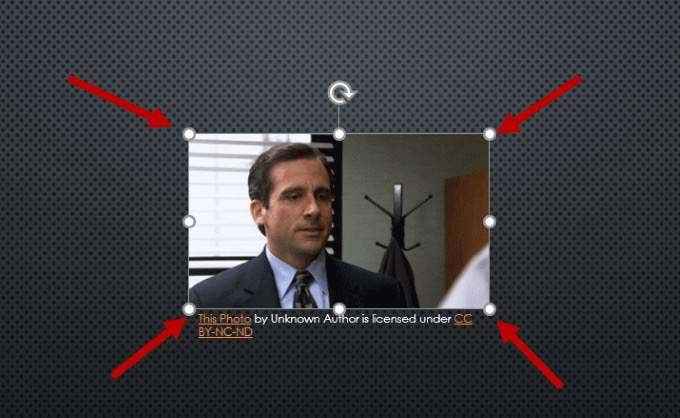
Untuk memutar gambar, seret sauh bulat di atas imej sehingga di mana anda menginginkannya.
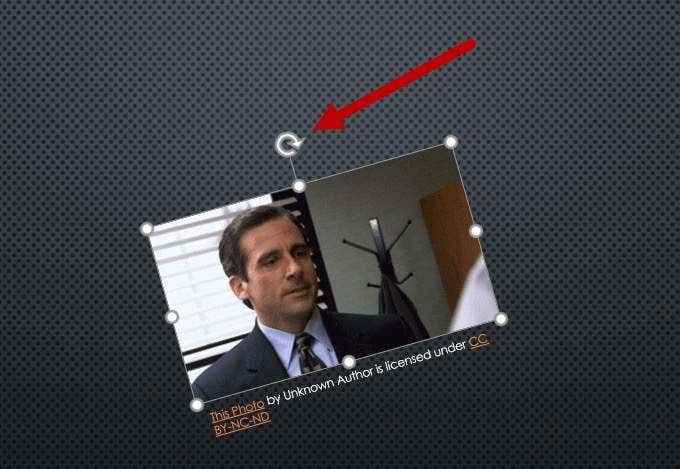
Terdapat beberapa pilihan penyuntingan imej lain, seperti menambah bayang -bayang, sempadan, dan pantulan. Beberapa kesan mungkin menjejaskan animasi. Mainkan pertunjukan slaid dari slaid semasa untuk memastikan anda tidak membatalkan animasi.
Menambah bingkai ke gif animasi
Untuk menambah bingkai di sekitar gif animasi yang anda buat, klik pada imej dan pilih Format dari navigasi bar atas di bawah Alat gambar.
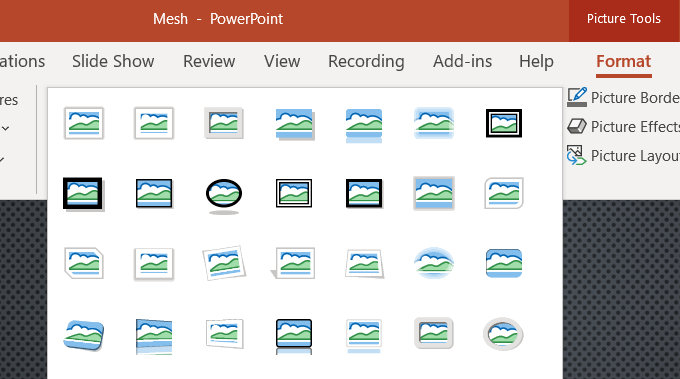
Seperti yang dilihat dalam tangkapan skrin di atas, terdapat beberapa pilihan bingkai. Berikut adalah contoh beberapa daripada mereka dengan gif animasi kami.
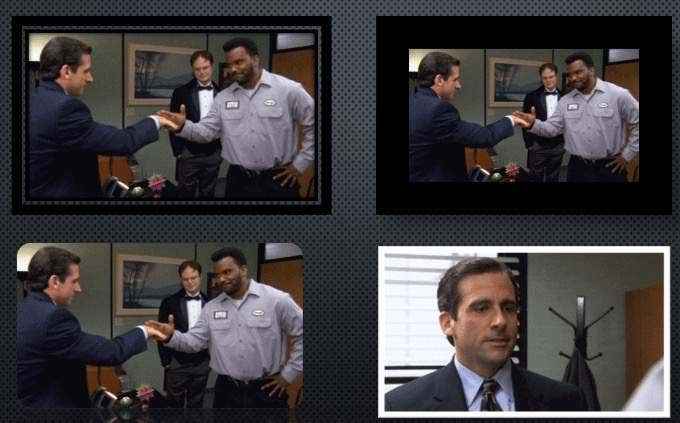
Perhatikan dalam tangkapan skrin di atas bahawa bingkai putih tidak bernyawa. Jadi, sekali lagi, selalu periksa sebarang kesan imej yang anda tambahkan ke gif animasi untuk memastikan anda tidak memecahkannya.
Cara membuat gif animasi
Mari gunakan alat percuma dalam talian yang sama untuk membuat gif yang kami gunakan untuk mengedit satu - ezgif. Buat gif animasi anda sendiri dengan memuat naik urutan fail imej yang berbeza. Anda boleh menggunakan jpg, bmp, gif, tff, png, arkib imej zip dan campurkan format dan saiz yang berbeza. Ezgif akan menukarnya secara automatik untuk anda.
- Mulakan dengan mengklik Semak imbas di bawah Pilih imej. Tahan Ctrl Kunci semasa memilih pelbagai gambar.
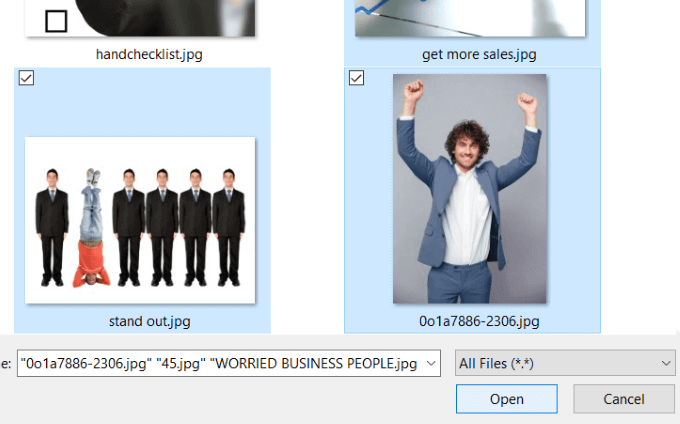
- Sebaik sahaja anda memilih imej yang anda mahu gunakan, klik Buka. Sebelum membuat gif, sesuaikan beberapa tetapan, termasuk urutan bingkai dan kelajuan animasi. Jangan lupa untuk menetapkan bilangan kali anda mahu GIF animasi untuk gelung; Jika tidak, ia akan terus.
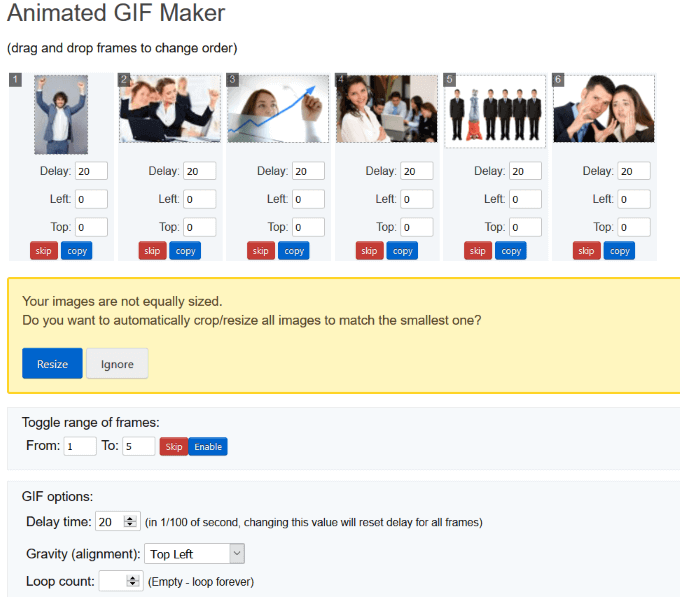
- Sekiranya gambar yang dimuat naik tidak sama saiz, klik Saiz semula untuk menanam dan memadankannya dengan yang terkecil secara automatik. Lebih baik membuat imej lebih kecil daripada yang lebih besar supaya tidak mengganggu atau membuatnya kabur.
- Klik butang biru yang mengatakan Muat naik dan buat gif! Setelah menjana GIF, anda boleh menanam, mengubah saiz, dan mengoptimumkannya.
Lihat alat lain yang disediakan oleh Ezgif. Mereka semua bebas untuk digunakan dan dapat membantu menambah keseronokan kepada persembahan powerpoint anda. Terdapat banyak cara anda boleh membuat gif unik anda sendiri. Anda juga boleh cuba mengubah gambar langsung iOS anda menjadi gambar gif.
Mengapa menambah gif animasi ke persembahan powerpoint?
GIF berada di antara imej dan video statik. Mereka adalah fail yang lebih kecil, mengambil ruang yang lebih sedikit di komputer anda, dan tambahkan beberapa saat keseronokan. Beberapa saat itu dapat membantu penonton yang terlibat semula yang mungkin kehilangan minat. Menambah gif animasi yang biasa atau lucu akan membuat persembahan anda tidak dapat dilupakan kepada penonton anda.
Merapikan powerpoint anda dengan menambahkan beberapa gif lucu. Meringankan mood apa yang mungkin menjadi persembahan biasa. Mereka juga akan membantu penonton anda berkaitan dengan anda dengan menjadikan anda kelihatan lebih mudah didekati. Jangan keterlaluan.
Apabila digunakan dalam kesederhanaan, menambah gif animasi ke powerpoint anda akan taburkan sesuatu yang unik ke dalam persembahan anda dan membantu penonton anda mengingati kandungan dan mesejnya.

