Cara membetulkan baris dalam excel
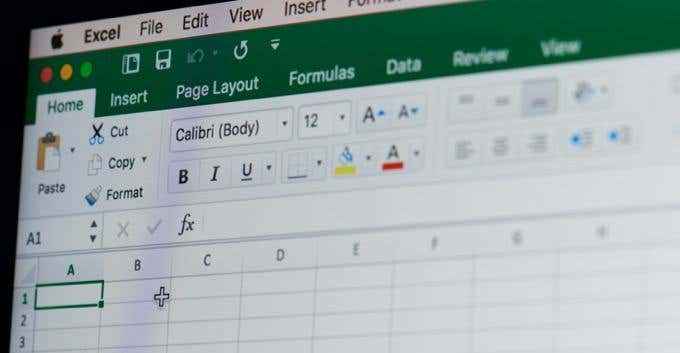
- 1602
- 173
- Noah Torp
Berurusan dengan spreadsheet Excel yang sangat besar tidak selalu mudah. Ini benar terutamanya apabila anda mempunyai banyak pengiraan tertanam di mana hasil dalam satu baris bergantung kepada data dalam baris lain. Mengetahui cara membetulkan baris dalam Excel melibatkan memanipulasi lembaran dengan cara di mana pengiraan tersebut tidak pecah.
Isu -isu lain yang boleh menyebabkan masalah apabila anda menukar data sel adalah sukar untuk melihat label di barisan atas atau lajur kiri.
Isi kandungan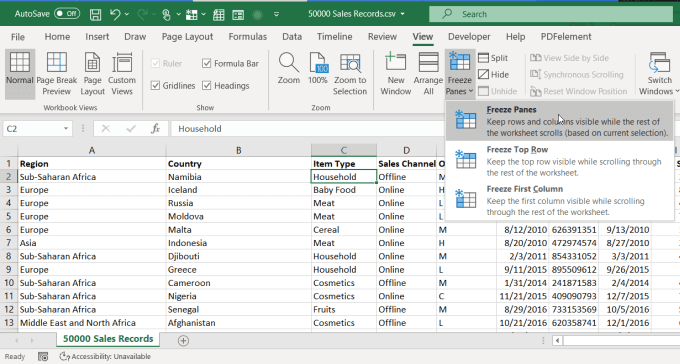
Pilihan ini membetulkan kedua -dua baris di atas di mana kursor anda, serta lajur di sebelah kiri di mana kursor anda.
Sekiranya anda hanya mahu membekukan baris di atas atau lajur ke kiri, anda boleh menggunakan salah satu pilihan lain.
- Membekukan baris atas: Hanya betulkan barisan atas lembaran.
- Membekukan lajur pertama: Hanya betulkan barisan kiri lembaran di tempatnya.
Ciri "pembekuan" di Excel sangat berguna, terutamanya untuk lembaran yang sangat besar di mana anda perlu menatal setakat ini ke kanan atau ke bawah bahawa baris label atau lajur akan dipindahkan dari lembaran.
Membekukan mana -mana baris atau lajur membetulkannya di tempat supaya anda dapat melihatnya tidak kira di mana lagi anda menggerakkan kursor dalam spreadsheet.
Tambahkan baris baru dengan pengiraan tetap
Dalam lembaran besar seperti ini, sukar untuk menambah atau memadam baris dan melihat hasil kemas kini pengiraan di bahagian bawah lajur atau akhir baris. Dan kerana pengiraan biasanya berada di bahagian bawah atau kanan lembaran, hasilnya biasanya tidak disenaraikan pada lembaran ketika anda cuba memadam atau menambahkan baris.
Sekiranya anda cuba menggunakan pilihan pembekuan untuk memperbaiki sel bawah atau kanan, ia tidak akan berfungsi. Ini kerana ciri pembekuan hanya membeku baris di atas atau di sebelah kanan kursor.
Caranya untuk menetapkan baris atau lajur pengiraan di tempatnya adalah dengan menggunakan ciri Split Excel.
Untuk melakukan ini, letakkan kursor pada pengiraan yang anda ingin tetapkan di tempatnya. Pilih Lihat dari menu, dan kemudian pilih Berpecah dari kumpulan Windows di reben.
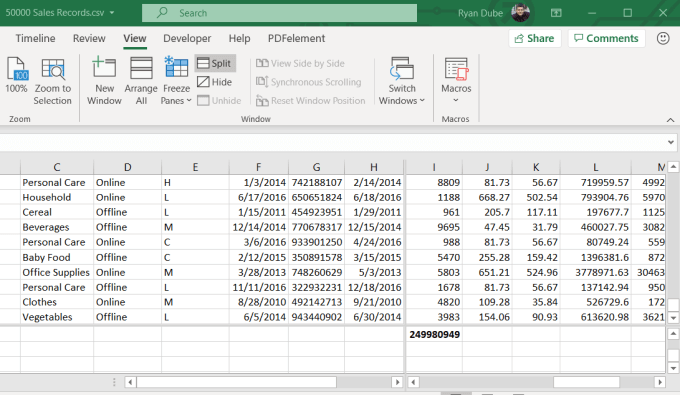
Ini akan membetulkan pengiraan di bahagian bawah lajur di tempatnya. Sekarang anda boleh klik kanan nombor kelabu di sebelah kiri mana -mana baris, dan pilih Padam.
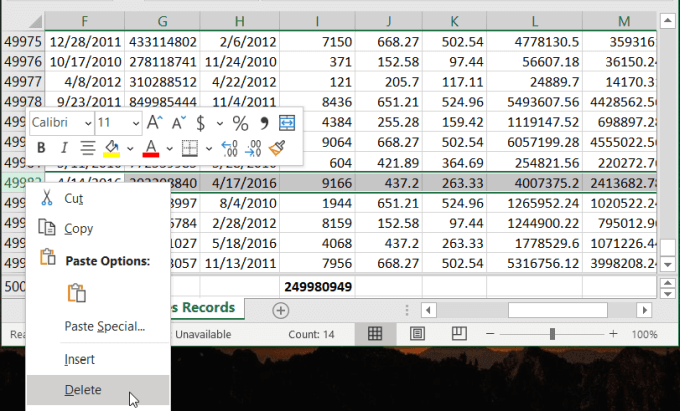
Apabila baris memadam, anda boleh menonton pengiraan dikemas kini secara automatik supaya anda tahu ia menggabungkan perubahan.
Pendekatan yang sama ini juga berfungsi jika pengiraan berada di akhir baris. Cukup letakkan kursor pada pengiraan, berpecah lembaran, dan padamkan lajur. Anda akan melihat pengiraannya secara automatik.
Cara memperbaiki semua ketinggian baris di excel
Walaupun silap mata ini tidak secara teknikal menetapkan baris di tempat, ini adalah cara untuk memformat semua baris di Excel sekaligus. Ini akan menjimatkan banyak masa untuk menyesuaikan baris secara individu satu demi satu. Ini sangat membantu dalam spreadsheet besar -besaran.
Untuk menyesuaikan ketinggian semua baris dalam lembaran, pilih setiap baris. Kemudian, klik kanan mana-mana nombor kelabu di sebelah kiri baris dan pilih Ketinggian baris dari menu.
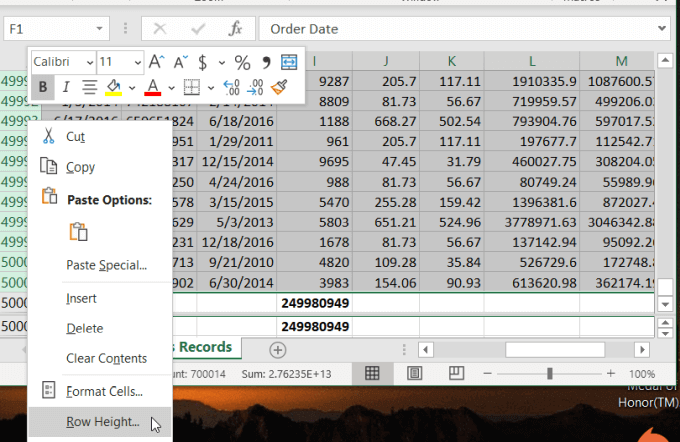
Ini akan membuka tetingkap baru di mana anda boleh menaip ketinggian baris. Ketinggian baris diukur dalam mata, dan terdapat 72 mata dalam satu inci. Ketinggian baris lalai adalah 12.75, yang sesuai dengan saiz fon 10 atau 12 mata. Untuk fon atau imej yang lebih besar, anda boleh menaip saiz ketinggian yang lebih besar yang berfungsi.
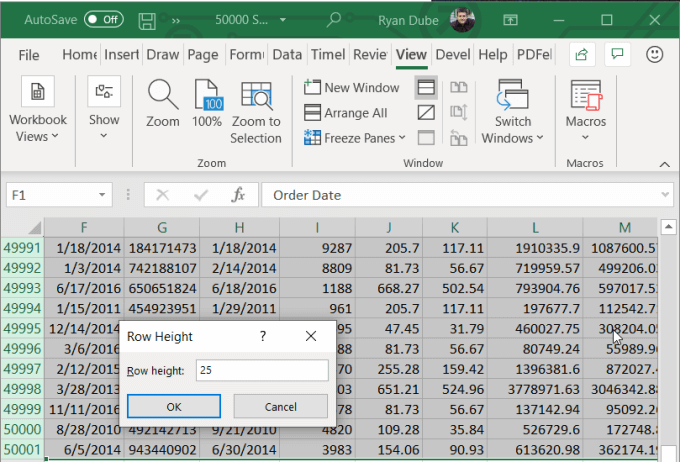
Apabila anda memilih okey, ia akan menyesuaikan ketinggian untuk semua baris dalam lembaran yang anda pilih.
Edit hanya satu sel berturut -turut
Perkara lain yang orang berjuang dalam lembaran besar dengan banyak baris menyunting atau memasukkan sel dalam satu baris, tanpa menjejaskan seluruh lembaran.
Contohnya, jika anda telah memasukkan baris data baru ke dalam lembaran, tetapi ada titik data tambahan yang anda ingin keluarkan untuk menyelaraskannya dengan selebihnya lembaran, anda perlu memadam sel tunggal dalam baris itu.
Untuk melakukan ini, pilih dan klik kanan sel tunggal. Pilih Padam dari menu drop-down. Oleh kerana sel tunggal berada di tengah -tengah spreadsheet dan dikelilingi oleh data, Excel akan memaparkan istimewa Padam tetingkap.
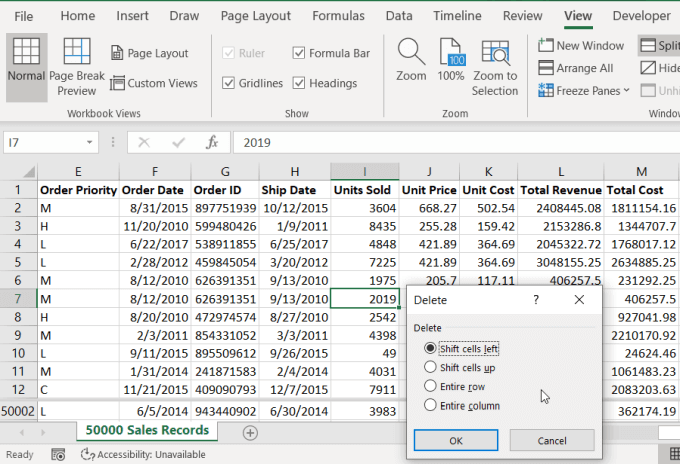
Tetingkap ini membolehkan anda mengalihkan semua sel data lain kembali ke tempat yang betul untuk diselaraskan dengan selebihnya lembaran.
- Sel shift kiri: Semua sel di sebelah kanan sel yang dipadam akan beralih ke kiri.
- Sel shift ke atas: Semua sel di bawah sel yang dipadam akan beralih.
- Keseluruhan baris: Ini akan memadam keseluruhan baris yang mengandungi sel yang dipilih.
- Keseluruhan lajur: Ini akan memadam seluruh lajur yang mengandungi sel yang dipilih.
Semua helah Excel ini membolehkan anda membetulkan baris (atau lajur) dalam Excel sambil mengekalkan pengiraan atau kedudukan sisa data dalam lembaran.
- « Cara Merancang PC Tersuai - Panduan Terbaik untuk Dummies
- Cara memasukkan gif animasi di powerpoint »

