Google melukis panduan penuh untuk pemula
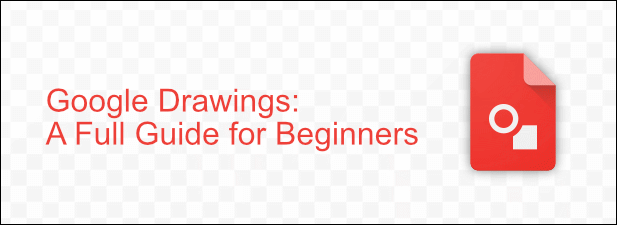
- 2262
- 152
- Dave Kreiger V
Google merevolusikan landskap pejabat dengan Google Docs berasaskan awan, mencabar ketuanan aplikasi pejabat seperti Word dan Excel dengan kejayaan yang munasabah. Walau bagaimanapun, satu alat yang kurang dikenali dalam Arsenal Google Docs adalah alat menarik Google yang dipanggil Google Lukisan.
Apa itu Lukisan Google? Ia bukan pengganti photoshop penuh, tetapi jika anda mencari alat lukisan yang cepat dan mudah digunakan untuk membuat gambar rajah atau carta baru di web, lukisan Google boleh menjadi alat yang anda perlukan. Untuk melukis dengan Google menggunakan lukisan Google, semua yang anda perlukan adalah akaun Google-ia benar-benar bebas untuk digunakan.
Isi kandungan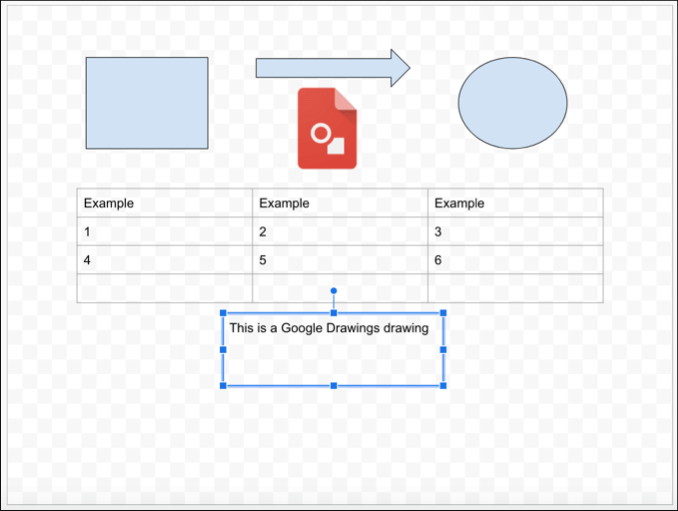
Jangan mengharapkan set lengkap alat pengeditan imej dalam lukisan Google, kerana ia bukan editor imej penuh seperti Gimp atau Photoshop. Lukisan Google hanya tidak mempunyai fungsi semacam itu-semuanya cukup asas, dengan ciri-ciri pengeditan imej yang sama dengan yang terdapat di Helaian Google, misalnya, tetapi dengan kanvas reka bentuknya sendiri.
Ini lebih daripada pengganti seperti-untuk-suka untuk Microsoft Visio, perisian rajah disertakan dengan pejabat, daripada yang lain. Perbezaan antara Visio dan Lukisan Google, bagaimanapun, adalah kos-anda boleh menggunakan aplikasi Google Draw ini secara percuma.
Cara melukis dengan google menggunakan lukisan google
Syukurlah, tidak ada lengkung pembelajaran yang curam dengan lukisan Google. Sekiranya anda pernah menggunakan alat di suite Google Docs, antara muka akan kelihatan sangat biasa kerana ia menggunakan gaya bar menu yang sama yang akan anda lihat di Helaian Google, slaid dan aplikasi Google yang lain.
Untuk mula menggunakan lukisan Google, pergi ke laman web Lukisan Google dan log masuk menggunakan akaun Google anda.
- Sekiranya anda tidak pernah menggunakan lukisan Google sebelum ini, lukisan kosong akan muncul secara automatik. Anda boleh membuka lukisan yang ada dengan mengklik Fail> Buka dan memilih lukisan sebelumnya dari storan pemacu google anda.
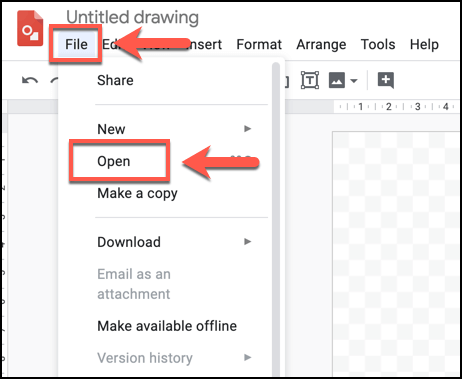
- Lukisan Google membolehkan anda memasukkan kotak teks, pelbagai bentuk, jadual, gambar rajah, carta dan graf, untuk menamakan beberapa. Untuk memasukkan mana -mana ini, anda perlu mengklik Masukkan tab dan pilih salah satu pilihan.
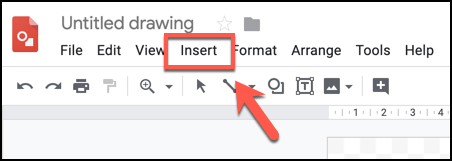
- Menambah bentuk baru, misalnya, memerlukan anda mengklik Masukkan> bentuk, Memilih jenis bentuk (contohnya, Anak panah) dan mengklik salah satu gaya visual. Anda kemudian boleh melukis bentuk menggunakan tetikus atau trackpad anda.
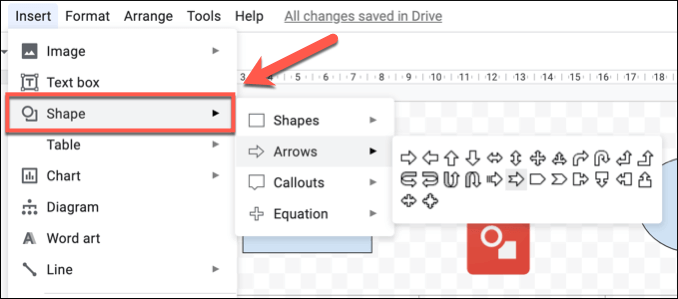
- Untuk menambah kotak teks asas, klik Masukkan> Kotak Teks dan lukis kotak teks menggunakan tetikus atau pad jejak anda. Sebaik sahaja kotak teks dibuat, anda boleh menambah teks kepadanya menggunakan papan kekunci anda.
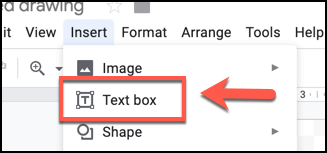
- Anda juga boleh memasukkan imej luar ke dalam lukisan anda, membolehkan anda memanipulasi atau menggunakannya bersama teks, bentuk, dan objek lain. Untuk melakukan ini, klik Masukkan> imej dan pilih salah satu pilihan yang ada. Anda boleh memuat naik imej dari PC anda, pilih satu dari storan pemacu Google anda, serta cari dalam talian menggunakan carian imej terbina dalam Google.
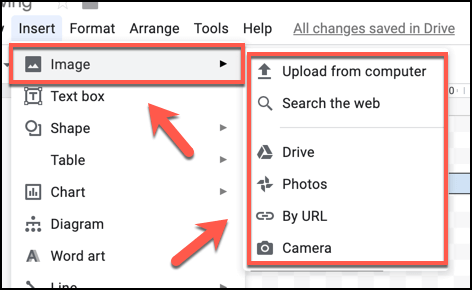
- Anda boleh menggunakan objek garis untuk menghubungkan imej atau objek bersama. Untuk melakukan ini, klik Masukkan> baris dan gunakan tetikus atau trackpad anda untuk membuat objek garis di lokasi pilihan anda.
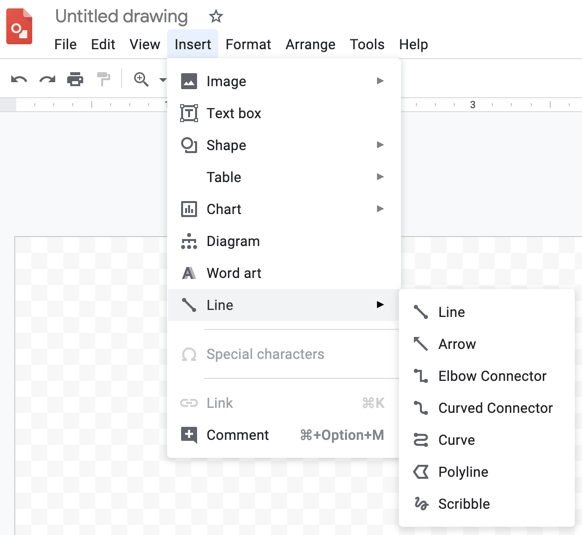
- Untuk menyelamatkan lukisan anda, anda perlu memberikannya. Klik pada kelabu Lukisan tanpa judul Kotak di bahagian atas tetingkap lukisan Google dan taipkan nama yang tidak dapat dilupakan. Lukisan anda kemudian akan disimpan secara automatik dengan nama ini dalam storan google drive anda.
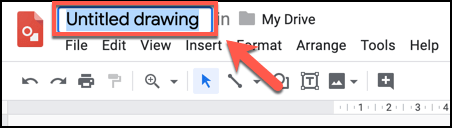
Membuat Rajah & Lukisan Lanjutan dalam Lukisan Google
Walaupun ia juga mempunyai bentuk asas dan keupayaan penyuntingan imej, lukisan Google boleh digunakan untuk membuat lukisan yang lebih maju yang menggunakan gambar rajah, jadual, dan carta.
- Untuk memasukkan rajah baru ke dalam lukisan Google, klik Masukkan> rajah, Kemudian pilih gaya rajah anda dari menu yang muncul di sebelah kanan, mengesahkan bilangan tahap, serta warna. Anda kemudian boleh mengedit rajah setelah dimasukkan ke dalam lukisan anda.
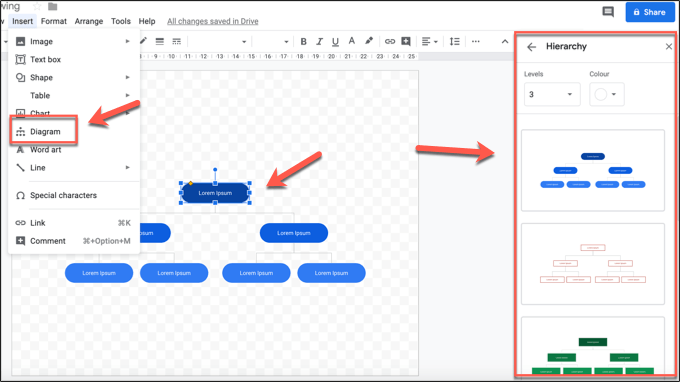
- Untuk memasukkan jadual, klik Masukkan> Jadual dan pilih bilangan lajur dan baris yang anda perlukan. Jadual akan dimasukkan ke dalam lukisan anda secara automatik, di mana anda boleh memindahkannya dan mula menambah data.
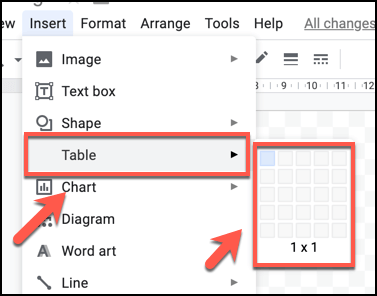
- Anda juga boleh mengimport graf dan carta dari Helaian Google atau membuatnya dalam lukisan Google secara langsung. Klik Masukkan> carta Untuk melakukan ini, kemudian pilih jenis carta atau graf yang ingin anda buat. Tekan Dari lembaran Untuk memasukkan carta dari hamparan Google Helaian yang ada.
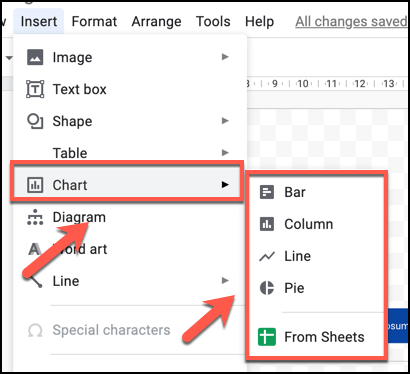
Berkongsi & Mengeksport Lukisan di Lukisan Google
Seperti aplikasi Google yang lain, Lukisan Google membolehkan anda berkongsi dan mengeksport gambarajah anda secara meluas dengan orang lain. Anda boleh berkongsi fail yang akan dilihat atau diedit oleh pengguna lain, menerbitkan lukisan anda ke web, atau mengeksportnya ke komputer anda sebagai fail SVG, PNG, JPEG, atau PDF.
- Sekiranya anda ingin mengeksport lukisan anda ke PC anda, klik Fail> Muat turun dan pilih salah satu pilihan format fail.
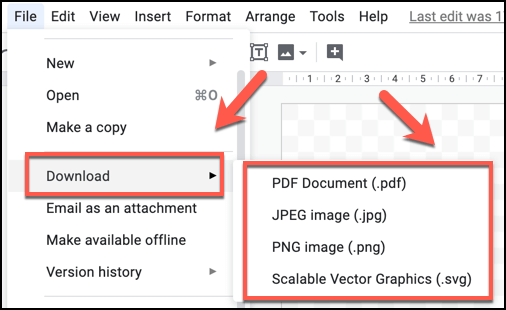
- Untuk berkongsi gambar anda dengan orang lain, klik Berkongsi butang di kiri atas, kemudian taipkan alamat e-mel mereka di Orang kotak yang muncul selepas itu. Sebagai alternatif, klik Dapatkan pautan yang boleh dikongsi butang untuk menyalin pautan langsung ke imej anda untuk pengguna melihat atau mengedit lukisan anda secara anonim. Klik Selesai Setelah anda selesai.
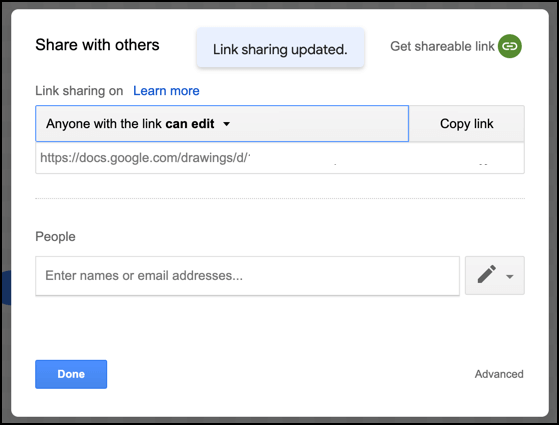
- Untuk menerbitkan lukisan anda sebagai fail yang boleh diakses secara umum di web, yang membolehkannya tertanam di laman web lain, klik Fail> Terbitkan ke Web.
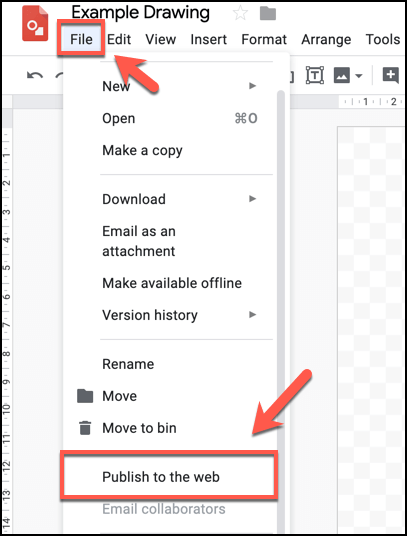
- Anda boleh memilih saiz gambar lukisan yang diterbitkan di bawah Pautan tab dengan memilih saiz di bawah Saiz gambar menu drop-down, kemudian salin URL langsung ke lukisan anda dalam saiz ini.
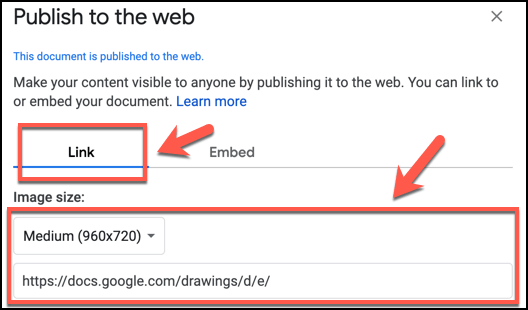
- Untuk membenamkan imej anda yang diterbitkan di web, klik Menanam tab di Terbitkan ke Web tetingkap. Anda kemudian boleh memilih dan menyalin kod HTML yang ditunjukkan untuk dapat memasukkannya ke laman web dengan betul.
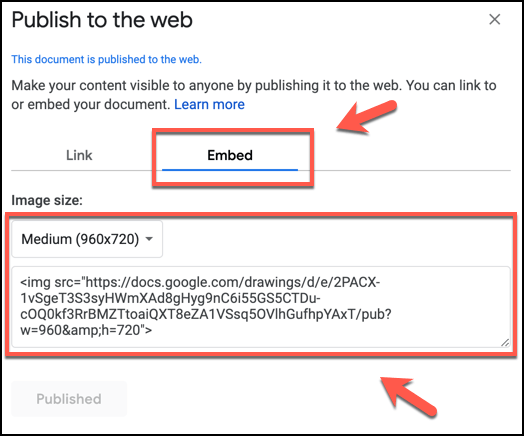
- Klik Berhenti penerbitan butang untuk mengeluarkan lukisan anda dari web pada bila -bila masa di masa depan.
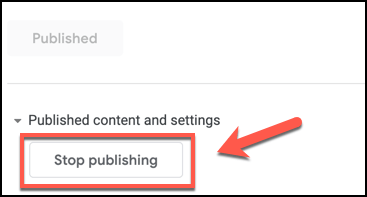
Meneroka kreativiti anda dengan Google Docs
Semua aplikasi di Google Docs Arsenal membolehkan anda mengedit foto dan imej, tetapi hanya lukisan Google yang membolehkan anda melukis dengan Google pada kanvas lukisan seperti yang anda lakukan dengan alat penyuntingan foto yang benar seperti Photoshop. Ini lebih banyak pengganti untuk Microsoft Visio daripada Photoshop, tetapi masih patut dilihat.
Ada cara lain yang boleh anda gunakan Google Docs, tentu saja. Anda boleh menggunakannya untuk membina resume baru menggunakan templat Google Docs, dan juga menggunakan alat perkongsian terbina dalam untuk membuat laman web mudah secara percuma.
Apakah aplikasi kegemaran anda dalam suite Google Docs? Beritahu kami dalam komen di bawah.
- « Cara memasukkan gif animasi di powerpoint
- 10 bendera krom terbaik untuk membolehkan meningkatkan pengalaman melayari anda »

