Cara memasukkan dokumen perkataan ke dalam dokumen perkataan lain

- 3090
- 127
- Noah Torp
Memberi rujukan kepada pembaca anda atau menambah satu untuk diri sendiri adalah cara yang mudah untuk menghubungkan dokumen berkaitan bersama. Nasib baik, anda boleh memasukkan dokumen Microsoft Word ke dalam dokumen perkataan lain dengan beberapa cara yang berbeza.
Bergantung pada bagaimana anda ingin memaparkan dokumen yang dirujuk, anda boleh menghubungkannya dengan menggunakan objek atau ikon, atau hanya membenamkan kandungan dari dokumen perkataan lain. Kami akan menunjukkan kepada anda bagaimana untuk melakukan setiap orang, jadi anda boleh menggunakan mana -mana yang paling sesuai untuk anda.
Isi kandunganNota: Perlu diingat bahawa jika anda berkongsi dokumen dengan orang lain, mereka juga memerlukan akses ke dokumen yang dirujuk.
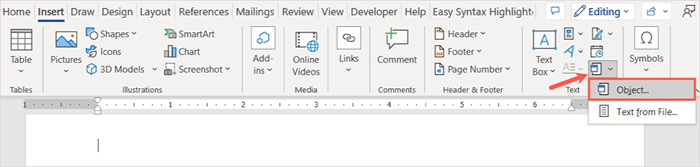
- Dalam kotak pop timbul objek, pergi ke tab Buat dari Fail.
- Masukkan laluan ke dokumen dalam kotak nama fail atau gunakan butang semak imbas untuk mencari, pilih, dan buka dokumen.
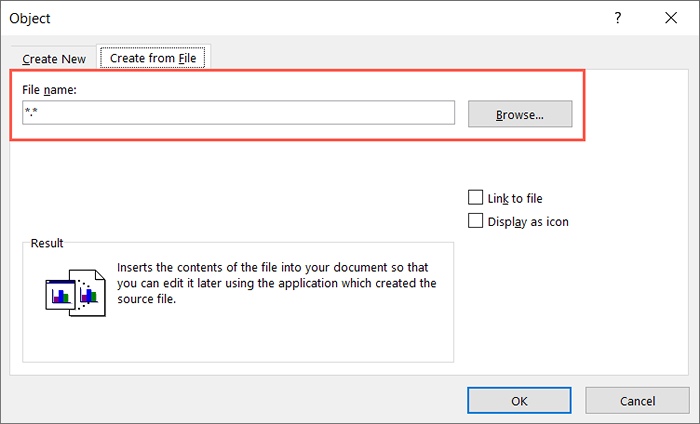
- Periksa kotak untuk pautan ke fail.
- Pilih OK dan anda akan melihat kandungan yang tertanam dalam dokumen anda.
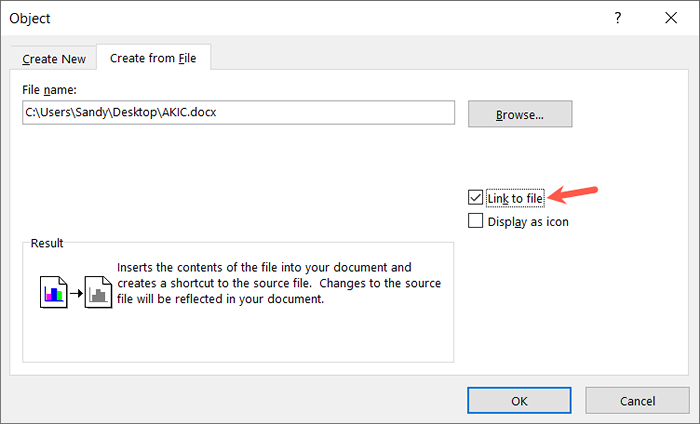
Pada Mac, ikuti langkah yang sama untuk membuka kotak objek dan pilih dari fail. Cari dan pilih fail, pilih masukkan, dan pilih OK.
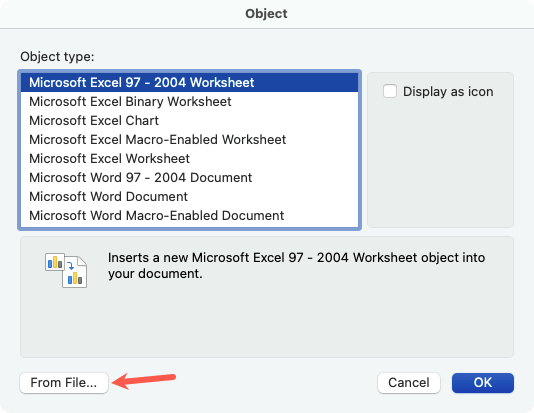
Sekiranya anda memilih teks tertanam, anda akan melihat sempadan di sekelilingnya. Ini kerana ia adalah kotak teks yang membolehkan anda bergerak atau mengubah saiznya seperti yang diperlukan.
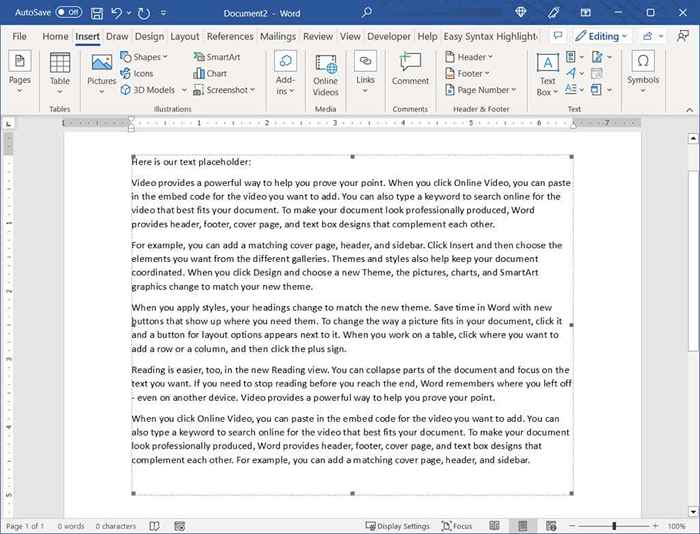
Menggunakan kaedah ini, anda boleh mengklik dua kali objek untuk membuka dokumen sumber. Buat perubahan anda di sana, simpan dokumen, dan anda akan melihat pengeditan dalam dokumen anda sekarang.
Sekiranya anda ingin mengeluarkan objek kemudian, pilih dan gunakan kekunci padam anda.
Masukkan dokumen Word sebagai ikon yang dipautkan
Sekiranya anda ingin memaut ke dokumen Word menggunakan ikon, ini adalah pilihan lain. Anda kemudian hanya pilih ikon untuk membuka dokumen.
- Letakkan kursor anda dalam dokumen anda di mana anda mahu ikon dan pergi ke tab sisipan.
- Pilih menu objek ke bawah anak panah dan pilih objek.
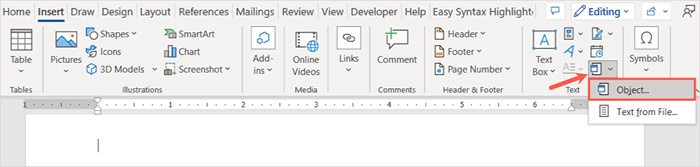
- Di dalam kotak objek, pergi ke tab Buat dari Fail.
- Masukkan laluan ke dokumen dalam kotak Nama Fail atau gunakan butang semak imbas untuk memilih dokumen.
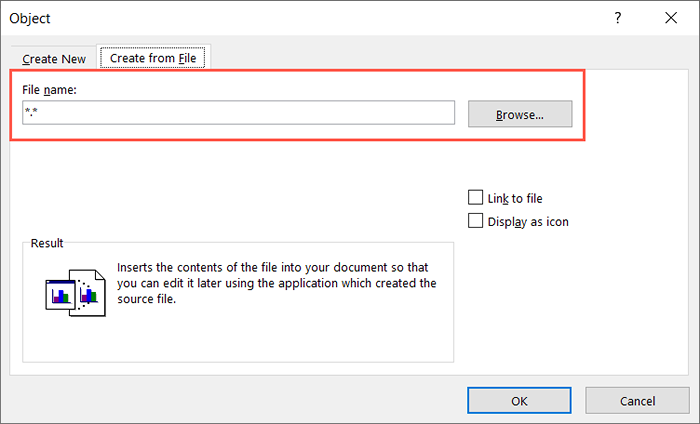
- Periksa kotak untuk paparan sebagai ikon.
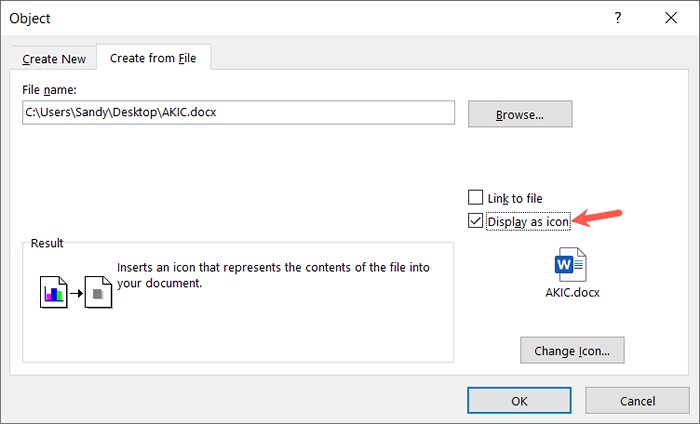
- Secara pilihan, anda boleh menggunakan butang Tukar Ikon untuk memilih yang lain. Pilih yang anda mahu gunakan dalam kotak ikon Tukar dan pilih OK.
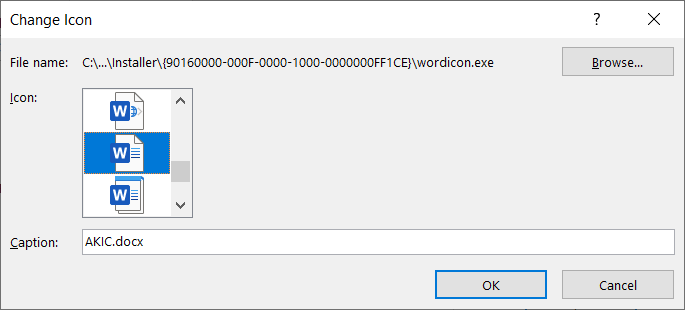
- Pilih OK dan kemudian anda akan melihat ikon muncul dalam dokumen anda. Pilih ikon untuk membuka dokumen Word yang disambungkan.
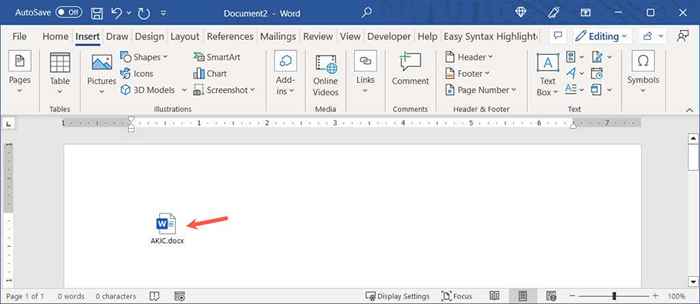
Pada Mac, ikuti langkah yang sama untuk membuka kotak objek dan memilih jenis fail secara pilihan. Pilih dari fail, cari dan pilih fail, dan pilih masuk. Tandakan paparan sebagai kotak semak ikon dan pilih ok.
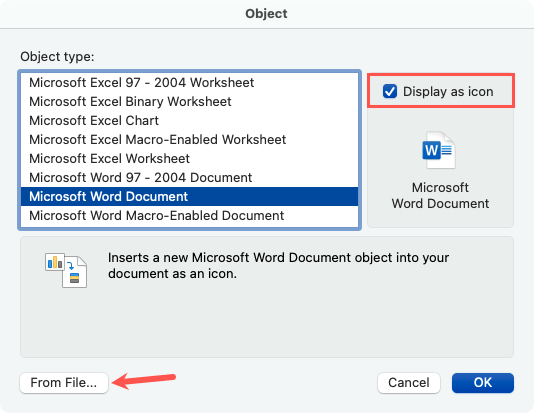
Sekiranya anda ingin mengeluarkan ikon kemudian, pilih dan gunakan kekunci padam anda.
Benamkan teks dari dokumen Word
Satu lagi cara untuk memasukkan dokumen Word anda adalah untuk menarik teks itu sendiri. Ini tidak menghubungkan dokumen bersama tetapi memberi anda semua kandungan tanpa menyalin dan menampal dari satu ke yang seterusnya. Langkah -langkahnya adalah sama untuk kedua -dua Windows dan Mac.
- Letakkan kursor anda dalam dokumen anda di mana anda mahu teks dan pergi ke tab sisipan.
- Pilih menu drop-down objek dan pilih teks dari fail.
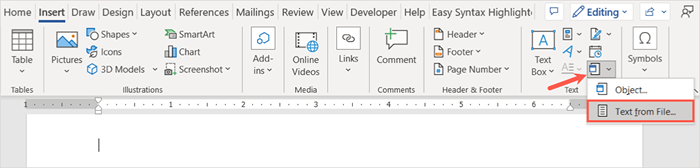
- Apabila kotak dialog Sisipan Fail dibuka, cari dan pilih Fail Word. Kemudian, pilih masuk.
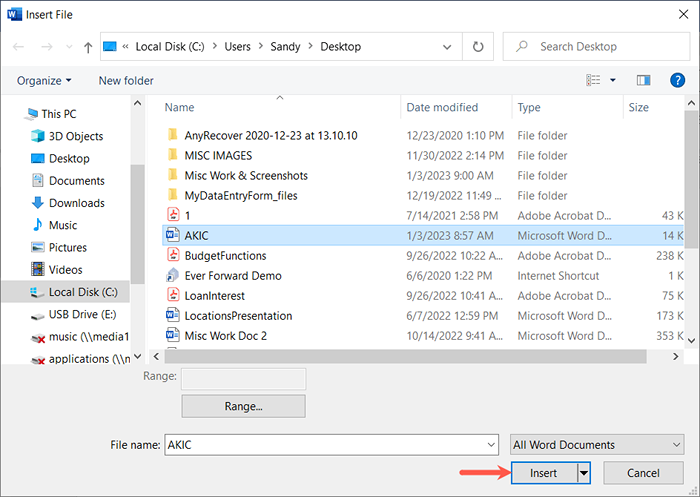
Anda kemudian akan melihat kandungan dari dokumen yang dimasukkan dalam yang terkini.
Berbeza dengan kaedah pertama di atas, jika anda membuat perubahan pada fail sumber, anda tidak akan melihat mereka tercermin dalam dokumen semasa. Jika anda menggunakan pilihan ini, anda hanya boleh mengedit, memformat, dan memadam teks seolah -olah anda menaipnya terus ke dalam dokumen.
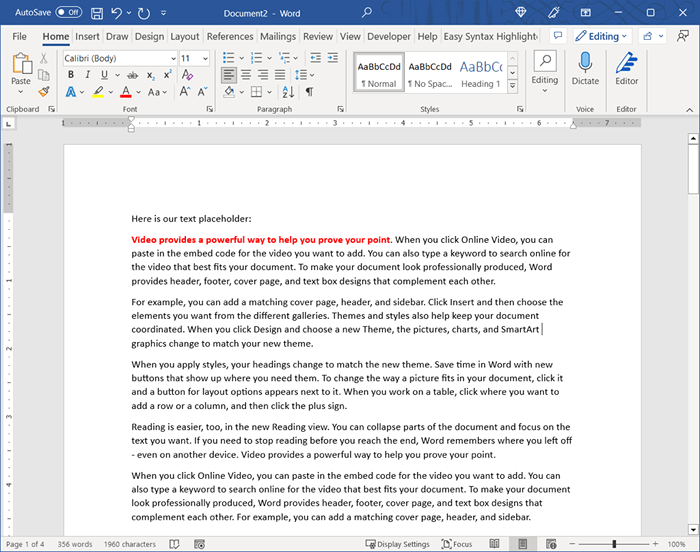
Memasukkan satu dokumen perkataan ke yang lain adalah cara yang berguna untuk merujuk kandungan yang berkaitan. Untuk lebih banyak tutorial Microsoft Office, lihat cara menggunakan Ciri -ciri Dokumen Bandingkan dan Menggabungkan Word.
- « 10 perkara yang menarik untuk dilakukan dengan Chromebook
- Pad sentuh atau tetikus Chromebook tidak berfungsi? 13 pembetulan untuk dicuba »

