10 perkara yang menarik untuk dilakukan dengan Chromebook

- 4696
- 885
- Clarence Powlowski
Walaupun perkakasan di Chromebook tidak begitu kuat seperti komputer Windows dan MacOS, ChromeOS adalah sistem operasi yang kaya dengan ciri. Berikut adalah beberapa ciri tersembunyi, menyeronokkan, dan menarik yang terdapat di Chromeos.
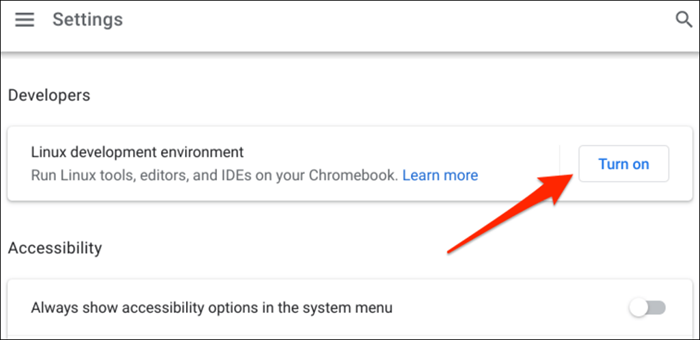
Rujuk tutorial kami mengenai memasang dan menjalankan aplikasi Linux di Chromebook untuk arahan langkah demi langkah.
Catatan: Persekitaran Pembangunan Linux boleh didapati dalam versi Chrome OS 69 dan kemudian. Kemas kini Chromebook Anda Sekiranya Persekitaran Pembangunan Linux Hilang dalam Menu Tetapan Pemaju.
3. Main permainan video di Chromebook

Walaupun Chromebook tidak mempunyai perkakasan untuk mengendalikan permainan mewah, anda masih boleh bermain permainan Android dan Linux di Chromeos. Chromebook juga menyokong platform permainan awan seperti Microsoft Project Xcloud dan Nvidia Geforce sekarang.
Anda boleh memasang permainan Android asli dari kedai Google Play atau sideload mereka dari laman web muat turun apk. Kami mengesyorkan memasang platform Roblox-the Platform mempunyai lebih daripada 40 juta permainan dan membolehkan anda berhubung dengan pemain di seluruh dunia. Lihat kompilasi permainan terbaik ini untuk bermain di Chromebook anda.
4. Lindungi mata anda dengan cahaya malam di chromeos

Pendedahan berterusan kepada cahaya biru tidak baik untuk mata anda. Ia merosakkan corak tidur anda dan menyebabkan insomnia dalam jangka masa panjang. Ciri Chromeos "Night Light" mengubah warna skrin Chromebook anda dan membantu anda tidur lebih cepat pada waktu malam.
Pergi ke Tetapan > Peranti > Memaparkan dan bertukar -tukar Lampu malam. Anda boleh menyesuaikan "suhu warna" dan menetapkan jadual cahaya malam.
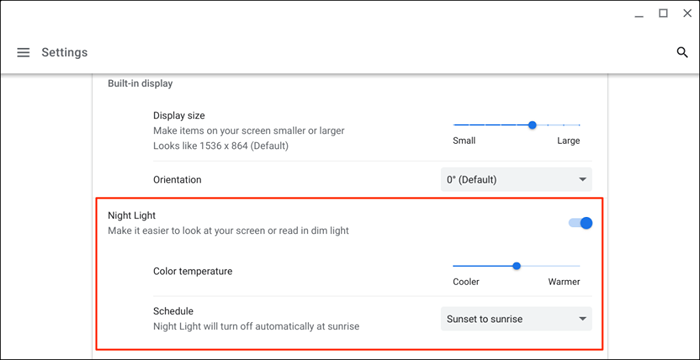
5. Buat Desktop Maya di Chromeos
Desktop maya (atau meja) membantu anda menyusun aplikasi, meningkatkan tumpuan, dan meminimumkan kekacauan. Penggunaan yang baik untuk meja menjalankan aplikasi yang berkaitan di persekitaran yang berasingan. Sebagai contoh, anda boleh membuat meja individu untuk kerja, permainan, hiburan, dan aplikasi media sosial.
- Tekan kekunci Windows Tunjukkan atau leretkan tiga jari sehingga pad sentuh anda untuk membuka menu gambaran keseluruhan.
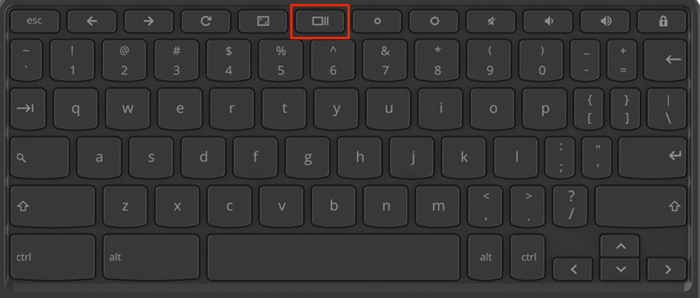
- Pilih ikon ditambah (+) di bahagian atas skrin untuk membuat desktop maya.
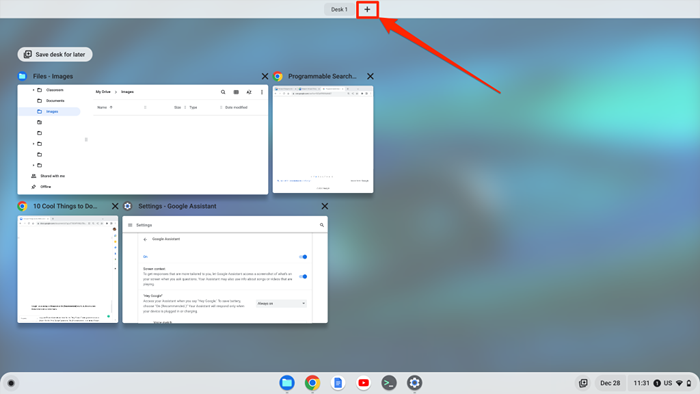
Petua Pro: Menggunakan Shift + Cari + Tanda yang sama (=) pintasan papan kekunci untuk membuat desktop maya di Chromebook anda.
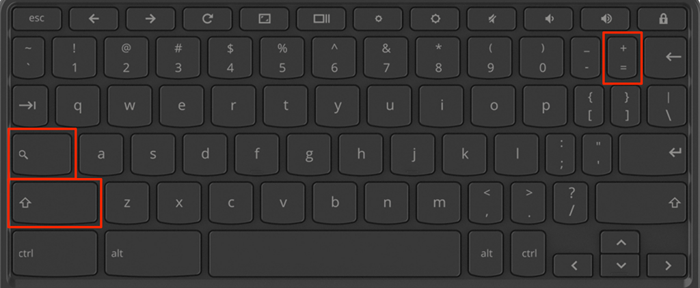
Anda boleh membuat sehingga lapan desktop maya di Chromebook anda. Chromeos juga membolehkan anda menamakan semula meja anda, menyusun semula mereka, dan memindahkan aplikasi di antara meja. Baca tutorial kami mengenai menguruskan desktop maya (meja) di Chromeos untuk maklumat lanjut.
6. Tukar Chromebook anda ke tablet
Chromebook yang boleh ditukar dengan skrin sentuh berfungsi sebagai tablet dan komputer riba tradisional. ChromeOS secara automatik mengaktifkan mod tablet semasa anda membalikkan Chromebook anda ke atas engsel ke dalam tablet.
Dalam mod tablet, anda boleh mengambil gambar atau tangkapan skrin dengan butang volum dan kuasa Chromebook anda. Papan kekunci di skrin muncul apabila anda mengetuk kotak teks.
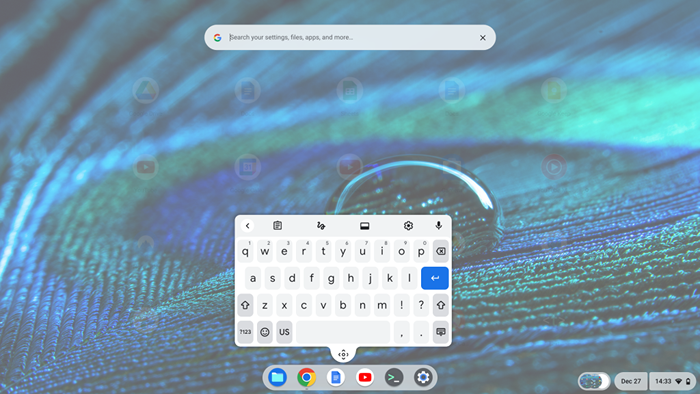
Sahkan bahawa Chromebook anda mempunyai engsel beroperasi 360 darjah sebelum membalikkan skrin. Semak manual arahan atau laman web pengilang Chromebook anda untuk spesifikasi teknikalnya.
Catatan: Menyambungkan tetikus ke Chromebook anda secara automatik menukarnya ke mod komputer riba.
7. Gunakan Buka Telefon Pintar untuk Chromeos
Ciri Kunci Pintar ChromeOS membolehkan anda membuka kunci Chromebook anda menggunakan telefon Android anda. Chromebook dan telefon anda mesti dihubungkan dengan akaun Google yang sama (peribadi) untuk menggunakan kunci pintar.
- Pergi ke Tetapan > Peranti yang disambungkan dan pilih Sediakan butang bersebelahan dengan "telefon Android."Ikuti arahan di skrin untuk menghubungkan telefon dan Chromebook anda.
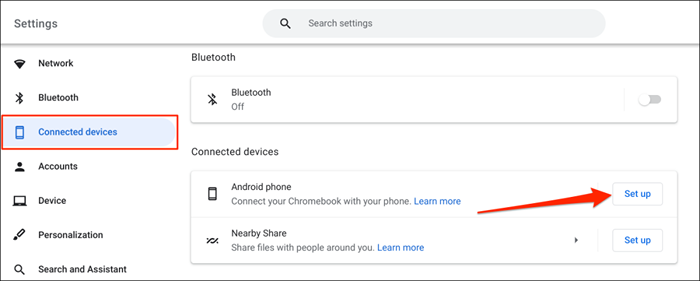
- Selepas itu, ketik ikon telefon di sudut kanan bawah skrin anda dan pilih ikon gear.
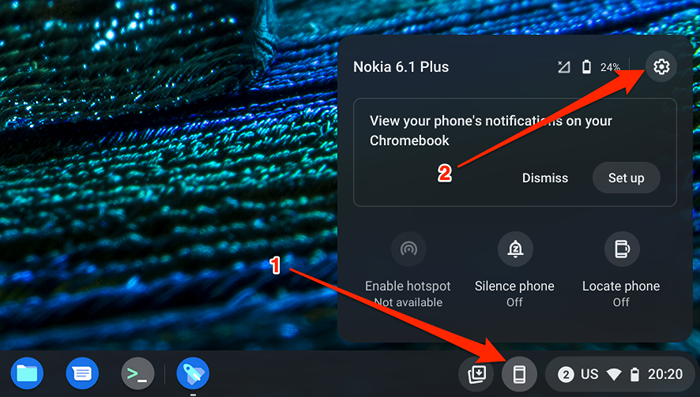
- Pilih Kunci pintar.
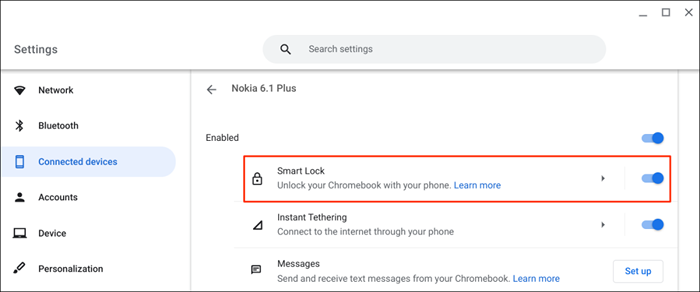
- Hidupkan Kunci pintar dan pilih pilihan kunci skrin pilihan anda.
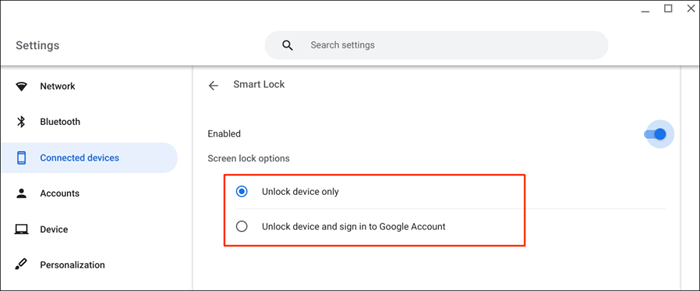
"Buka kunci peranti sahaja" membuka kunci Chromebook anda dengan telefon anda, sementara "Buka kunci peranti dan masuk ke akaun Google" dari jauh membuka kunci Chromebook dan tanda ke akaun Google anda.
Untuk membuka kunci Chromebook anda dengan kunci pintar, bawa telefon anda dekat dengan Chromebook anda, dan pilih ikon atau gambar profil di skrin log masuk.
Kunci pintar boleh didapati di Chromebook yang menjalankan Chromeos M89 atau lebih baru. Kemas kini Chromebook anda (Tetapan > Mengenai Chromeos > Menyemak kemas kini) Sekiranya anda tidak dapat menyediakan peranti Android anda.
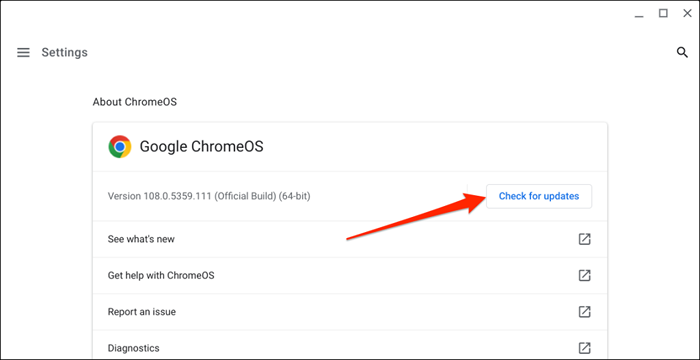
Telefon Android teman anda juga mesti mempunyai Android v5.1 atau lebih baru. Pergi ke Tetapan > Sistem > Kemas kini sistem atau Kemas kini perisian untuk mengemas kini telefon anda ke versi Android terkini.
Catatan: Buka kunci pintar mungkin tidak tersedia jika Chromebook anda diuruskan oleh sekolah, kerja, atau perniagaan anda.
8. Aliran atau muat turun filem di Chromebook
Chromebook menyokong aplikasi Android perkhidmatan streaming video atas permintaan seperti Netflix, Amazon Prime Video, Hulu, Disney Plus, dll. Pasang aplikasi streaming ini di Chromebook dan aliran anda atau muat turun filem atau rancangan TV kegemaran anda.
9. Laksanakan tugas lebih cepat dengan pintasan papan kekunci Chromeos
ChromeOS mempunyai pintasan papan kekunci untuk mengedit teks, menavigasi laman web, mengubahsuai tetapan sistem, dan melaksanakan tugas sehari -hari dengan cepat. Anda akan menemui semua pintasan papan kekunci dalam aplikasi pintasan.
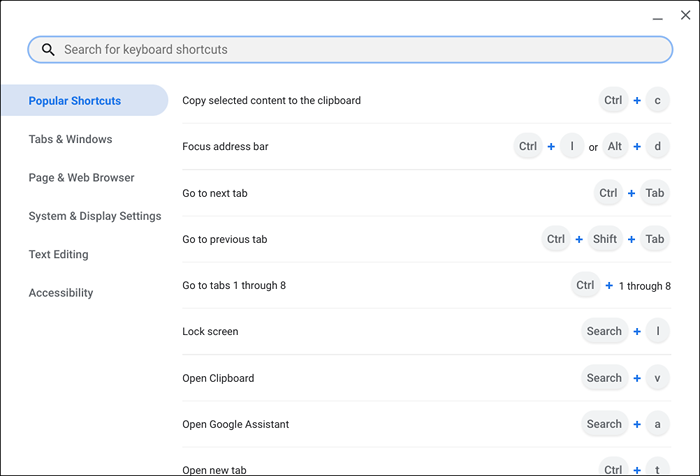
Tekan Ctrl + Alt + ? (tanda tanya) atau Ctrl + Alt + / (Slash ke hadapan) Untuk membuka aplikasi pintasan.
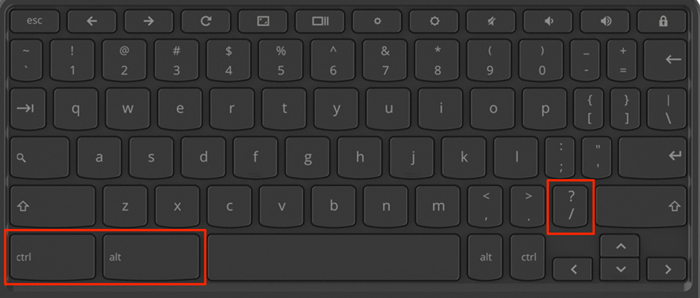
10. Berkenalan dengan Google Assistant di Chromeos
Pembantu Google dapat menjadikan hidup anda lebih mudah apabila digunakan dengan betul. Menggunakan arahan suara, anda boleh memanggil pembantu maya untuk melaksanakan tugas (membuat senarai membeli -belah, menetapkan peringatan, kecerahan paparan kawalan, melancarkan aplikasi, dll.).
Pergi ke Tetapan > Cari dan Pembantu dan bertukar -tukar ke Google Assistant. Selepas itu, tetapkan suara "Hey Google" Sentiasa dihidupkan atau Pada (disyorkan) dan ikuti arahan di skrin untuk menubuhkan Perlawanan Suara.
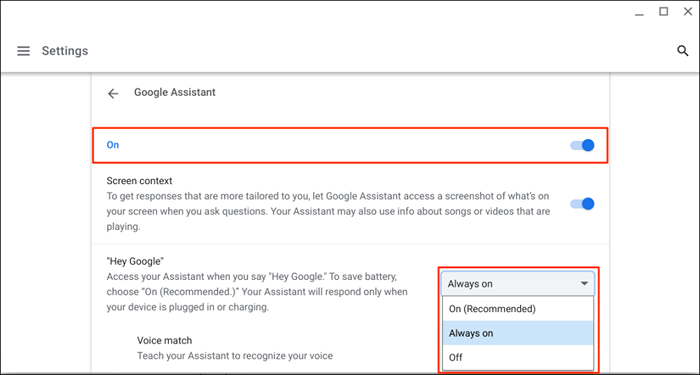
Catatan: Mempunyai Chromebook anda selalu mendengar "hey google."Prompt suara meningkatkan saliran bateri. Tetapkan prompt "Hey Google" ke "ON (Disyorkan" untuk meminimumkan penggunaan bateri Google Assistant pada Chromebook anda.
Rujuk tutorial Google Assistant untuk Chromebook kami untuk mendapatkan maklumat lanjut mengenai penubuhan dan menggunakan Pembantu Maya.
Chromebook adalah sejuk dan mewah
Petua ini akan membantu anda mendapatkan yang terbaik dari Chromebook anda. Anda boleh melakukan lebih banyak perkara yang lebih sejuk: Pasang aplikasi lukisan, sambungkan fon kepala Bluetooth, sediakan VPN, dll. Semakin banyak anda menggunakan Chromebook anda, semakin banyak ciri yang anda dapati.
- « Fail Excel tidak akan dibuka? 9 pembetulan untuk dicuba
- Cara memasukkan dokumen perkataan ke dalam dokumen perkataan lain »

