Fail Excel tidak akan dibuka? 9 pembetulan untuk dicuba
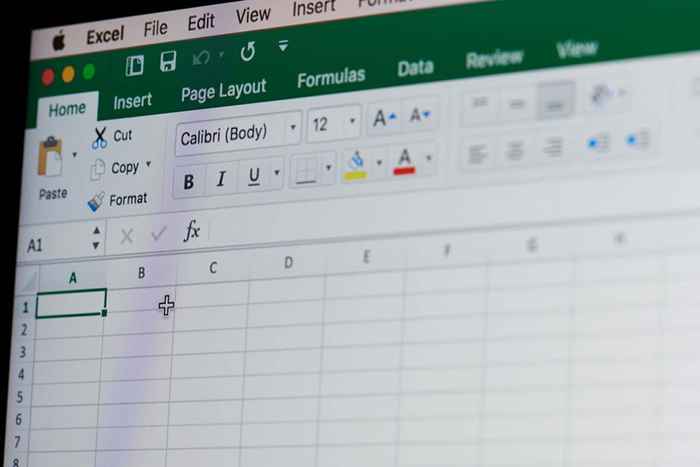
- 4046
- 297
- Wendell Shields
Adakah anda menghadapi masalah untuk membuka fail di Microsoft Excel di komputer anda? Jika ya, fail anda mungkin korup, atau mungkin ada masalah dengan aplikasi Excel, Windows, atau Mac Excel anda. Kami akan menunjukkan kepada anda bagaimana untuk mendapatkan masalah ini supaya anda dapat melihat data spreadsheet anda.
Walaupun sebab utama anda tidak dapat membuka fail Excel anda mungkin bahawa fail anda rosak, ada sebab lain, seperti pelanjutan yang salah pada fail anda, peranti luaran yang tidak responsif, tambahan Excel yang bermasalah, dan banyak lagi.
Isi kandungan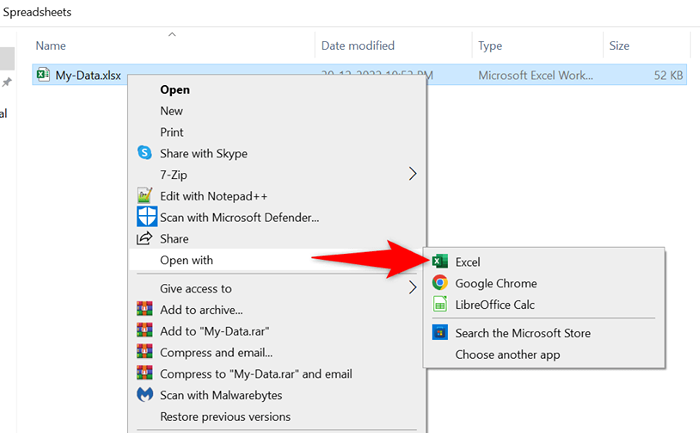
Sekiranya anda tidak menemui Excel pada senarai aplikasi, pilih pilih aplikasi lain, dan anda akan melihat aplikasinya.
2. Nyahtanda pilihan Exchange Data Dinamik Excel (DDE)
Sebab yang diketahui mengenai isu di atas termasuk ciri DDE yang diaktifkan di Excel. Anda boleh mematikan pilihan ini untuk melihat apakah itu menyelesaikan masalah anda. Kemudian, menghidupkan semula ciri jika anda mahu mudah.
- Buka Excel di komputer anda dan pilih pilihan di sebelah kiri.
- Pilih Lanjutan di bar sisi kiri.
- Matikan aplikasi lain yang menggunakan pilihan Exchange Data Exchange (DDE) dinamik di sebelah kanan.
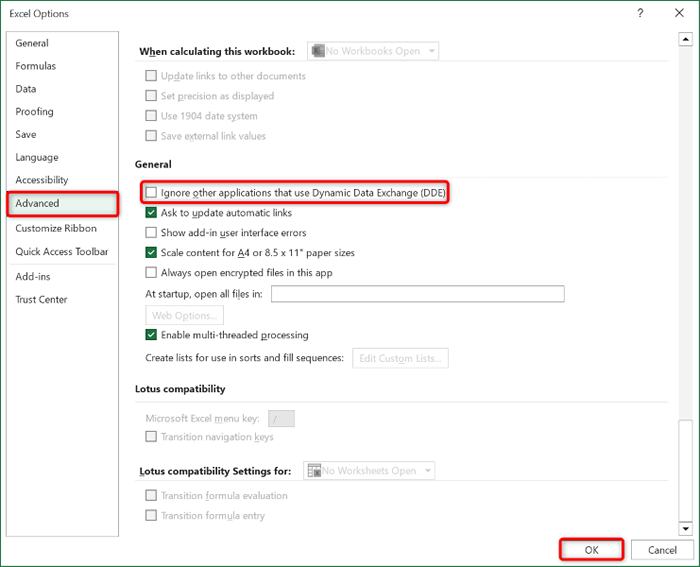
- Pilih OK di bahagian bawah tingkap.
- Cuba lancarkan fail anda dengan Excel.
3. Baiki fail excel anda
Microsoft Excel termasuk pilihan yang membolehkan anda membetulkan fail yang rosak dan kemudian membukanya dengan aplikasi Excel. Perlu menggunakan pilihan ini untuk menyelesaikan masalah anda.
- Lancarkan Excel, pilih Buka di sebelah kiri, dan pilih Semak imbas di lajur tengah.
- Buka folder yang mengandungi fail Excel anda, klik tunggal fail, pilih ikon anak panah di sebelah membuka, dan pilih terbuka dan pembaikan.
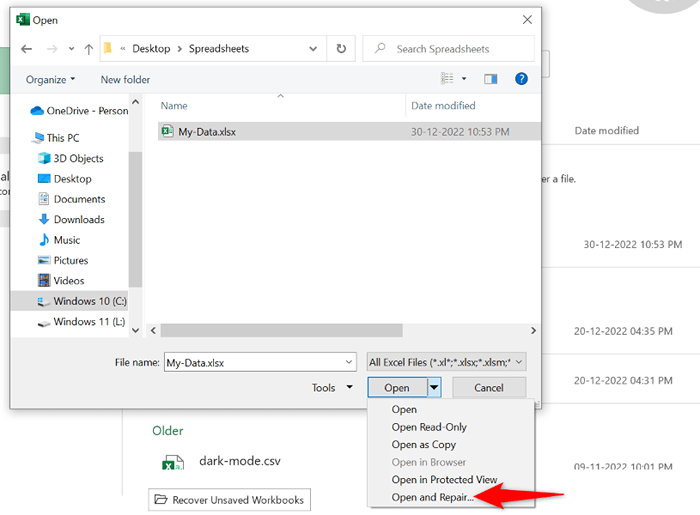
- Benarkan Excel membaiki dan kemudian buka fail anda.
4. Pastikan fail mempunyai sambungan yang betul
Fail spreadsheet anda mesti menggunakan pelanjutan yang disokong Excel untuk melancarkan aplikasinya. Fail semasa anda mungkin berada dalam format fail yang salah, menyebabkan masalah dalam aplikasinya.
Sebilangan besar spreadsheet Excel menggunakan format fail XLS atau XLSX. Anda juga boleh menjadi fail CSV, yang Excel menyokong pembukaan.
Sekiranya itu tidak berlaku dengan fail anda, ubah sambungan fail anda dan lihat apakah itu menyelesaikan masalah.
- Klik kanan fail Excel anda dan pilih Namakan Nama.
- Tukar Pelanjutan Fail ke XLS atau XLSX dan tekan Enter.
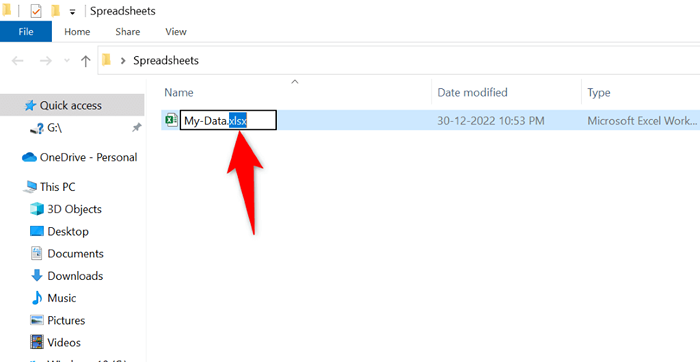
- Lancarkan fail anda dengan Excel.
Jika fail anda tidak dibuka selepas menukar pelanjutan, lancarkan aplikasi yang anda buat fail anda dengan dan gunakan simpan aplikasi sebagai atau pilihan yang serupa untuk menukar format fail anda ke XLS atau XLSX.
5. Salin fail Excel anda dari storan luaran anda ke storan tempatan anda
Sekiranya anda cuba melancarkan fail Excel yang disimpan pada peranti luaran, seperti pemacu kilat USB, sambungan peranti dengan komputer anda mungkin tidak berfungsi, menyebabkan masalah.
Dalam kes ini, salin fail dari peranti luaran anda ke komputer anda, kemudian lancarkan salinan fail tempatan dalam aplikasi Excel anda. Yang harus menyelesaikan masalah anda.
6. Gunakan mod selamat pejabat Excel pada Windows 10 atau 11
Excel menawarkan pelbagai tambahan untuk membantu anda memanfaatkan aplikasi. Kadang-kadang, satu atau lebih daripada kerosakan tambahan ini, menyebabkan masalah dengan aplikasi dan fail anda.
Dalam kes ini, anda boleh mengasingkan mereka tambahan dan melancarkan Excel hanya dengan fail penting yang kosong. Anda boleh melakukan ini dengan membuka aplikasi dalam mod selamat pejabat. Perhatikan bahawa kaedah ini hanya berfungsi pada PC Windows.
- Lancarkan kotak dialog Run PC anda dengan menekan Windows + R.
- Taipkan perkara berikut di dalam kotak dan tekan Enter:
Excel /selamat
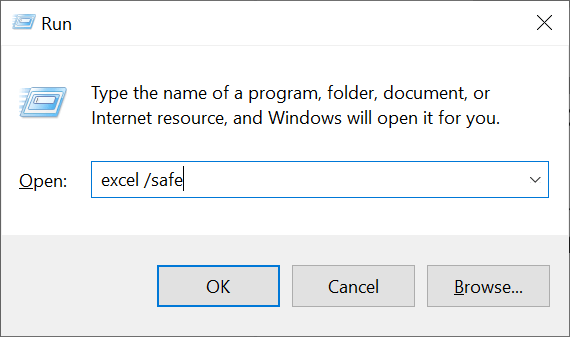
- Pilih fail di sudut kiri atas Excel.
- Pilih Buka di sebelah kiri dan pilih Semak imbas di lajur tengah.
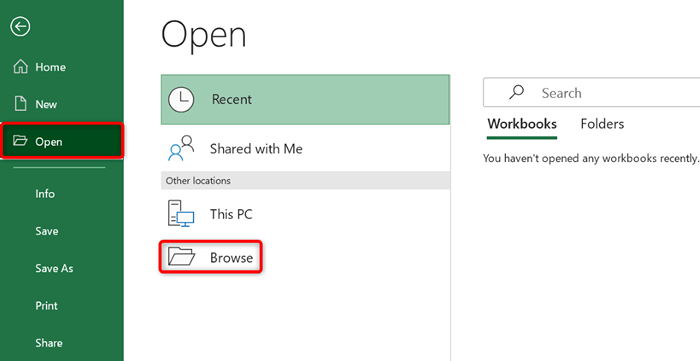
- Akses folder yang mengandungi fail anda, pilih fail, dan pilih buka di bahagian bawah tetingkap.
7. Matikan Percepatan Perkakasan di Excel
Apabila anda menghadapi masalah seperti fail yang tidak dibuka atau aplikasi yang terhempas, ia patut dimatikan dari ciri pecutan perkakasan aplikasi anda untuk menyelesaikan masalah anda. Melakukannya memastikan aplikasi anda tidak memuatkan tugasnya pada komponen perkakasan PC anda.
Anda boleh menghidupkan semula ciri pada bila -bila masa yang anda mahukan.
- Lancarkan Excel dan pilih pilihan di sebelah kiri.
- Pilih Lanjutan di bar sisi di sebelah kiri.
- Hidupkan Pecutan Grafik Perkakasan Lumpuhkan di bahagian paparan di sebelah kanan.
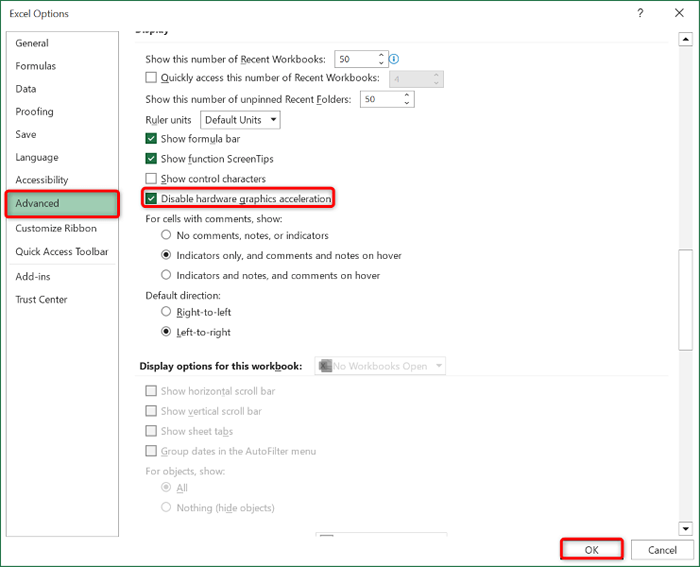
- Pilih OK di bahagian bawah tingkap.
- Lancarkan fail anda dengan Excel.
8. Baiki pemasangan Microsoft Office anda
Sekiranya fail Excel anda masih belum dibuka, pemasangan Microsoft Office anda mungkin korup. Ini biasanya berlaku apabila program pihak ketiga, ralat sistem, atau virus mengubah fail teras aplikasi pejabat.
Anda boleh membetulkannya dengan menggunakan alat pembaikan terbina dalam pejabat di komputer Windows anda.
- Buka panel kawalan di PC anda.
- Pilih nyahpasang program di tetingkap yang dibuka.
- Pilih pemasangan Microsoft Office anda di senarai dan pilih perubahan di bahagian atas.
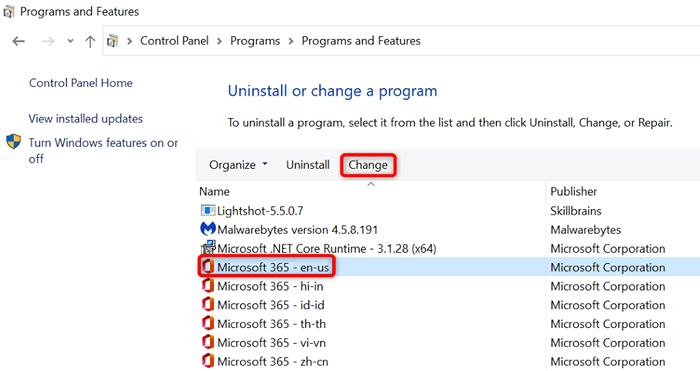
- Pilih Ya di Prompt Kawalan Akaun Pengguna.
- Pilih pembaikan cepat dan pilih pembaikan.
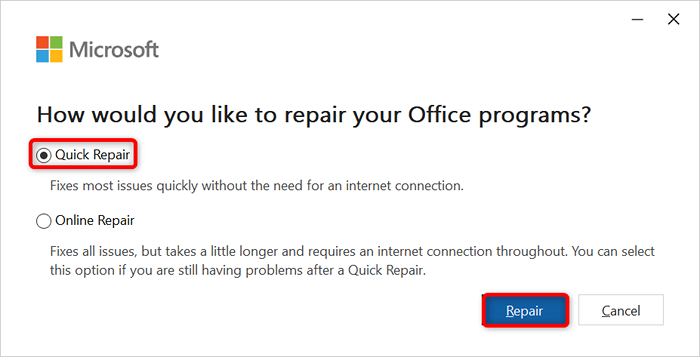
- Sekiranya aplikasi Excel anda masih rosak, pilih pilihan pembaikan dalam talian dan pilih pembaikan.
9. Buka fail Excel anda dalam pemproses spreadsheet lain
Sekiranya fail Excel anda tidak akan dibuka tidak kira apa yang anda lakukan, gunakan program spreadsheet lain untuk melihat fail anda. Kedua-dua Windows dan Mac mempunyai banyak aplikasi bukan pejabat yang tersedia yang membolehkan anda melihat dan mengedit fail Excel anda.
Anda boleh menggunakan suite pejabat percuma seperti Apache OpenOffice (Windows dan Mac) atau Nombor Apple (MAC) untuk mengedit spreadsheet anda. Dengan cara ini, anda tidak perlu menunggu masalah untuk diperbaiki untuk mula mengusahakan fail anda.
Buka fail Excel bermasalah di komputer anda
Terdapat pelbagai sebab fail excel anda mungkin tidak dibuka pada mesin anda. Walau bagaimanapun, sebaik sahaja anda telah menetapkan isu -isu tersebut dengan fail, aplikasi, dan sistem anda, fail anda akan dilancarkan seperti yang sepatutnya, membolehkan anda mula menganalisis data anda atau melaksanakan tugas spreadsheet lain.
- « Cara menyelesaikan masalah termostat sarang anda
- 10 perkara yang menarik untuk dilakukan dengan Chromebook »

