Pad sentuh atau tetikus Chromebook tidak berfungsi? 13 pembetulan untuk dicuba

- 2666
- 291
- Marcus Kassulke
Tutorial ini merangkumi penyelesaian penyelesaian masalah untuk masalah pad sentuh dan tetikus pada Chromebook. Gunakan skrin sentuh atau tetikus luaran anda untuk mencuba pembetulan ini jika trackpad atau pad sentuh Chromebook anda tidak berfungsi.

Tikus luaran kadang -kadang tidak berfungsi apabila bateri mereka menjadi rendah atau mati. Periksa tahap bateri tetikus anda dan caj jika rendah. Gantikan bateri jika mereka tidak lagi memegang caj atau mati lebih awal.
2. Drumroll jari anda di pad sentuh
Perlahan ketik jari anda di sentuh sentuh Chromebook anda untuk membuat kesan drum. Melakukannya selama sekurang -kurangnya 10 saat boleh menghilangkan kotoran atau zarah yang tersangkut di bawah atau di bawah pad sentuh anda.

3. Laraskan kelajuan sentuh
Adakah kursor Chromebook anda terlalu sensitif atau lambat semasa menggerakkan jari anda di trackpad? Laraskan kelajuan kursor/penunjuk anda dalam menu Tetapan TouchPad.
Pergi ke Tetapan> Peranti> Pad sentuh dan gerakkan kelajuan sentuh atau gelangsar kelajuan tetikus untuk keutamaan anda.
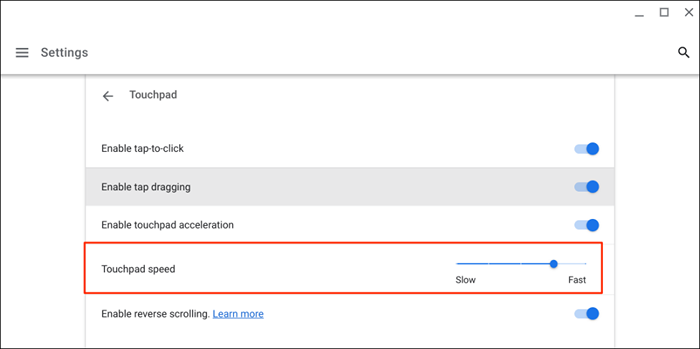
4. Dayakan Tap-to-Click
Mengetuk pad sentuh Chromebook anda bersamaan dengan menekan butang kiri pada tetikus fizikal. Sekiranya Chromebook anda tidak memilih item apabila anda mengetuk pad sentuh, itu mungkin kerana "ketuk-ke-klik" dilumpuhkan.
Pergi ke Tetapan> Peranti> Touchpad dan Togol Mengaktifkan Tap-ke-Klik.
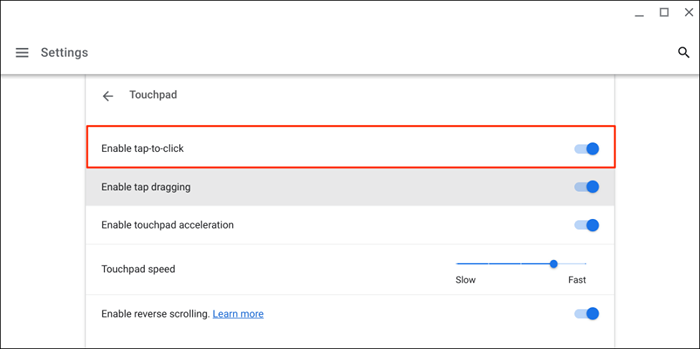
5. Tukar tetapan pecutan sentuh
Percepatan TouchPad meningkatkan pergerakan kursor Chromebook anda dan membolehkan anda menatal halaman dengan cepat. Membolehkan Percepatan TouchPad dapat menyelesaikan masalah kursor atau tetikus pada Chromebook anda.
Buka aplikasi Tetapan, pilih peranti di bar sisi, pilih pad sentuh, dan hidupkan aktifkan Percepatan TouchPad.
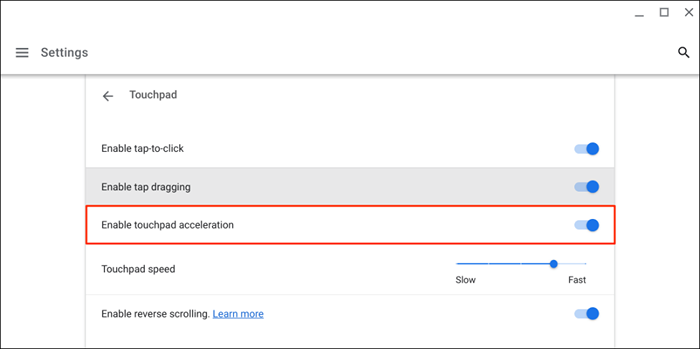
6. Tukar Jenis Menatal
Di Chromeos, "Reverse Scrolling" menggerakkan halaman ke bawah apabila anda menggeser pad sentuh anda dengan dua jari dan sebaliknya. Lumpuhkan ciri untuk memindahkan halaman ke arah tatal anda-I.e., Halaman naik apabila anda tatal ke atas dan ke bawah semasa anda tatal ke bawah.
Pergi ke Tetapan> Peranti> TouchPad dan Togol off Aktifkan Menatal terbalik untuk melumpuhkan Tatal Reverse.
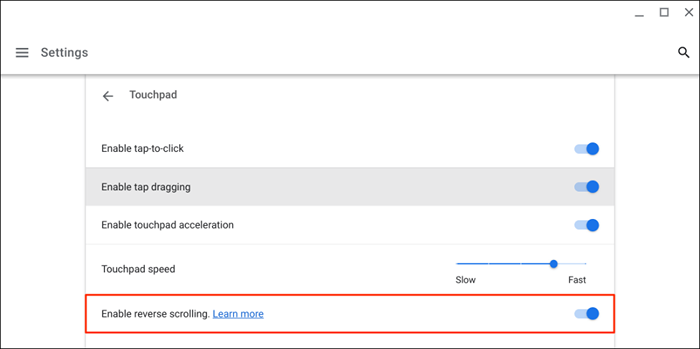
7. Dayakan Tap Dragging
"Tap-dragging" membolehkan anda bergerak atau memilih beberapa item dengan mengetuk dua kali dan menyeret jari anda di pad sentuh. Anda tidak boleh menyeret atau memindahkan item menggunakan pad sentuh anda jika ketuk-dragging dilumpuhkan di Chromebook anda.
Pergi ke Tetapan> Peranti> TouchPad dan Togol Di Aktifkan Ketik Dragging.
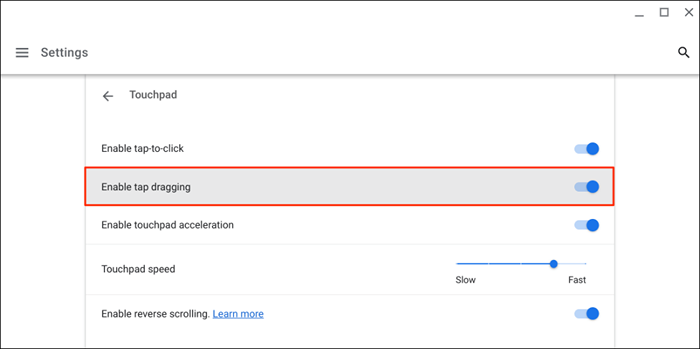
8. Tekan kekunci ESC berulang kali
Menekan kekunci ESC beberapa kali juga boleh menyelesaikan masalah pad sentuh pada Chromebook anda. Ketik kekunci ESC Chromebook anda berulang kali selama 20-30 saat dan periksa sama ada pad sentuh atau tetikus anda sekarang berfungsi.
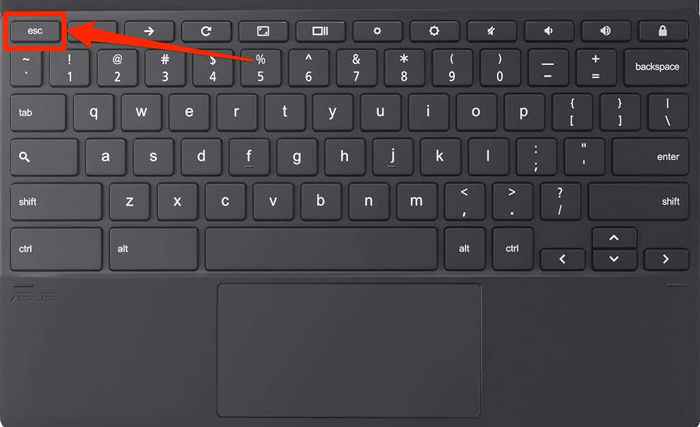
9. Reboot Chromebook anda
Tekan dan tahan butang Kuasa Chromebook anda dan pilih Tutup pada Menu Kuasa. Tunggu 2-3 minit untuk Chromebook anda untuk menutup dan tekan butang kuasa untuk menghidupkannya kembali.
10. Kemas kini Chromebook anda
Mengemas kini Chromebook anda mungkin menyelesaikan masalah pad sentuh, terutamanya jika sistem pengendaliannya adalah beberapa versi di sebalik versi terkini.
Sambungkan Chromebook anda ke Wi-Fi atau Ethernet, buka aplikasi Tetapan, dan pilih mengenai Chromeos di bar sisi.
Tunggu sementara Chromebook anda memuat turun versi Chromeos terkini dan pilih Mulakan semula untuk memasang kemas kini.
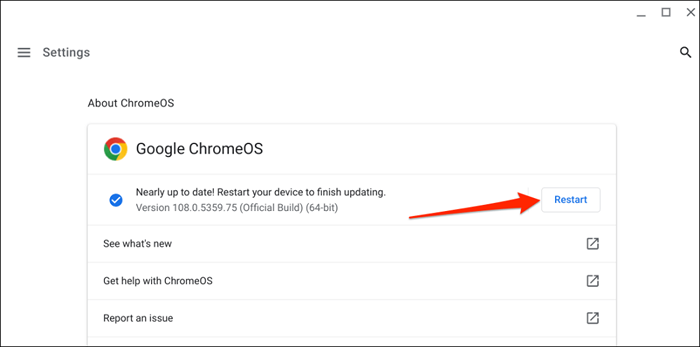
Jika anda menggunakan sekolah atau kerja Chromebook, anda mungkin perlu menghubungi pentadbir anda untuk mengemas kini sistem pengendaliannya.
11. Lakukan tetapan semula keras
Tetapkan semula perkakasan Chromebook anda jika pad sentuh anda masih tidak berfungsi setelah mencuba perbaikan di atas. Reset perkakasan (juga dipanggil Reset Controller Embedded atau Reset EC) Mulakan semula papan kekunci Chromebook, Touchpad, Port, Bateri, dan lain -lain Chromebook anda.

Proses perkakasan atau EC Reset akan berbeza -beza bergantung pada jenis atau model Chromebook anda. Perhatikan bahawa melakukan penetapan semula perkakasan anda mungkin memadamkan beberapa fail dalam folder "Muat Turun". Kami mengesyorkan sandaran fail dalam folder itu ke Google Drive atau pemacu ibu jari USB.
Juga, peranti dan aksesori Unplug (monitor, kabel kuasa, pemacu USB, tetikus, dll.) dari Chromebook anda sebelum menetapkan semula perkakasannya.
Tetapkan semula perkakasan komputer riba Chromebook
- Matikan Chromebook anda dan tunggu 10-30 saat untuk ditutup.
- Tekan dan tahan kekunci Refresh dan ketik butang Kuasa.
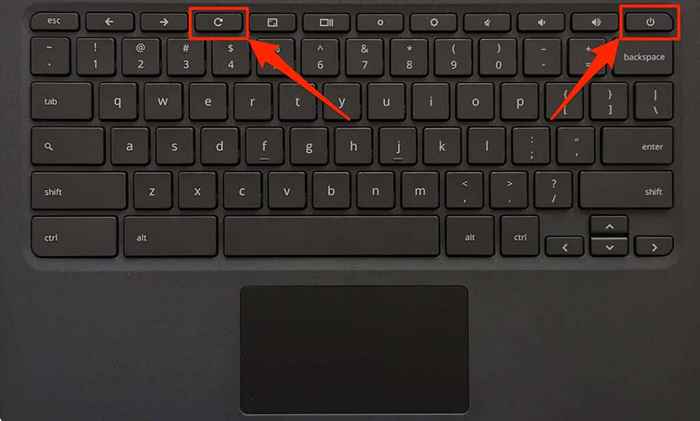
- Lepaskan kekunci Refresh semasa but Chromebook anda.
Tetapkan semula tablet Chromebook 2-in-1 atau Chromeos
- Matikan Chromebook anda dan tunggu 10-30 saat untuk ditutup.
- Tekan butang kelantangan dan kuasa selama sekurang -kurangnya 10 saat.
- Lepaskan kedua -dua butang semasa Chromebook anda bermula.
Tetapkan semula Chromebook dengan bateri yang boleh ditanggalkan
Anda boleh memulakan semula perkakasan Chromebook dengan mengeluarkan dan menyusun semula baterinya. Sekiranya bateri Chromebook anda boleh dilepaskan, matikannya, dan keluarkan bateri. Tunggu selama 1-2 minit, sambungkan semula bateri, dan hidupkan semula Chromebook anda.
Tetapkan semula Chromebit

Untuk menetapkan semula kromebit berkuasa Chromeos, matikannya, keluarkan penyesuai kuasa, dan tunggu beberapa saat. Sambung semula penyesuai kuasa, hidupkan Chromebit, dan periksa sama ada papan kekunci yang dipasangkan berfungsi dengan betul.
Gunakan butang reset khas
Beberapa Chromebook dari Lenovo, Samsung, Acer, dan Asus mempunyai butang reset yang biasanya tersembunyi di dalam lubang di bawah kes. Matikan Chromebook anda, keluarkan penyesuai kuasa, dan tekan pin, klip kertas, atau ejektor kad SIM ke lubang.
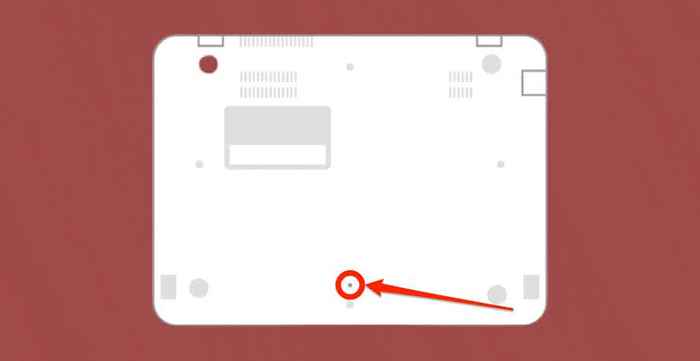
Pegang klip pin atau kertas dan sambung semula penyesuai kuasa. Hidupkan Chromebook anda dan keluarkan klip kertas apabila paparan menyala.
12. Gunakan mod tetamu atau tambah semula akaun anda
Pad sentuhan Chromebook anda mungkin tidak berfungsi jika ada masalah dengan akaun anda. Menggunakan Chromebook anda dalam mod tetamu dapat membantu menentukan sama ada akaun anda mempunyai masalah dengan pad sentuh.
Sekiranya terdapat lebih daripada satu akaun di Chromebook anda, padamkan dan tambah semula akaun yang tidak berfungsi dengan pad sentuh anda. Lakukan tetapan semula kilang jika anda menggunakan hanya satu akaun di Chromebook anda.
- Reboot Chromebook anda dan pilih Semak imbas sebagai tetamu di sudut bawah skrin log masuk.
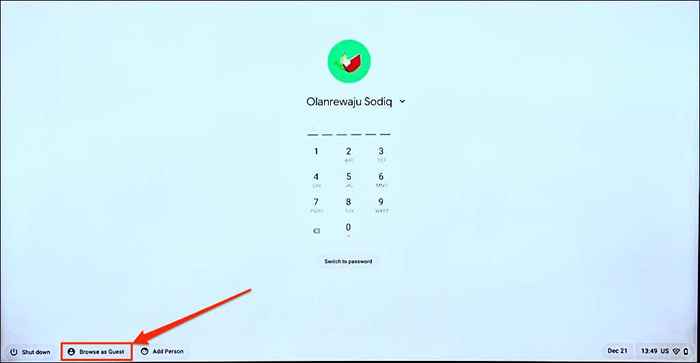
Nota: Anda tidak akan menemui pilihan "Semak imbas sebagai tetamu" di Chromebook kerja atau sekolah anda jika pentadbir anda melayari pelayaran tetamu. Hubungi pentadbir anda untuk mengaktifkan semula tetamu melayari di Chromebook anda.
- Pilih masa di sudut kanan bawah skrin anda dan pilih tetamu keluar pada dulang sistem.
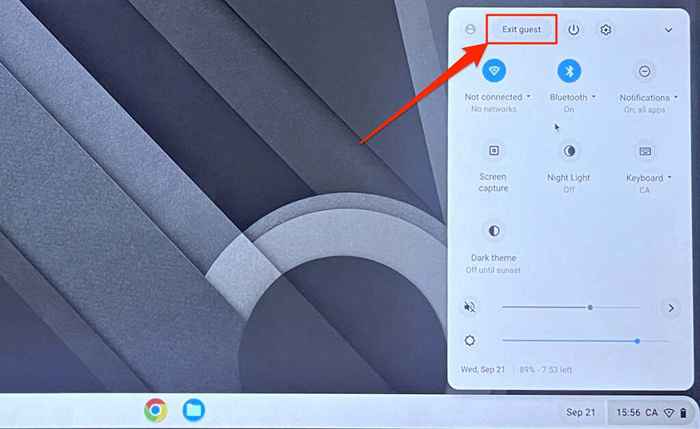
Sekiranya pad sentuh anda berfungsi dalam mod tetamu, padamkan dan tambah semula akaun anda ke Chromebook anda.
- Buka dulang sistem Chromeos dan pilih Log Masuk.
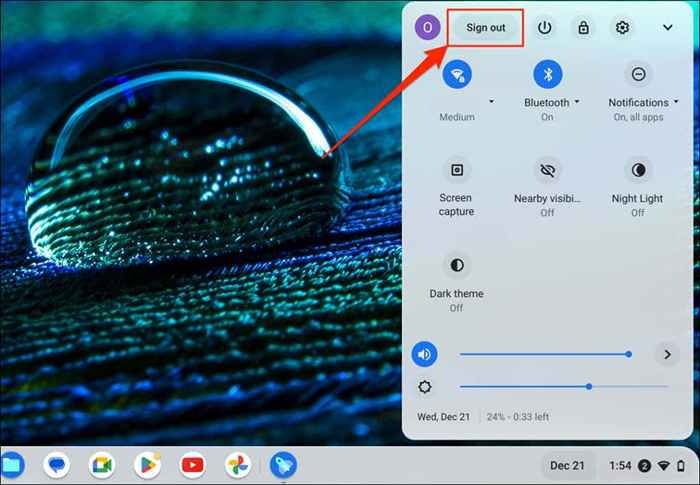
- Pilih ikon Arrow di sebelah Nama Akaun dan pilih Keluarkan Akaun.
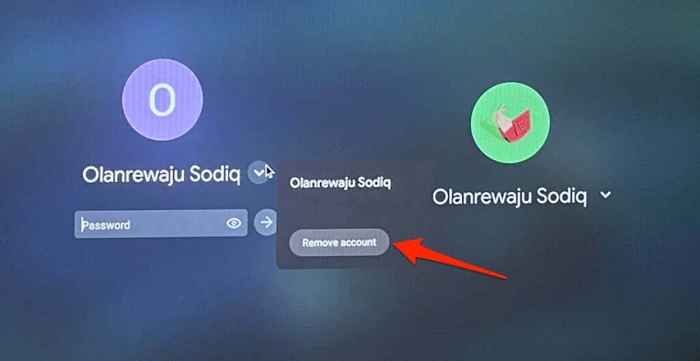
- Pilih Tambah Orang di halaman Log masuk dan ikuti arahan di skrin untuk menambah akaun.
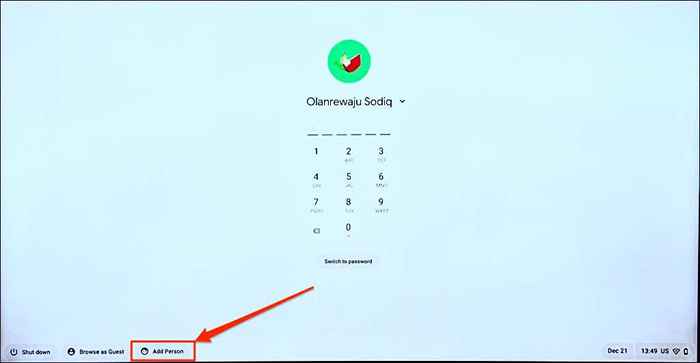
13. Powerwash Chromebook anda
Kilang menetapkan semula atau mencuci kuasa Chromebook anda menyapu segala-galanya di simpanan terbina dalam anda. Sandarkan fail anda ke Google Drive atau cakera keras luaran sebelum melakukan tetapan semula kilang.
Nota: Anda mungkin tidak dapat menetapkan semula kilang kerja atau sekolah sekolah. Hubungi pentadbir anda untuk menghapuskan Chromebook anda dan mendaftar semula di sekolah atau rangkaian kerja anda.
Chromebook PowerWash dari menu Tetapan
Pergi ke Tetapan> Advanced> Tetapkan Tetapan dan pilih butang Reset.
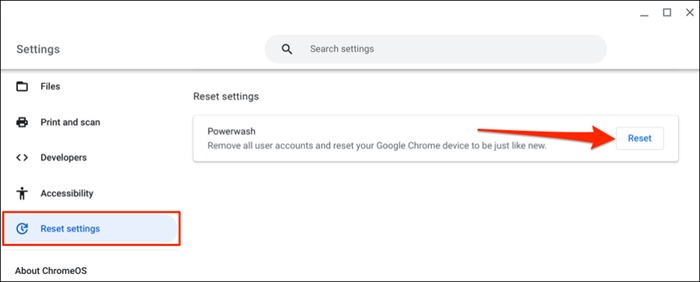
PowerWash Chromebook Anda Menggunakan Pintasan Papan Kekunci
- Pilih masa di sudut kanan bawah skrin Chromebook anda.
- Ketik atau pilih Log Masuk di Dulang Sistem.
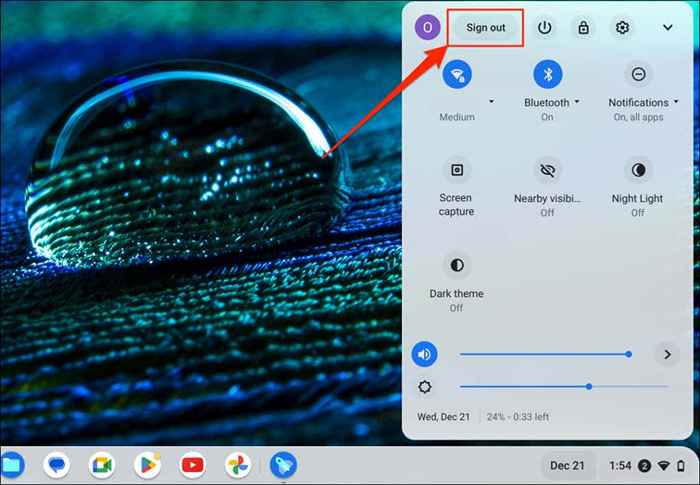
- Tekan dan tahan kekunci Ctrl + Alt + Shift + R untuk mengakses halaman Reset Chromebook.
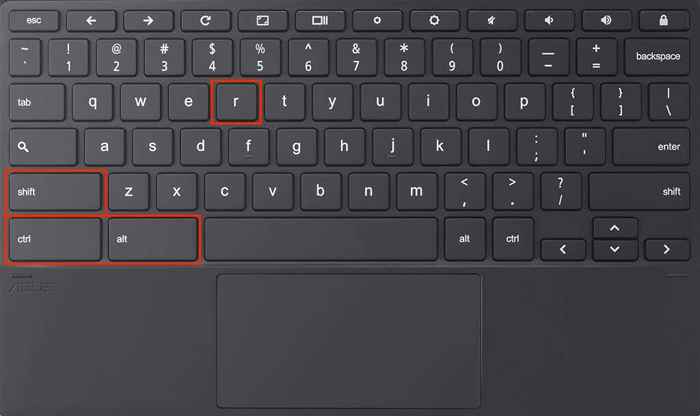
- Pilih mulakan semula untuk meneruskan.
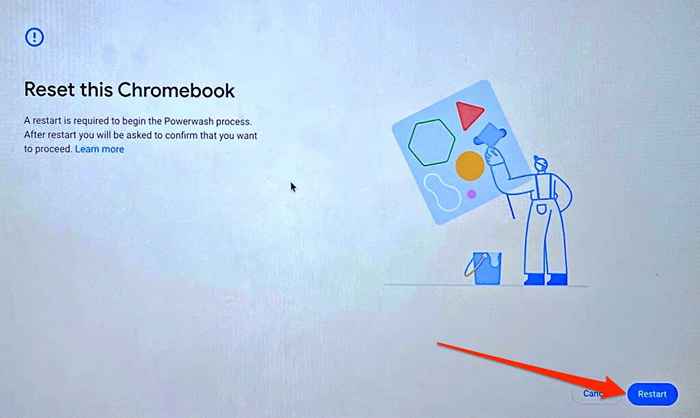
- Di halaman seterusnya, pilih PowerWash dan teruskan memulakan proses PowerWash.
Dapatkan sokongan profesional atau teknikal
Hubungi pengeluar Chromebook anda jika anda masih menghadapi masalah menggunakan pad sentuh atau tetikus luaran anda.
- « Cara memasukkan dokumen perkataan ke dalam dokumen perkataan lain
- Apa maksudnya anda sedang terhad dalam perselisihan (dan bagaimana untuk memperbaiki)? »

