Cara memasukkan bahagian rehat dalam Microsoft Word

- 4744
- 53
- Jerome Quitzon
Microsoft Word menawarkan banyak ciri, termasuk alat yang menjadikan persediaan pemformatan dan halaman lebih mudah. Dokumen perkataan panjang sukar dibaca jika mereka tidak diformat dengan betul. Salah satu cara untuk memformatnya dan membuat teks lebih mudah dibaca adalah dengan rehat seksyen.
Dalam artikel ini, anda akan belajar bagaimana menggunakan bahagian rehat untuk menyusun semula halaman perkataan anda dan meningkatkan kebolehbacaan dokumen anda. Kami juga akan melalui beberapa jenis rehat seksyen dan menunjukkan kepada anda cara membuangnya.
Isi kandungan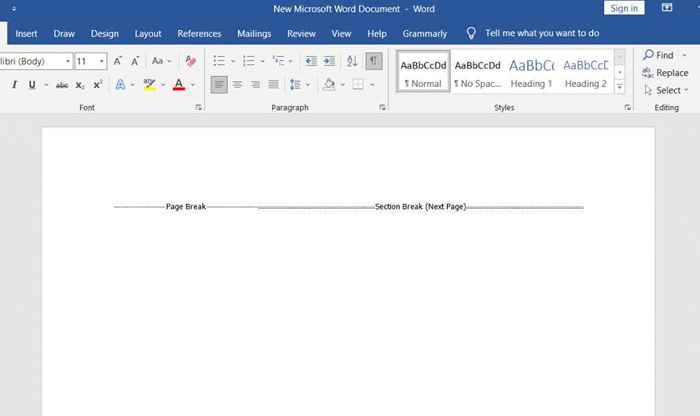
Cuti seksyen berbeza dari rehat halaman. Teks yang berjaya tidak semestinya bermula di halaman baru. Sebaliknya, teks boleh diteruskan pada halaman yang sama, menjadikannya kelihatan kemas dan teratur.
Jenis Bahagian Pecah
Terdapat empat jenis rehat bahagian dalam Microsoft Word.
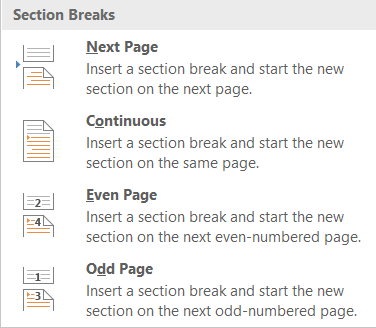
1. Bahagian Seksyen Seterusnya
Semua teks yang betul kursor (yang anda kedudukan di mana sahaja anda melihat patut) akan dipaksa ke bahagian baru di halaman seterusnya. Semua pemformatan yang anda lakukan pada teks yang telah dipindahkan akan dibawa ke bahagian baru.
2. Break Seksyen Berterusan
Cuti seksyen berterusan akan membuat bahagian baru di halaman yang sama. Ini bermaksud anda boleh mempunyai dua teks yang berbeza, dengan pemformatan lain, pada halaman yang sama.
3. Cuti seksyen halaman ganjil
Sama dengan halaman seterusnya, halaman ganjil akan memindahkan teks kanan kursor, tetapi kali ini ke halaman yang bernombor ganjil seterusnya. Ini bermaksud bahawa jika anda mengusahakan teks pada halaman 5 dan anda memasukkan rehat bahagian halaman ganjil, teks anda akan dipindahkan ke bahagian atas halaman 7, meninggalkan halaman 6 kosong. Ini sangat mudah untuk membuat bab buku baru, kerana biasanya mereka bermula di halaman yang bernombor ganjil.
4. Malah Bahagian Bahagian Page
Bahagian bahagian halaman juga sama dengan bahagian sebelumnya, tetapi dengan halaman yang bernombor. Sekiranya anda bekerja di halaman 6, anda boleh meneruskan dokumen secara automatik pada halaman 8, meninggalkan halaman 7 kosong.
Jenis Halaman Pecah
Penting untuk memahami perbezaan antara bahagian dan pecahan halaman dan bila menggunakannya. Hanya terdapat dua jenis pecahan halaman dalam Microsoft Word, tetapi mereka akan memberi anda hasil pemformatan yang sangat berbeza.
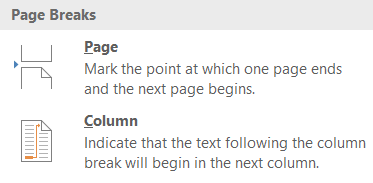
1. Cuti halaman mudah
Cuti halaman mudah akan memindahkan semua teks kanan kursor ke halaman segera seterusnya. Tidak kira sama ada halaman yang ganjil atau bernombor.
2. Cuti lajur
Cuti lajur memecahkan dokumen anda ke dalam lajur. Word akan menggerakkan semua teks kanan kursor ke bahagian atas lajur seterusnya. Anda boleh mempunyai bilangan lajur, tetapi anda mungkin mahu dokumen anda kelihatan cantik dan teratur. Lebih daripada tiga lajur boleh menjadi sangat janggal untuk dibaca.
Cara memasukkan rehat bahagian dalam dokumen perkataan
Sebaik sahaja anda tahu jenis bahagian rehat yang anda perlukan, memasukkannya ke dalam dokumen MS Word sangat mudah. Letakkan kursor anda dengan tepat di mana anda merancang untuk membahagikan dokumen, kemudian pergi ke susun atur, klik pada rehat, dan pilih jenis bahagian atau pecahan halaman yang anda mahukan dari menu lungsur.
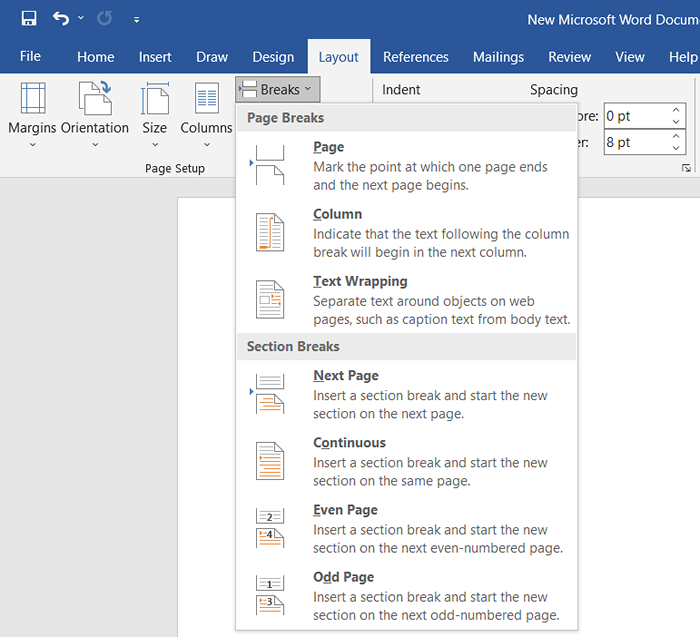
Terdapat juga jalan pintas papan kekunci untuk memasukkan pecahan halaman dengan cepat ke dalam dokumen anda. Sebaik sahaja kursor anda berada di kedudukan di mana anda ingin menambah rehat halaman, tekan Ctrl + masukkan.
Cara melihat rehat seksyen yang ada
Bahagian dan rehat halaman tidak dapat dilihat dalam dokumen perkataan. Anda dapat melihat kesannya, tetapi anda tidak dapat melihatnya secara lalai sebagai simbol. Ini kerana paparan lalai hanya memaparkan apa yang akan dicetak.
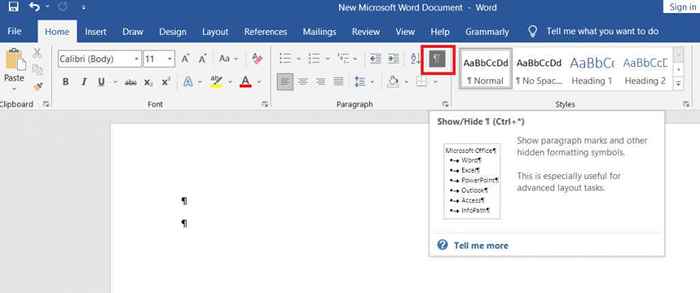
Semasa anda menulis, mengedit, dan memformat dokumen anda, anda akan ingin melihat unsur -unsur yang berbeza seperti tanda perenggan, tanda ruang, bahagian, dan pecahan halaman. Untuk melihat semua elemen ini pergi ke tab rumah dan klik pada butang perenggan untuk menunjukkan semua tanda perenggan.
Cara memadam bahagian dan pecahan halaman
Memaparkan semua bahagian dan rehat halaman adalah satu langkah ke arah membuangnya juga. Walau bagaimanapun, untuk memadamkannya, anda perlu melihatnya.
Mengeluarkan Bahagian Rehat semudah memilihnya dan memukul ruang belakang atau padam kekunci pada papan kekunci anda. Untuk memilih, klik terus pada halaman atau bahagian pecah tiga kali, atau letakkan kursor anda sekarang selepas itu.
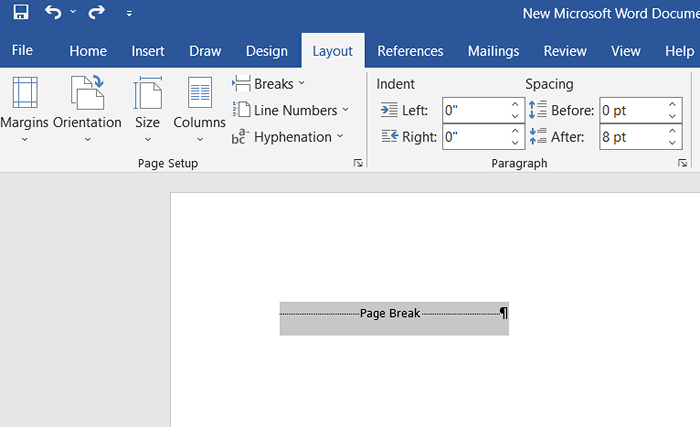
Perlu diingat bahawa sebaik sahaja anda memadam seksyen atau rehat halaman, teks bahagian itu juga akan kehilangan pemformatannya dan mengadopsi pemformatan bahagian seterusnya.
- « 4 cara untuk memadam atau membuang perkhidmatan di Windows
- Cara mencari dan menggantikan teks dalam Microsoft Word »

