4 cara untuk memadam atau membuang perkhidmatan di Windows

- 1504
- 441
- Marcus Kassulke
Semua orang tahu anda perlu memadam bloatware dan aplikasi lain yang tidak berguna untuk meningkatkan prestasi PC anda. Tetapi perkhidmatan agak sukar untuk ditangani.
Proses peringkat rendah ini berjalan di latar belakang, dengan senyap mengambil sumber pengkomputeran yang berharga. Oleh kerana mereka bukan aplikasi, anda tidak boleh hanya menuju atau membuang program untuk menyahpasangnya.
Isi kandunganJadi bagaimana anda menghilangkan perkhidmatan di komputer Windows? Berikut adalah beberapa kaedah.
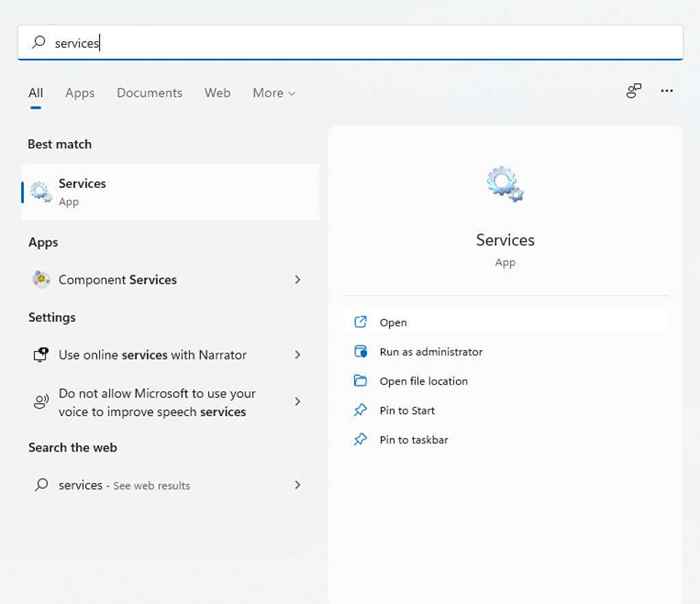
- Menjalankan aplikasi Perkhidmatan memberi anda tetingkap dengan senarai abjad perkhidmatan bersama -sama dengan penerangan ringkas, status, dan masa permulaan masing -masing.
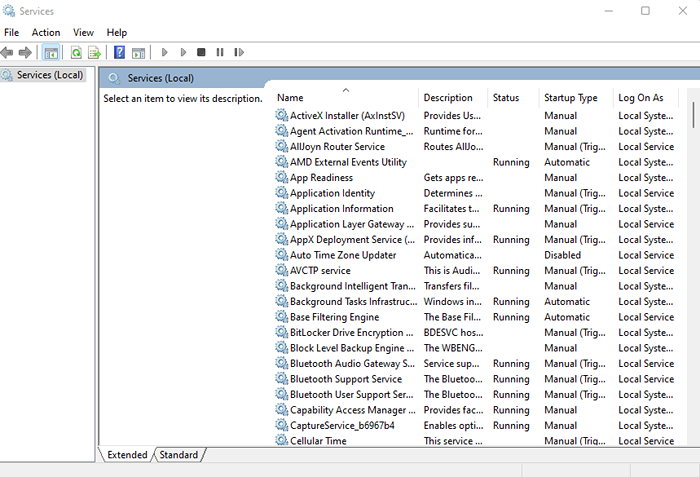
Anda juga boleh menggunakan Pengurus Tugas untuk melihat mana -mana perkhidmatan yang berjalan, tetapi itu tidak memberi anda banyak maklumat mengenai mereka. Perkhidmatan.Utiliti MSC memaparkan semua perkhidmatan, walaupun mereka tidak berjalan pada masa ini, dan memberikan keterangan untuk membantu anda memahami tujuannya.
Sekiranya anda mengeluarkan perkhidmatan di Windows?
Perkhidmatan di Windows boleh dibahagikan kepada dua kategori utama - perkhidmatan Windows dan perkhidmatan pihak ketiga.
Untuk sebahagian besar, bukan idea yang baik untuk mencuba dan membuang perkhidmatan Windows. Banyak perkhidmatan ini melaksanakan fungsi penting, dan memadamkannya boleh merosakkan komputer.
Perkhidmatan pihak ketiga, sebaliknya, dibuat oleh aplikasi yang dipasang. Dan sementara anda mahukan perkhidmatan yang berkaitan dengan aplikasi yang berguna untuk terus berjalan, itu adalah idea yang baik untuk menghapuskan segala yang lain untuk meningkatkan prestasi.
Malah beberapa perkhidmatan Windows jatuh ke dalam kategori ini dan boleh dihentikan dan dikeluarkan tanpa menjejaskan fungsi sistem teras. Tetapi jika tidak pasti, selalu biarkan perkhidmatan Windows kekal.
Kaedah 1: Menggunakan Registry Windows
Cara paling mudah untuk menghapuskan sebarang perkhidmatan (walaupun mungkin kelihatan sedikit menakutkan) adalah menggunakan Windows Registry. Pendaftaran adalah di mana OS dan banyak aplikasi menyimpan tetapan peringkat rendah mereka - termasuk perkhidmatan untuk memulakan. Anda hanya boleh menavigasi ke kunci Perkhidmatan dan memadam mana -mana perkhidmatan yang disenaraikan di sana, dan ia akan berhenti bekerja.
- Untuk mengedit pendaftaran, anda perlu menggunakan alat editor pendaftaran. Masukkan "Regedit" di bar carian menu permulaan untuk mencarinya.
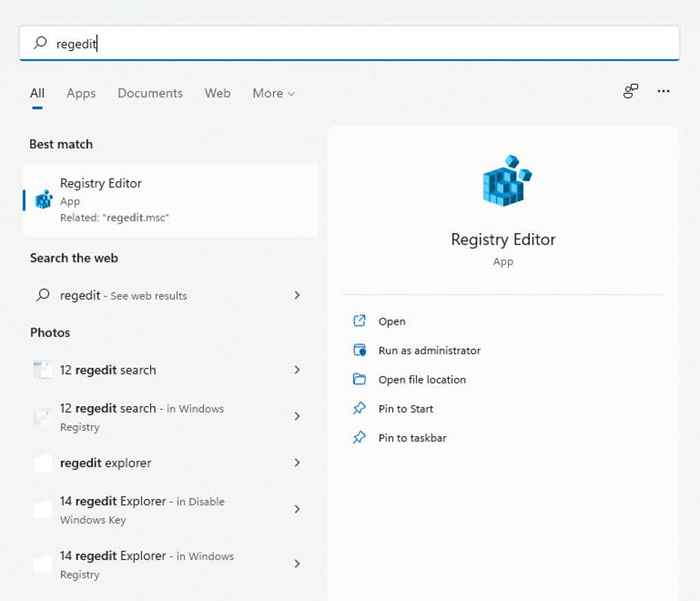
- Regedit mudah digunakan. Semua kunci diatur seperti folder di Windows File Explorer dan dilayari dengan cara yang sama. Anda boleh mengembangkan kunci untuk melihat subkey (atau subdirektori) dan nilai mereka.
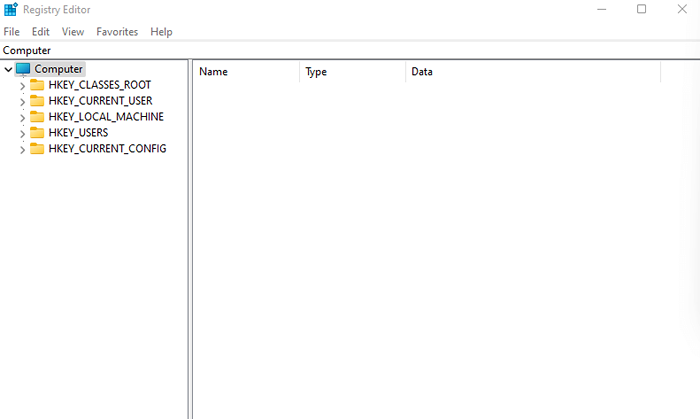
- Untuk perkhidmatan, anda perlu menavigasi ke HKEY_LOCAL_MACHINE \ System \ CurrentControlset \ Services
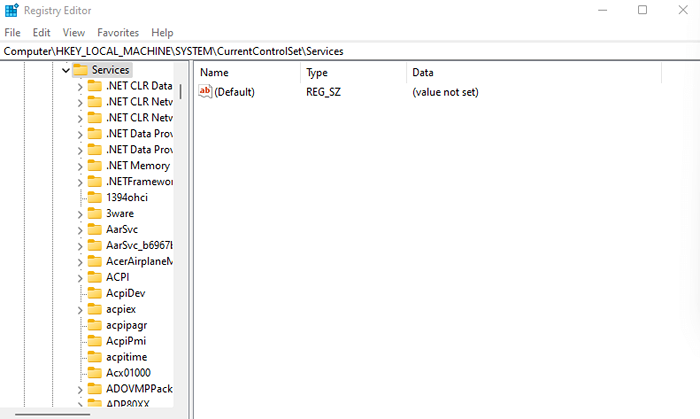
- Semua perkhidmatan di komputer anda diwakili oleh kunci dalam direktori ini. Cukup klik kanan pada kunci yang anda mahu keluarkan dan pilih padam.
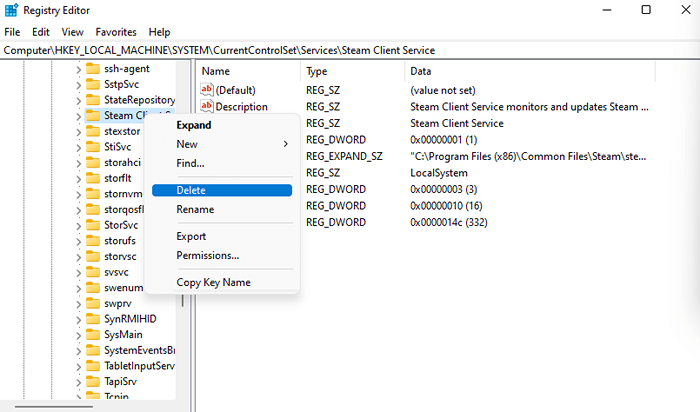
Kali berikutnya anda menghidupkan semula PC anda, perkhidmatan tidak akan lagi dijalankan.
Kaedah 2: Dari arahan arahan
Terminal baris arahan menawarkan cara mudah untuk memadam perkhidmatan. Ingat bahawa kaedah ini mengharuskan anda memasukkan nama perkhidmatan yang ingin anda keluarkan, jadi anda mesti mengetahui yang terlebih dahulu.
- Buka command prompt dengan menaip "cmd" di bar carian menu permulaan. Gunakan pilihan Pentadbir Run sebagai beberapa arahan memerlukan keistimewaan admin.
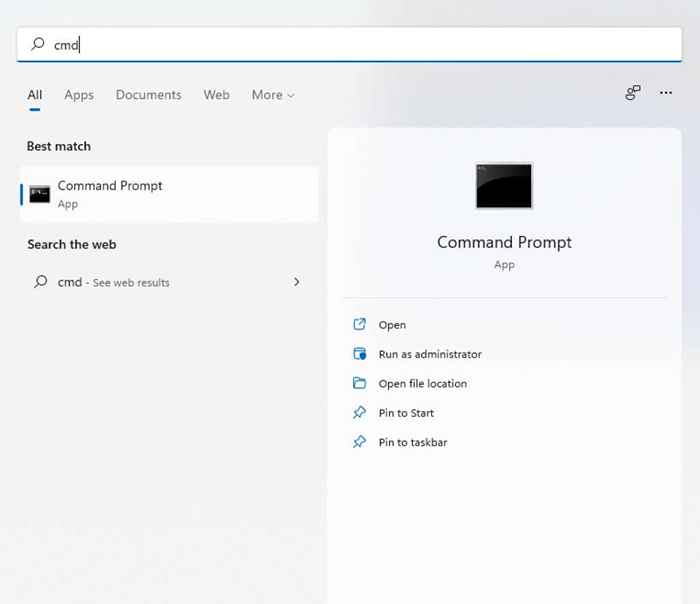
- Sekiranya anda tidak pasti mengenai nama perkhidmatan yang anda ingin padamkan, anda boleh menyenaraikan semua perkhidmatan di CMD. Cukup masukkan type queryex SC = perkhidmatan perkhidmatan = semua
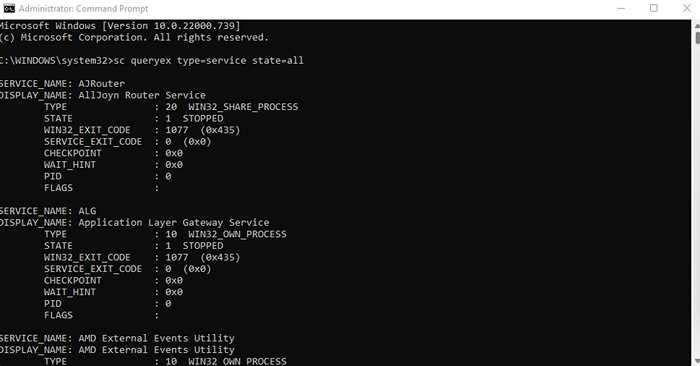
- Untuk memadam Perkhidmatan, gunakan nama SC Command SC, di mana nama itu harus digantikan dengan nama sebenar Perkhidmatan yang dipersoalkan. Anda akan mendapat mesej kejayaan jika operasi berjaya.
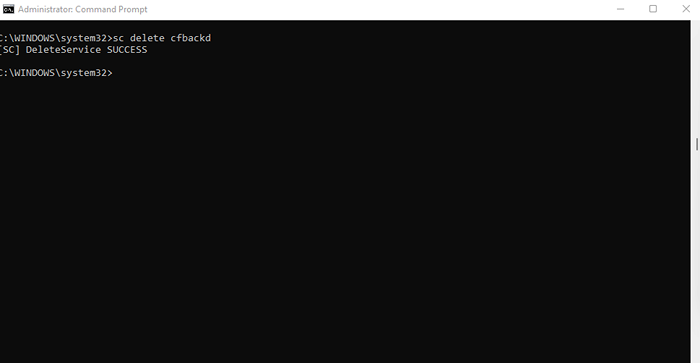
Kaedah 3: Windows PowerShell
Bagi kebanyakan pengguna, arahan PowerShell lebih berguna dan mudah daripada arahan arahan. Cmdlets PowerShell tidak boleh diguna semula, membolehkan pentadbir sistem melaksanakan tugas sehari -hari dengan menjalankan satu skrip.
- Buka PowerShell dengan mencarinya di bar menu Mula. Anda mungkin mahu menjalankannya sebagai pentadbir untuk keistimewaan penuh.
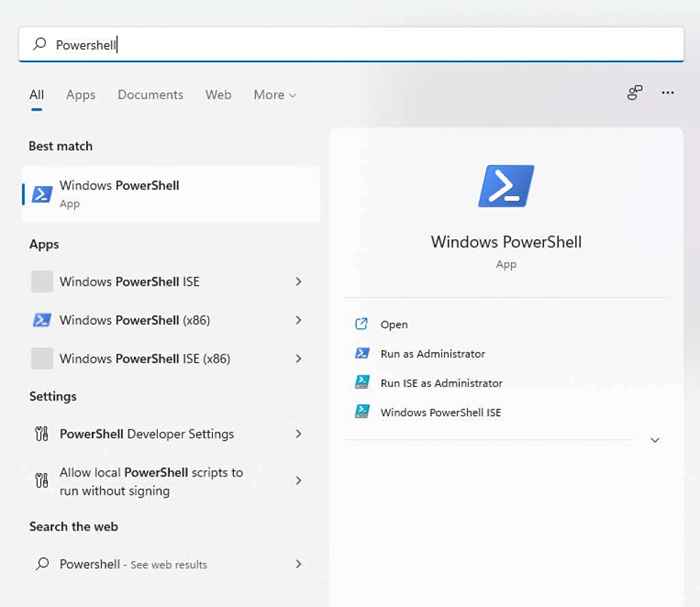
- PowerShell boleh memaparkan nama semua perkhidmatan yang dipasang pada sistem anda juga. Ia boleh menjadi cara yang berguna untuk melihat nama tepat perkhidmatan yang anda ingin keluarkan sekiranya anda tidak ingat. Cukup gunakan arahan untuk melihat senarai perkhidmatan.
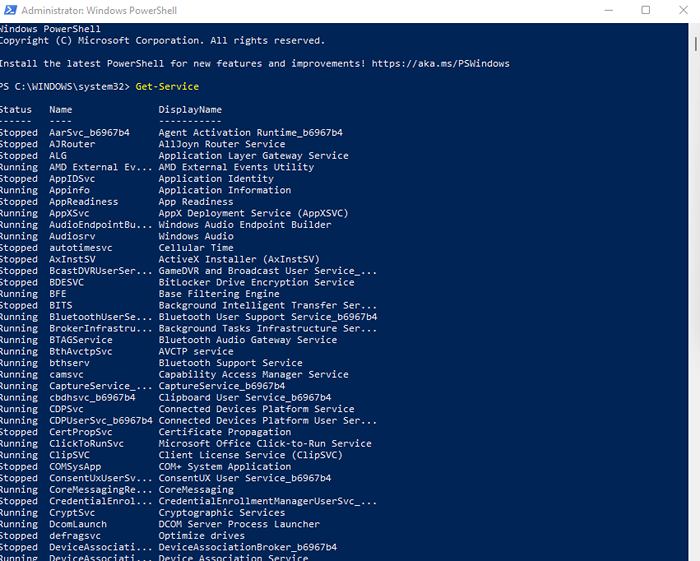
- Perintah untuk memadam perkhidmatan adalah sama seperti dalam command prompt: sc memadam nama di mana nama itu akan digantikan dengan nama perkhidmatan yang dipersoalkan. Tidak seperti CMD, PowerShell hanya memberikan mesej ralat, jadi satu -satunya petunjuk perintah yang berjaya adalah tidak melihat apa -apa.
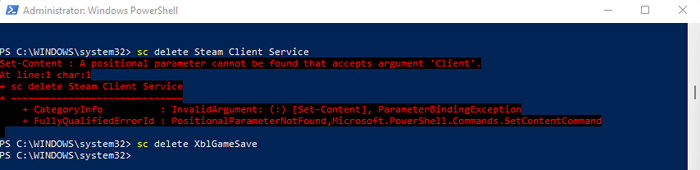
Kaedah 4: Dengan utiliti autoruns
Sekiranya bermain -main dengan kekunci pendaftaran dan arahan terminal bukanlah perkara anda, anda boleh mencuba autorun. Ini adalah utiliti Microsoft yang direka untuk mengkonfigurasi aplikasi permulaan auto di komputer anda, termasuk aplikasi Windows dan pihak ketiga.
Ia menghairankan komprehensif, memaparkan semua sambungan, pemberitahuan, dan perkhidmatan. Anda juga boleh mengeluarkan perkhidmatan dengan autoruns, yang lebih mudah daripada menggunakan arahan terminal.
- Untuk memulakan, muat turun Autoruns dari laman web rasmi.

- Ini adalah aplikasi mudah alih, jadi yang perlu anda lakukan ialah mengeluarkan fail zip yang dimuat turun dan jalankannya.
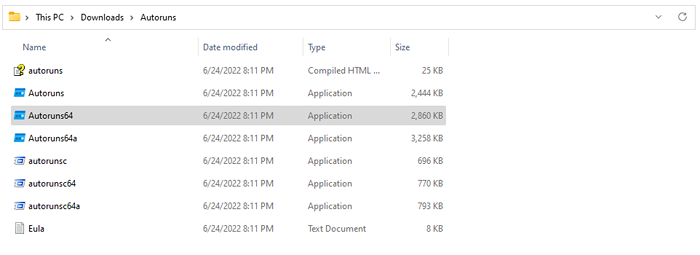
- Setelah menerima perjanjian lesen, anda akan dibentangkan dengan skrin utama autoruns, yang segera mula mengimbas sistem.
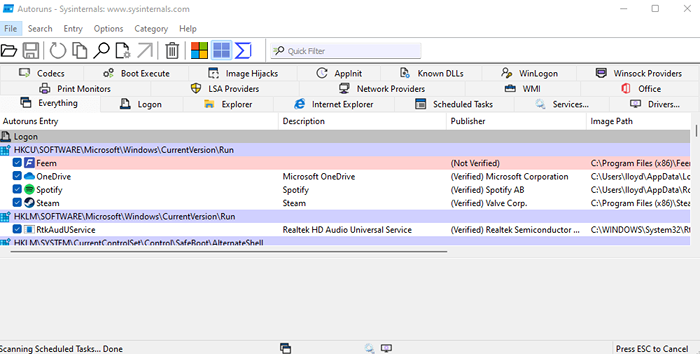
- Tukar ke tab Perkhidmatan untuk melihat semua perkhidmatan yang didaftarkan di komputer anda. Autoruns juga memberitahu anda sama ada penerbit perkhidmatan itu disahkan atau tidak, membantu anda mengeluarkan perkhidmatan pihak ketiga yang teliti dengan mudah.
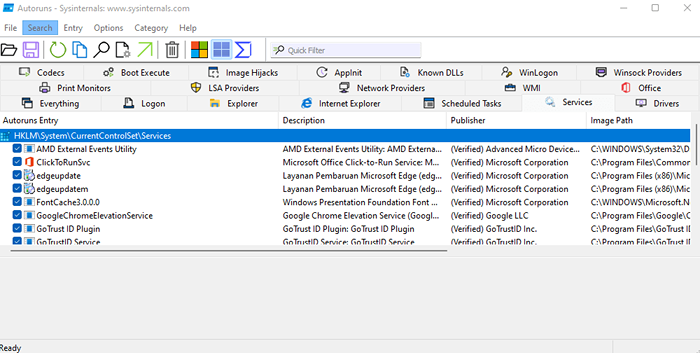
- Klik kanan pada mana-mana perkhidmatan yang anda mahu keluarkan dan pilih Padam dari menu lungsur yang muncul.
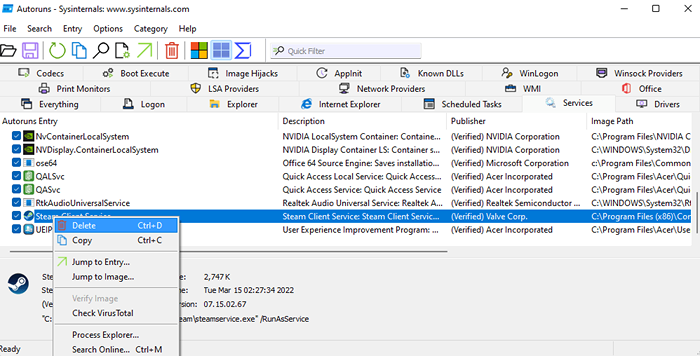
- Autoruns akan mengesahkan sama ada anda ingin memadamkan perkhidmatan dan memberi amaran kepada anda bahawa tindakan ini tidak dapat dipulihkan. Pilih OK untuk Teruskan.
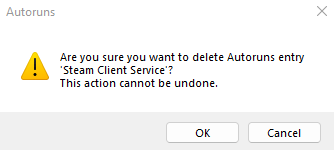
- Sesetengah perkhidmatan memerlukan keistimewaan yang tinggi untuk dipadam, menafikan akses sebaliknya. Anda boleh menjalankan sebagai pentadbir untuk menyelesaikan masalah itu.
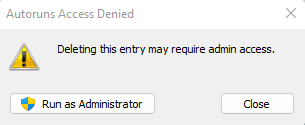
Apakah kaedah terbaik untuk mengeluarkan perkhidmatan di Windows?
Perkhidmatan yang tidak perlu dapat melambatkan komputer anda dengan menggunakan kitaran pemprosesan dan memori yang lebih baik digunakan di tempat lain. Anda dapat meningkatkan prestasi sistem dan masa permulaan dengan ketara dengan mengeluarkannya dari komputer anda.
Tetapi kerana perkhidmatan tidak betul -betul aplikasi, mereka tidak dapat dipasang dengan cara biasa. Anda mesti mengeluarkan kunci masing -masing menggunakan editor pendaftaran atau perintah padam sc dari command prompt atau powerShell.
Atau lebih baik lagi, gunakan utiliti autoruns. Ini mungkin satu-satunya cara mesra pengguna untuk mengeluarkan perkhidmatan dari Windows dan berfungsi seperti pesona. Sebagai bonus, autoruns membolehkan anda membersihkan senarai permulaan juga, mengeluarkan sebarang bloatware yang mungkin melambatkan masa boot.
- « Apa yang menyebabkan Facebook Marketplace berhenti bekerja?
- Cara memasukkan bahagian rehat dalam Microsoft Word »

