Cara mencari dan menggantikan teks dalam Microsoft Word
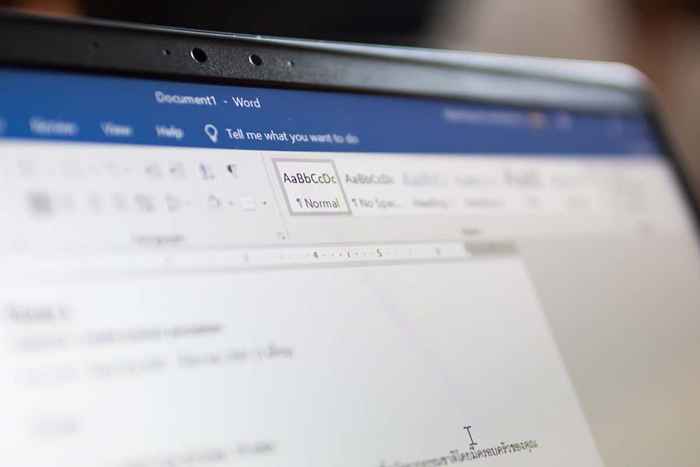
- 2413
- 94
- Jerome Quitzon
Pernahkah anda menulis dokumen berbilang halaman hanya untuk menyedari bahawa anda perlu menggantikan semua contoh perkataan dengan yang lain? Berfikir untuk menatal dan mengimbas untuk setiap perkataan secara manual adalah menyakitkan.
Nasib baik, Microsoft Word mempunyai fungsi mencari dan menggantikan yang dapat melakukan semua kerja untuk anda. Inilah cara anda boleh menggunakannya untuk menjimatkan masa.
Isi kandungan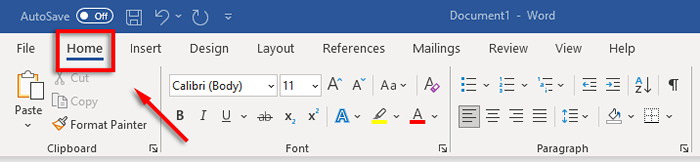
- Klik tab Pengganti.
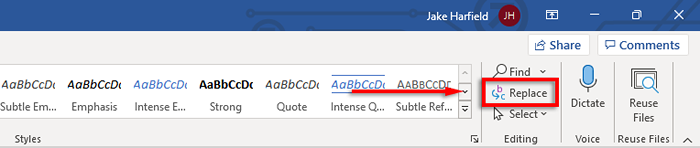
- Dalam medan "cari apa" kotak dialog, masukkan perkataan atau frasa yang ingin anda ganti. Di sebelah "ganti dengan," masukkan perkataan yang anda mahukan digantikan oleh.
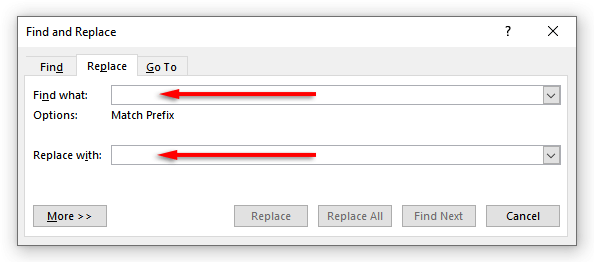
- Pilih Ganti untuk menggantikan perkataan satu demi satu, atau ganti semua untuk menggantikannya sekaligus. Sebagai alternatif, anda boleh memilih Cari Seterusnya untuk melihat contoh seterusnya perkataan tanpa mengubahnya.
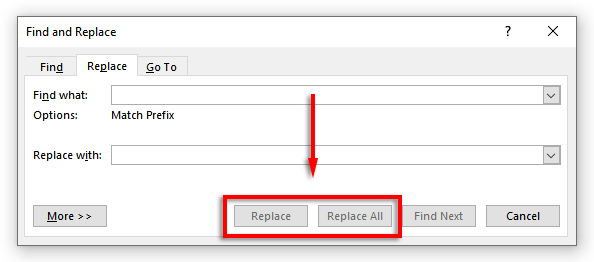
Untuk menggunakan Cari dan ganti pada Mac:
- Buka dokumen dan pilih kaca pembesar, kemudian pilih ganti.
- Dalam medan "ganti dengan", masukkan perkataan atau frasa yang ingin anda ganti. Di sebelah "ganti dengan", masukkan perkataan yang anda mahukan digantikan oleh.
- Klik Ganti atau Ganti Semua.
Untuk menggunakan Cari dan ganti di web:
- Buka dokumen Microsoft Word dalam versi web Word.
- Pilih anak panah ke bawah di sebelah mencari dan klik Ganti.
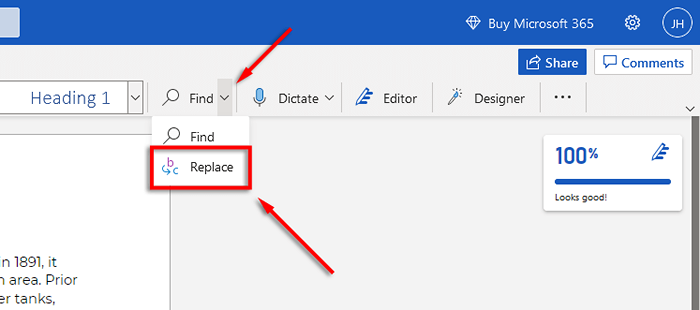
- Dalam kotak teks "Cari untuk", masukkan perkataan atau frasa tertentu yang ingin anda ganti. Di sebelah "ganti dengan", masukkan perkataan yang anda mahukan digantikan oleh.
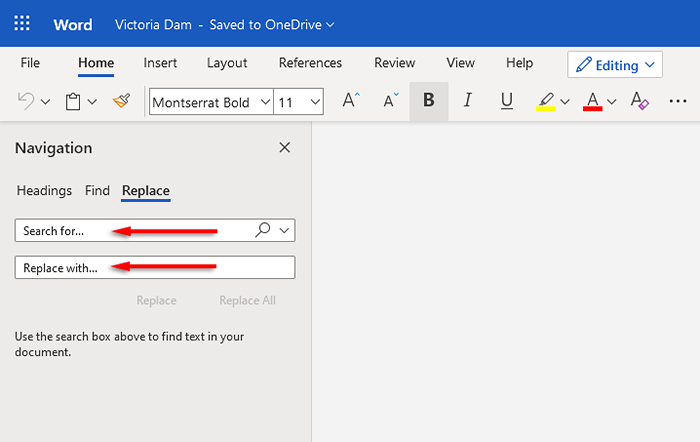
- Klik Ganti atau Ganti Semua.
Nota: Anda juga boleh mengakses tetingkap Cari dan ganti dengan pintasan papan kekunci. Tekan Ctrl + H pada Windows dan Kawalan + H pada MacOS.
Ciri canggih mencari dan menggantikan
Di luar menggantikan teks mudah, terdapat juga mencari dan menggantikan fungsi lanjutan. Pilihan lanjutan ini membolehkan anda menyesuaikan carian anda sebagai spesifik seperti yang anda perlukan.
Untuk mengakses pilihan lanjutan:
- Navigasi ke Rumah> Ganti.
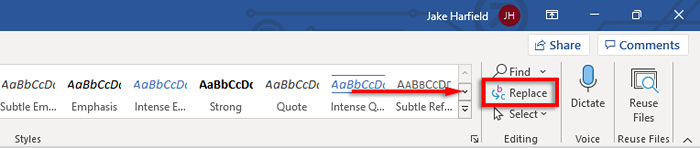
- Klik lebih banyak.
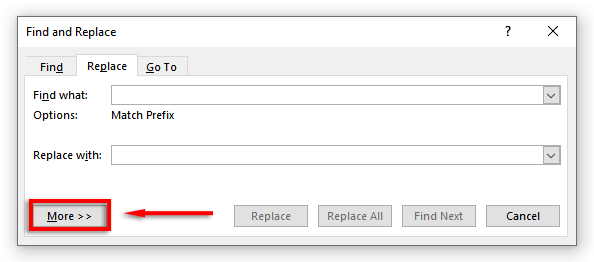
Di sini anda akan melihat senarai pilihan berikut dengan kotak semak di sebelahnya:
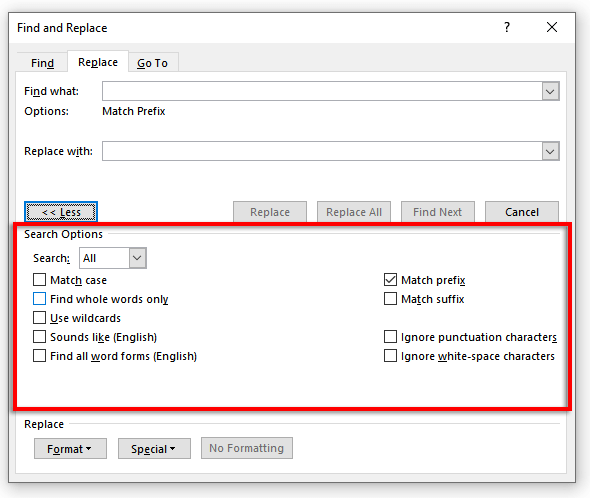
- Kes Perlawanan: Ini membolehkan anda mencari perkataan dengan permodalan tertentu. Contohnya, anda mungkin ingin mencari kata nama yang betul yang berada dalam huruf kecil (hilang huruf besar).
- Cari keseluruhan perkataan sahaja: ini mengehadkan pilihan ganti untuk keseluruhan perkataan. Contohnya, jika anda ingin menggantikan "akhir", ia tidak akan memasukkan sebarang perkataan seperti "berbelanja" atau "berakhir" yang mengandungi perkataan.
- Gunakan Wildcards: Pilihan ini membolehkan anda menambah "Wildcards" untuk mencari apa sahaja dalam dokumen anda, termasuk pelbagai jenis pemformatan. Untuk menggunakan pilihan ini, pilih Gunakan Wildcards kemudian klik Khas untuk melihat pilihan apa yang boleh anda cari dalam menu pop timbul.
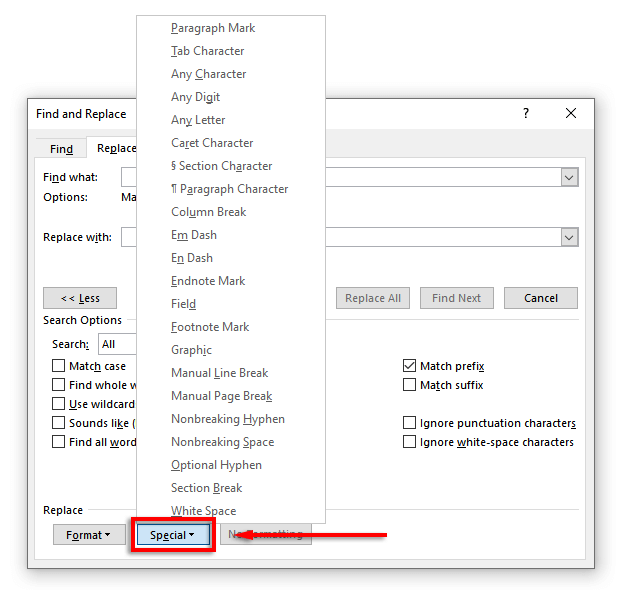
- Bunyi Seperti (Bahasa Inggeris): Ini membantu anda mencari kata -kata yang serupa yang terdengar seperti yang telah anda masukkan. Fungsi ini sangat membantu jika penulis biasanya salah ejaan kata -kata serupa seperti "ada" dan "mereka".
- Cari semua bentuk perkataan (Bahasa Inggeris): Fungsi ini mendapati semua perkataan yang berkaitan berdasarkan etimologi perkataan. Sebagai contoh, mencari "makan" akan memaparkan "dimakan" dan "makan" juga.
- Padanan Awalan: Pilihan carian ini mengehadkan hasil kepada hanya perkataan yang bermula dengan perkataan yang anda taipkan.
- Padankan akhiran: Pilihan carian ini mengehadkan hasil hanya dengan kata -kata yang berakhir dengan perkataan yang anda taipkan.
- Abaikan watak tanda baca: Pilihan ini mengabaikan kata -kata yang mungkin mengandungi tanda baca, seperti tanda hubung atau apostroi. Sebagai contoh, mencari "Janes" akan mengembalikan semua contoh "Janes" dan "Jane's".
- Abaikan watak ruang putih: ini akan menemui semua perkataan yang mungkin mengandungi ruang yang salah (atau ruang berganda). Sebagai contoh, mencari "seluruh" akan kembali "sepanjang" dan "melalui".
Anda juga boleh mengganti pemformatan pada perkataan atau frasa dalam dokumen anda. Untuk berbuat demikian, pilih format. Menu dropdown menawarkan beberapa pilihan untuk menggantikan font, pemformatan, gaya, dan ciri -ciri lain. Contohnya, jika anda ingin menyerlahkan semua contoh perkataan, anda boleh memilih sorotan.
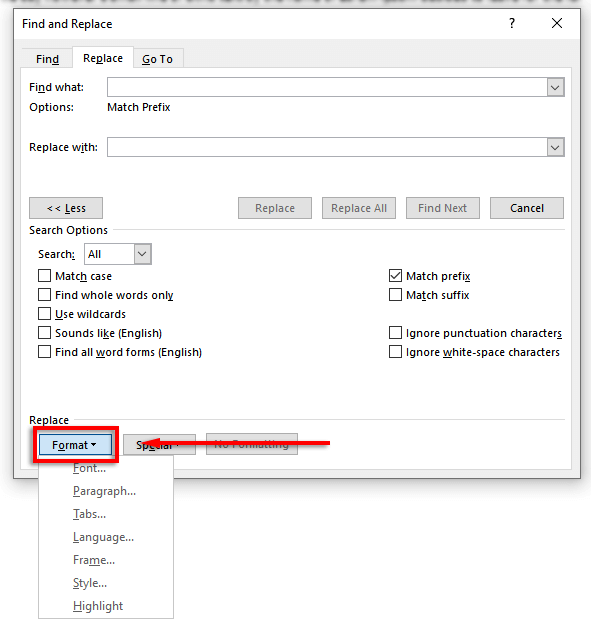
Tiada lagi Pengimbasan Manual
Di samping ciri -ciri hebat lain seperti Dictate, fungsi Microsoft Office Cari dan Ganti adalah masa yang besar, terutamanya jika anda berurusan dengan dokumen besar seperti tesis atau manuskrip. Gunakannya untuk mencari dan memperbaiki kesilapan ejaan, kesilapan tatabahasa, dan masalah pemformatan tertentu dalam dokumen anda untuk mempercepat proses penyuntingan.

