Cara memasukkan garis pepenjuru ke sel di Microsoft Excel
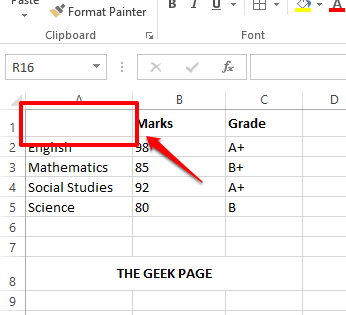
- 2306
- 347
- Wendell Shields
Tidak begitu biasa bahawa anda ingin menambah garis pepenjuru ke sel dalam dokumen Excel anda. Tetapi pasti, mungkin ada keadaan di mana anda ingin menambah garis pepenjuru di sel pertama fail excel. Anda mungkin mahu membahagikan sel ke dalam 2 dan menambah 2 tajuk yang berbeza di dalam kedua -dua bahagian yang dibahagikan. Apa sahaja keperluan anda, penyelesaiannya mudah.
Baca terus, untuk mengetahui bagaimana anda boleh dengan mudah menambahkan garis pepenjuru di dalam sel dalam dokumen Excel anda dan menambah teks di dalam sel yang dibahagikan secara serentak.
Cara menambah garis pepenjuru dalam sel di Microsoft Excel
Langkah 1: Pertama, Klik pada sel bahawa anda ingin menambahkan garis pepenjuru ke.
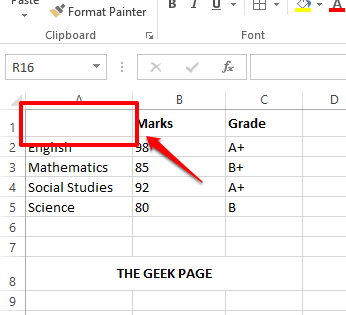
Langkah 2: Kemudian klik pada Rumah tab di bahagian atas dan klik pada Sempadan ikon. Dari menu dropdown yang muncul, klik pada Lebih banyak sempadan pilihan.
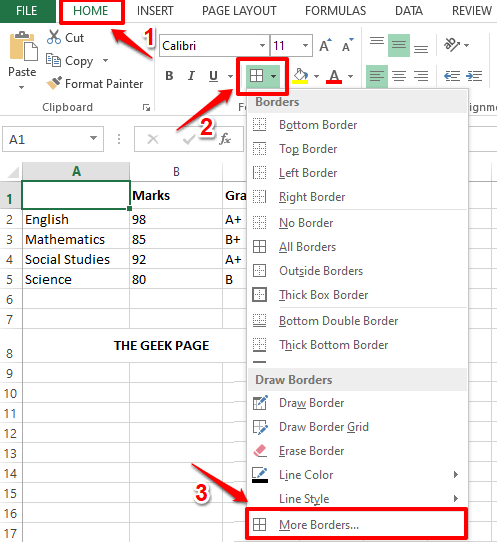
Langkah 3: Anda sekarang akan mempunyai Sel format tetingkap dibuka sebelum anda. Klik pada Sempadan tab di bahagian atas.
Seperti seterusnya, klik pada sempadan pepenjuru butang. Klik pada okey butang setelah anda selesai.
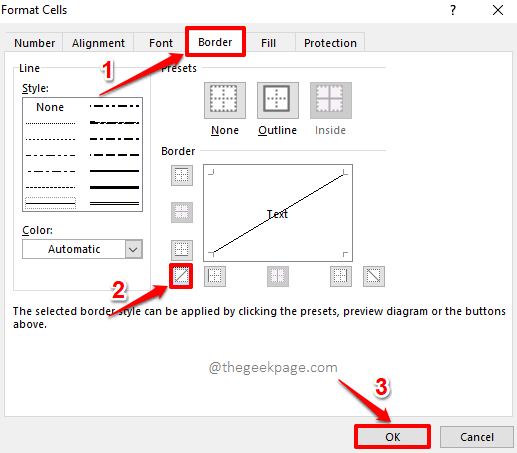
Langkah 4: Sekarang anda dapat melihat bahawa garis pepenjuru berjaya ditambah ke sel yang anda pilih.
Sekiranya anda mahu format sempadan pepenjuru ini sedikit, klik pada Sempadan butang lagi di bawah Rumah tab.
Dari menu yang turun, klik Lebih banyak sempadan Pilihan sekali lagi.
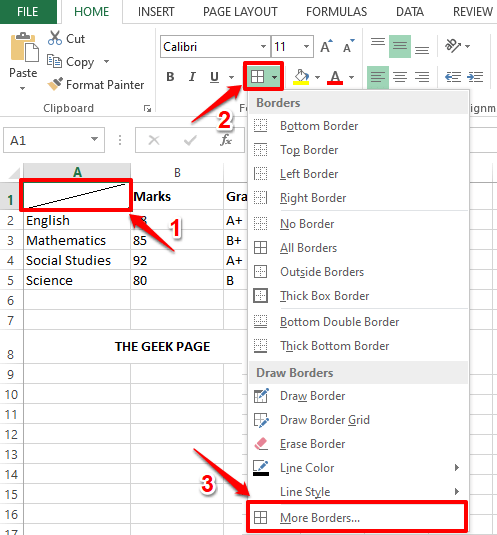
Langkah 5: Di dalam Sel format tetingkap, anda boleh memilih gaya sempadan. Anda boleh menjadikan garis anda sangat tebal atau nipis atau bertitik. Anda juga mempunyai pilihan untuk memilih warna untuk sempadan anda.
Sekiranya anda ingin menambah sempadan garis besar juga, sebagai tambahan kepada sempadan pepenjuru anda, klik pada Garis besar ikon.
Akhirnya, klik pada sempadan pepenjuru ikon sekali lagi untuk menggunakan semua format anda ke sempadan pepenjuru.
Sebaik sahaja anda selesai, tekan okey butang.
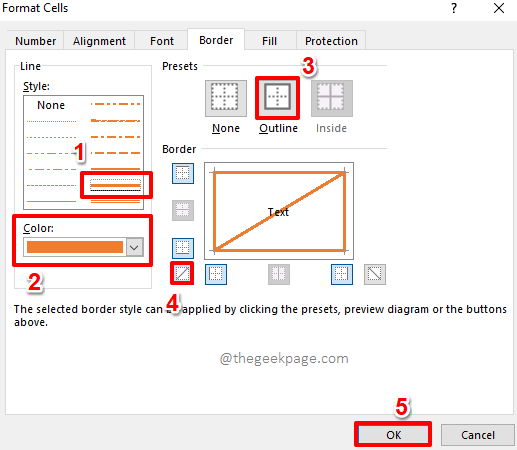
Langkah 6: Itu sahaja. Sekiranya anda kini melihat sel anda, anda dapat melihat bahawa semua pemformatan anda berjaya digunakan pada sel yang anda pilih. Nikmati!
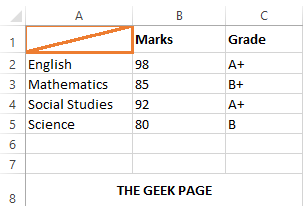
Cara menambah teks di dalam sel yang dibahagikan secara serentak di Microsoft Excel
Langkah 1: Pertama, Klik dua kali di sel yang dibahagikan secara serentak.
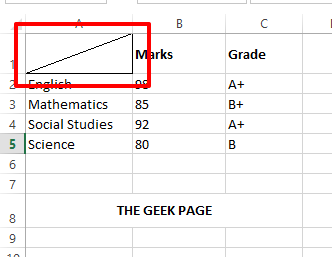
Langkah 2: Seperti seterusnya, Taipkan tajuk pertama dan kemudian tekan Alt + enter kunci bersama untuk pergi ke barisan baru. Di baris seterusnya, Taipkan tajuk kedua.
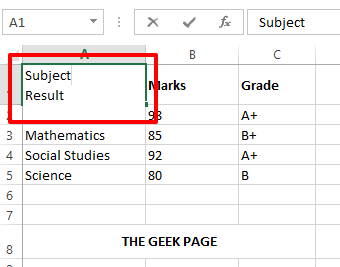
Langkah 3: Sekiranya anda menekan di tempat lain, anda dapat melihat bahawa tajuk kedua dilepaskan. Untuk memperbaikinya, Klik dua kali di sel lagi.
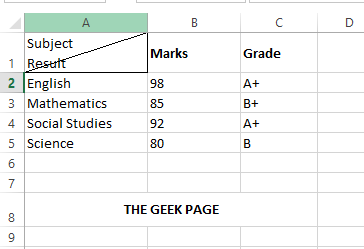
Langkah 4: Sekarang tekan Ruang bar sebelum tajuk kedua dan gerakkannya ke Sudut kanan.
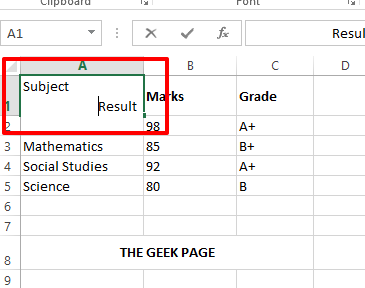
Langkah 5: Sekarang jika anda mengklik di tempat lain, anda dapat melihat bahawa tajuk anda disusun dengan kemas di dalam sel yang dibahagikan secara serentak.
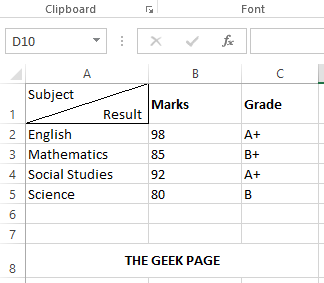
Sila beritahu kami di bahagian komen sama ada anda dapati artikel itu membantu. Nantikan lebih banyak helah, cara, dan petua.
- « Cara Memeriksa Laporan Kesihatan Peranti di Windows 11
- Cara Mencetak GRIDLINES, HEADERS ROW DAN LUNAK HEADERS DI MICROSOFT EXCEL »

