Cara Mencetak GRIDLINES, HEADERS ROW DAN LUNAK HEADERS DI MICROSOFT EXCEL
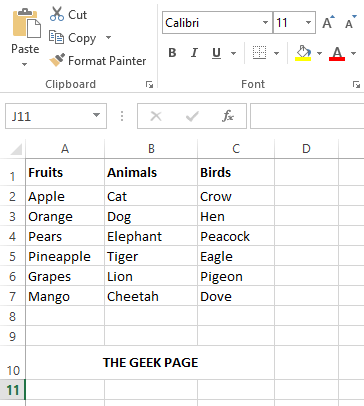
- 646
- 139
- Jerome Quitzon
Oleh itu, anda menyediakan lembaran cemerlang yang penuh dengan nombor dan perpuluhan dan yang tidak. Anda semua bersedia untuk mencetak dokumen dan dilakukan dengan kerja hari ini. Anda memukul kunci Ctrl + p untuk melihat pratonton cetakan anda dan itulah ketika anda melihat garis grid tidak masuk dalam pratonton, dan semuanya hanya nombor. Baiklah, tidak ada yang lain yang dapat membuat hati anda berdegup kencang daripada yang ini di sini.
Dalam artikel ini, kami menerangkan bagaimana anda dapat dengan mudah mencetak garis grid, tajuk baris, dan tajuk lajur dokumen Excel anda dengan beberapa langkah mudah.
Penyelesaian
Langkah 1: Lancarkan Microsoft Excel dan Buka fail yang anda mahu cetak.
Setelah fail dibuka, tekan kekunci Ctrl + p Bersama untuk membuka tetapan cetak.
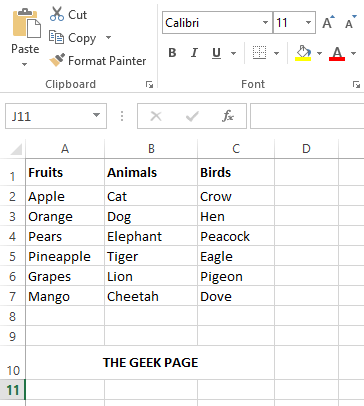
Langkah 2: Apabila tetapan cetakan dibuka, anda akan dapat melihat di bahagian pratonton cetak yang gridlines, tajuk baris adalah tajuk lajur tidak dapat dilihat. Jangan risau, mari kita ubahnya.
Untuk itu, klik pada pautan Persediaan halaman Di sebelah kiri tingkap seperti yang ditunjukkan dalam tangkapan skrin di bawah.
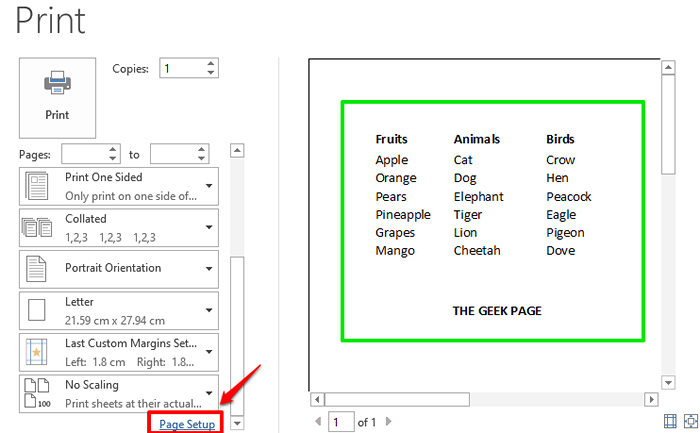
Langkah 3: Dalam tetingkap Persediaan Halaman, klik pada tab yang dinamakan Lembaran.
Sekiranya anda mahu gridlines dicetak, Periksa kotak semak sepadan dengan pilihan Gridlines.
Juga, jika anda mahukan tajuk baris dan lajur dicetak, Periksa kotak semak sepadan dengan Tajuk baris dan lajur.
Sebaik sahaja anda selesai, tekan okey butang di bahagian bawah.
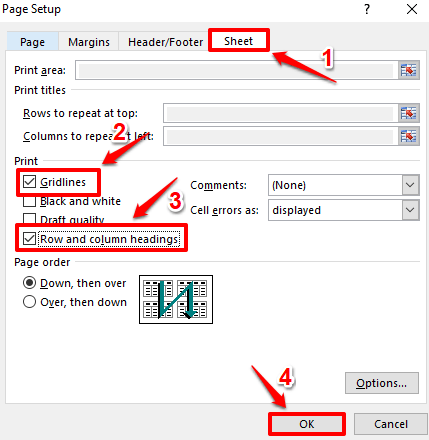
Langkah 4: Sekiranya anda melihat pratonton cetakan anda, anda dapat melihat garis grid, tajuk baris, dan tajuk lajur sekarang kelihatan. Anda kini boleh meneruskan dengan menekan Cetak butang untuk mencetak halaman.
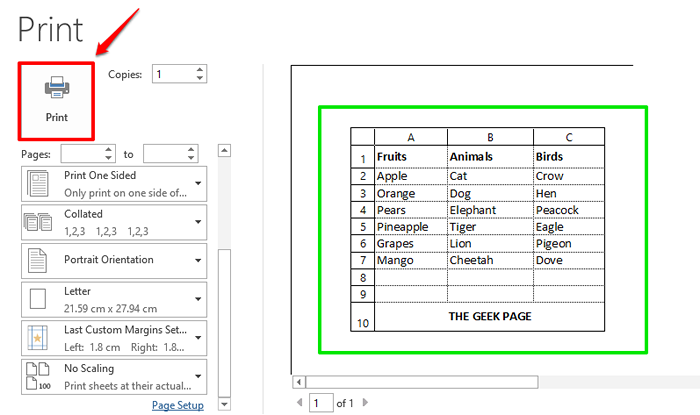
Harap anda dapati artikel itu berguna. Tolong kembali untuk lebih banyak petua, helah, dan cara bagaimana.
- « Cara memasukkan garis pepenjuru ke sel di Microsoft Excel
- Betulkan nota melekit berhenti berfungsi di Windows 11 »

