Cara Memeriksa Laporan Kesihatan Peranti di Windows 11
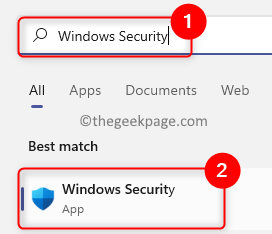
- 4043
- 520
- Dale Harris II
Windows PC sering diperhatikan oleh Keselamatan Windows Untuk isu -isu untuk memastikan sistem anda dilindungi dengan menyediakan pengguna dengan laporan yang memberikan maklumat mengenai kesihatan PC dan seterusnya memberi cadangan untuk menyingkirkan isu -isu tersebut. Laporan kesihatan dipaparkan di Prestasi & Kesihatan Peranti halaman masuk Keselamatan Windows. Sebaik sahaja halaman ini dibuka, imbasan kesihatan dijalankan untuk peranti oleh Windows Security. Oleh itu, apabila anda mencapai halaman ini, anda akan melihat masa imbasan terakhir untuk peranti dilakukan dan kali ini akan menjadi masa semasa di sistem anda.
Selain masa imbasan dijalankan, anda ditunjukkan status kawasan yang mana kesihatan dijejaki pada PC anda. Bidang utama adalah seperti di bawah:
1. Perkhidmatan Masa Windows: Adalah keperluan penting bahawa masa sistem anda betul kerana proses sistem berjalan bergantung pada ketepatan masa.
2. Kapasiti storan: Memberi maklumat jika terdapat masalah ruang cakera yang rendah di PC anda.
3. Bateri: Secara amnya, kawasan ini diperiksa untuk komputer riba atau PC yang berjalan pada kuasa bateri untuk memeriksa sama ada ada apa -apa yang menenggelamkan bateri.
4. Aplikasi dan perisian: Cek aplikasi yang gagal dijalankan atau memerlukan kemas kini.
Semak Prestasi Peranti dan Laporan Kesihatan di Windows 11
1. Ketik Tingkap Kunci pada papan kekunci anda dan taipkan Keselamatan Windows di bar carian tingkap.
Pilih Keselamatan Windows dalam senarai hasil yang dipaparkan.
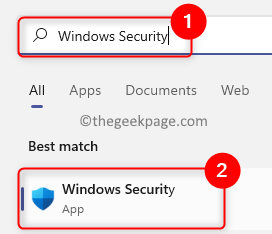
2. Sebaik sahaja anda berada di Keselamatan Windows, pilih Prestasi & Kesihatan Peranti tab di panel kiri.
Ini membuka Prestasi & Kesihatan Peranti halaman untuk anda.
3. Di halaman ini, anda dapat melihat laporan mengenai kesihatan peranti anda.
Halaman ini membentangkan laporan kesihatan peranti berdasarkan empat bidang utama yang disebutkan di atas.
Sekiranya ada Cek hijau Di sebelah bidang utama ini, ini bermakna tidak ada masalah pada masa ini.
A tanda kuning Di sebelah kawasan utama menunjukkan bahawa anda perlu menyemaknya lagi.
Anda boleh mengklik pada bidang utama ini untuk melihat apakah ada cadangan yang dapat membantu menyelesaikan masalah.
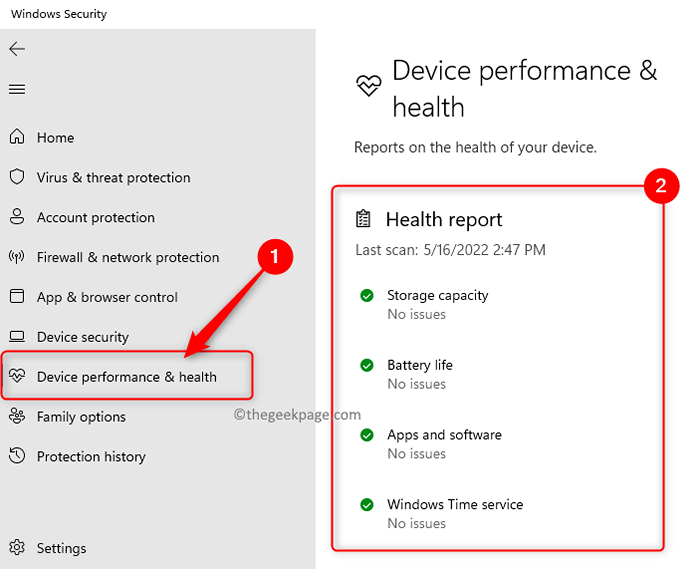
Terima kasih untuk membaca.
Kami harap artikel ini telah membantu anda dalam mendapatkan laporan kesihatan peranti untuk Windows 11 PC anda. Komen dan beritahu kami pendapat dan pemikiran anda mengenai perkara ini.
- « Betulkan Rufus Tidak Dapat Membuat Masalah USB Bootable di Windows PC
- Cara memasukkan garis pepenjuru ke sel di Microsoft Excel »

