Betulkan Rufus Tidak Dapat Membuat Masalah USB Bootable di Windows PC
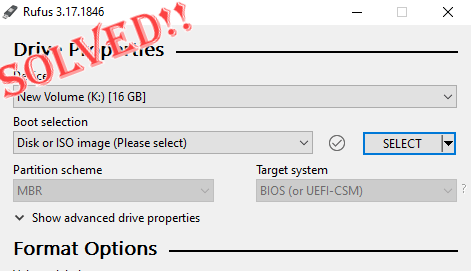
- 1155
- 106
- Mr. Ramon Runolfsson
Rufus adalah alat yang sangat baik untuk membuat pemacu USB dengan mudah. Kecekapan alat kecil dan anggun ini menakjubkan dan biasanya menawarkan operasi tanpa ralat. Tetapi, kadang -kadang penciptaan tongkat usb bootable baru dapat muncul beberapa mesej ralat, tersandung pada proses pembakaran. Sekiranya anda menghadapi kesukaran dengan Rufus, anda hanya boleh mengikuti langkah -langkah ini untuk mencari resolusi cepat untuk masalah anda.
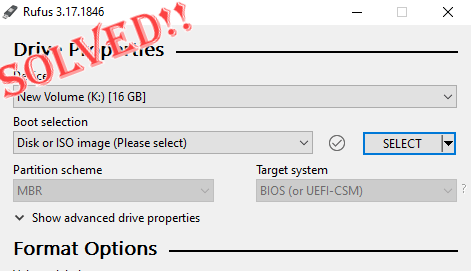
Isi kandungan
- Betulkan 1 - Jalankan pemeriksa ralat untuk memandu
- Betulkan 2 - Gunakan pemasang USB Univeral
- Betulkan 3 - Batalkan akses folder terkawal
Betulkan 1 - Jalankan pemeriksa ralat untuk memandu
Sebelum anda mencuba dengan Rufus, anda boleh menjalankan alat pemeriksa ralat untuk pemacu untuk mengimbas pemacu untuk sebarang kesilapan.
1. Menekan Kekunci windows+e Kekunci Bersama Membuka Penjelajah Fail. Kemudian, ketik "PC ini".
2. Cuba cari pemacu USB anda. Sekarang, hanya ketat pemacu dan ketuk "Sifat".
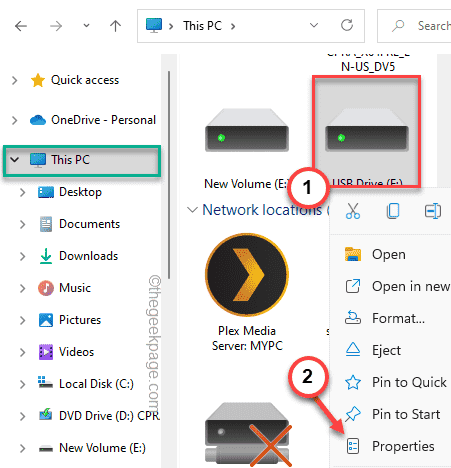
3. Apabila sifat USB dibuka, pergi ke "Alat"Seksyen.
4. Di sini, anda akan menemui bahagian 'pemeriksaan ralat'. Hanya ketik "Periksa".
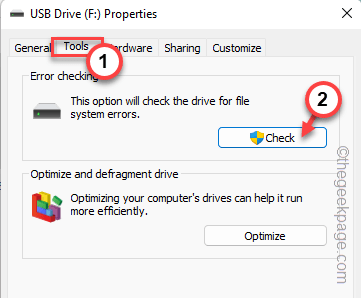
6. Anda mungkin melihat mesej ini "Anda tidak perlu mengimbas pemacu ini". Tetapi, anda mesti mengimbas pemanduan ini.
7. Jadi, ketik "Pemacu imbasan dan pembaikan"Untuk mengimbas dan memperbaiki pemanduan.
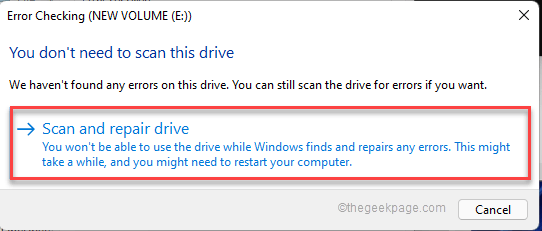
Sebaik sahaja anda selesai, cuba semula proses pembakaran dengan Rufus lagi. Uji jika ini berfungsi.
Betulkan 2 - Gunakan pemasang USB Univeral
Anda boleh menggunakan pemasang USB sejagat sebagai alternatif yang pasti untuk isu ini.
Langkah 1 - Format pemacu
Anda mesti memformat pemacu terlebih dahulu.
1. Buka halaman Explorer File.
2. Sekarang, ketik "PC ini"Di anak panah kiri untuk melihat semua pemacu.
3. Hanya, klik kanan pada pemacu yang anda cuba gunakan dan ketik "Format".
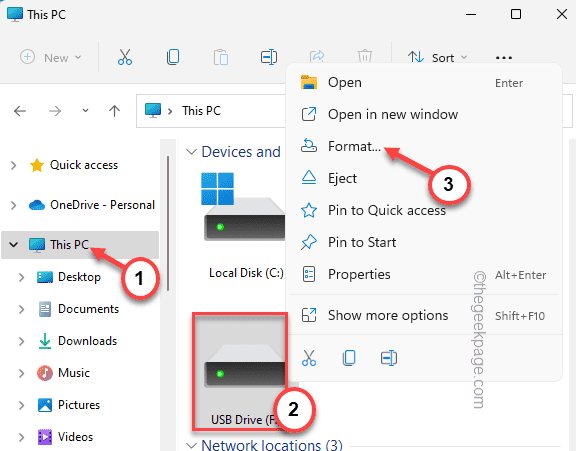
3. Anda boleh memilih format yang diinginkan untuk pemacu anda dari 'sistem fail:' menu drop-down. Perlu diingat fail OS ISO yang anda cuba bakar.
[Biasanya mana -mana format ini NTFS, FAT32, EXT2, EXT3, EXT4, EXFAT. ]
4. Untuk memulakan proses pemformatan, ketik "Mula".
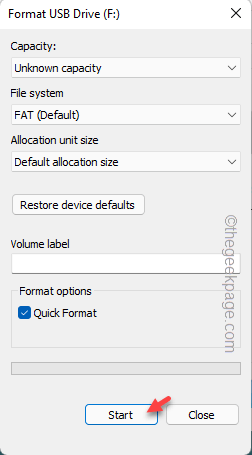
5. Anda akan menerima mesej amaran. Cukup, klik pada "okey"Untuk mengabaikan dan meneruskan.
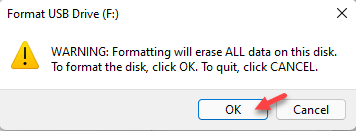
Sebaik sahaja anda telah memformat pemacu, anda boleh pergi ke langkah seterusnya.
Langkah 2 - Gunakan pemasang USB sejagat
Sekarang, anda boleh memuat turun dan menggunakan pemasang USB Universal.
1. Anda mesti memuat turun pemasang usb pada sistem anda.
2. Ketik "Versi terkini"Dan kemudian, klik"Muat turun"Di halaman kedua.
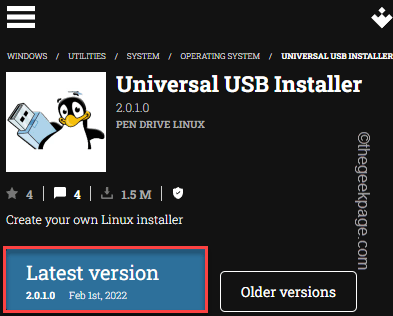
3. Sebaik sahaja ia dimuat turun, tekan dua kali pada "Universal-USB-Installer"Untuk memulakan alat secara langsung.
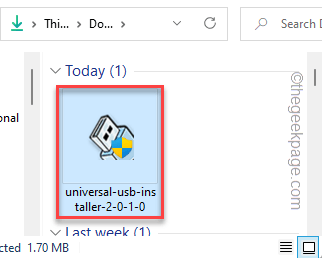
4. Klik pada "saya setuju"Untuk meneruskan.
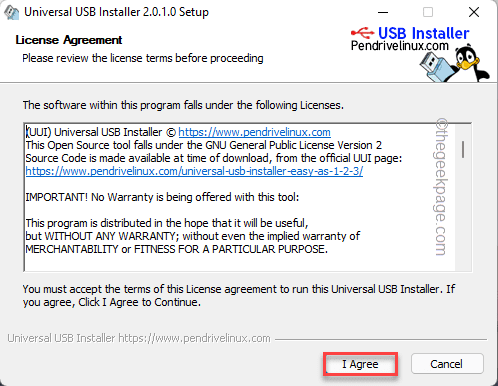
5. Dalam langkah pertama, pilih OS yang ingin anda muatkan di USB dari menu lungsur. (Contoh - Windows 10).
Jika anda memuatkan OS yang tidak disenaraikan dalam lungsur turun, anda boleh memilih "Cuba linux ISO yang tidak tersenarai"Pilihan.
6. Sebaik sahaja anda melakukan ini, ketik pada "Semak imbas"Pilihan.
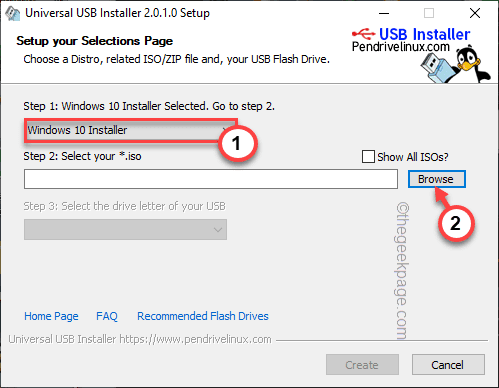
7. Sekarang, navigasi fail anda dan pilih fail ISO yang ingin anda bakar.
8. Sebaik sahaja anda telah memilihnya, ketik "Buka".
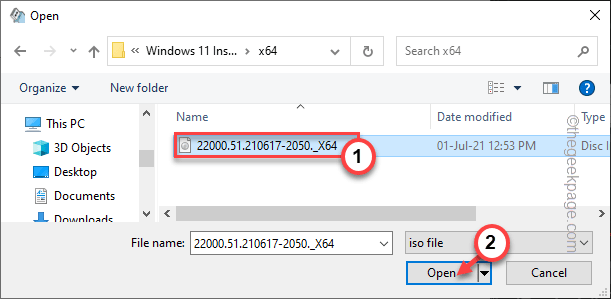
9. Sekarang anda telah memilih fail ISO anda. Langkah seterusnya ialah memilih peranti USB di mana anda membakar OS.
10. Pilih pemacu USB dari drop-down di "Langkah 3". Sekarang, bergantung kepada keperluan OS tertentu, anda boleh memilih format NTFS atau FAT32.
11. Akhirnya, sudah tiba masanya untuk memulakan proses pembakaran. Ketik "Buat"Untuk membiarkannya bermula.
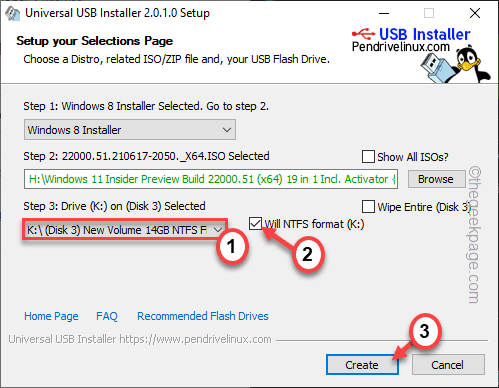
12. Anda akan melihat mesej amaran lain.
Ketik "Ya"Untuk meneruskan.
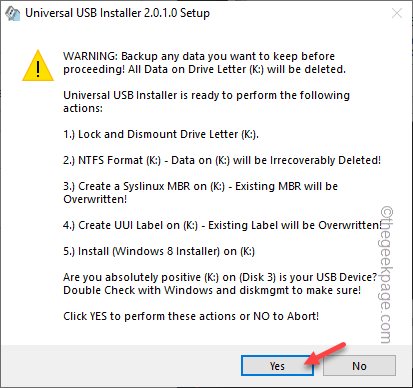
Sekarang, yang perlu anda lakukan adalah menunggu proses pembakaran keseluruhannya selesai.
Betulkan 3 - Batalkan akses folder terkawal
Membatalkan akses folder terkawal ke atas pemacu USB boleh menyelesaikan masalah ini.
1. Tekan kekunci Windows dan taip "Keselamatan".
2. Kemudian, ketik "Keselamatan Windows"Untuk mengaksesnya.
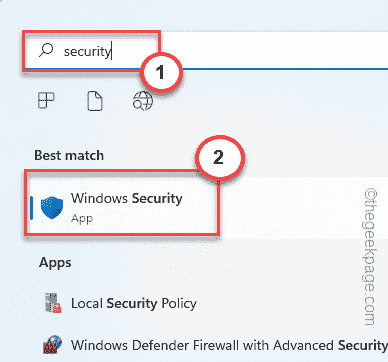
3. Apabila halaman Keselamatan Windows dibuka, ketik pada "Perlindungan virus & ancaman"Di menu rumah.
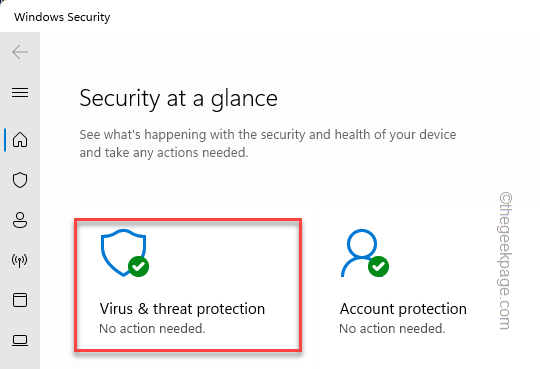
4. Di sini, jika anda menatal ke bawah, anda akan menemui tetapan tertentu yang dipanggil Perlindungan Ransomeware.
5. Ketik "Menguruskan perlindungan ransomware"Untuk mengaksesnya.
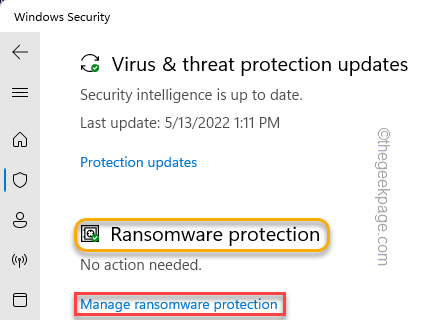
6. Di dalam halaman ini, anda akan melihat "Akses folder terkawal".
7. Cukup Balik "Mati", Sekiranya ia dihidupkan.
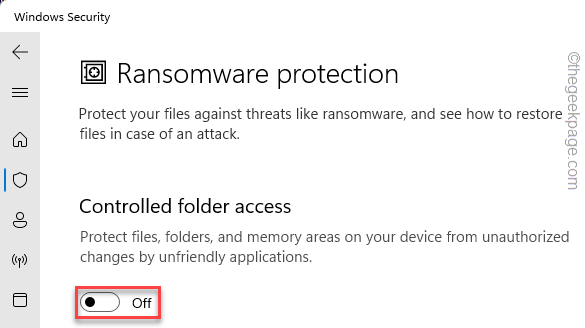
Sebaik sahaja anda melakukannya, tutup skrin keselamatan Windows. Mula semula sistem. Setelah anda melakukannya, cuba membakar OS sekali lagi. Periksa sama ada ini berfungsi untuk anda atau tidak.
- « Betulkannya kelihatan seperti tingkap tidak dimuatkan dengan betul di Windows 11/10
- Cara Memeriksa Laporan Kesihatan Peranti di Windows 11 »

