Betulkannya kelihatan seperti tingkap tidak dimuatkan dengan betul di Windows 11/10
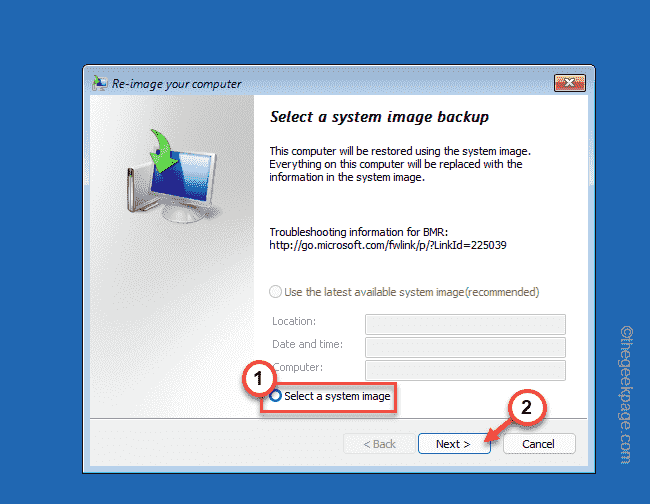
- 4856
- 1289
- Chris Little I
Adakah anda melihat "Nampaknya tingkap tidak dimuat dengan betul"Mesej ralat di halaman pemulihan biru? Sekiranya anda melihat mesej ralat ini sekali ketika memulakan sistem anda, jangan risau. Hanya, ketik "Mulakan semula PC saya"Untuk memulakan semula komputer. Kemudian, periksa sama ada skrin ralat kembali lagi. Sekiranya ralat kembali, cubalah penyelesaian ini.
Penyelesaian -
Anda boleh cuba mengetuk "Mulakan semula PC saya"Pilihan pada halaman pemulihan terus untuk memulakan semula komputer anda.
Biarkan sistem anda dimulakan semula dan periksa sama ada ini menyelesaikan masalah anda.
Isi kandungan
- Betulkan 1 - Gunakan pilihan pembaikan permulaan
- Betulkan 2 - Cuba ciri pemulihan sistem
- Betulkan 3 - Gunakan pemulihan imej sistem
- Betulkan 4 - Tetapkan semula/muat semula PC
Betulkan 1 - Gunakan pilihan pembaikan permulaan
Sebelum anda mencuba penyelesaian lain, cuba pembaikan permulaan.
1. Di halaman pemulihan, turun mesej ralat yang anda akan dapati "Lihat Pilihan Pembaikan Lanjutan". Klik pada pilihan ini.
Ini akan membuka alat persekitaran pemulihan secara langsung.
2. Hanya, ketik "menyelesaikan masalah"Pilihan untuk meneruskan.

3. Di skrin seterusnya, ketik "Pilihan lanjutan".
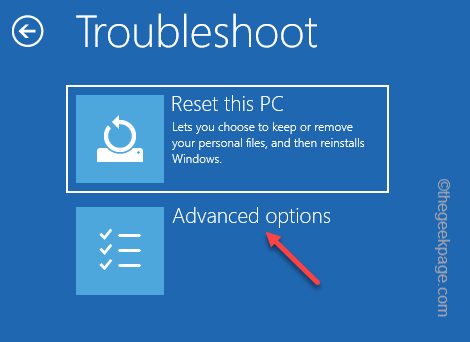
4. Dalam skrin Pilihan Lanjutan, anda akan menemui beberapa pilihan.
5. Cari "Pembaikan permulaan"Pilihan. Ketiknya.
6. Sekarang, anda mungkin perlu memilih akaun pentadbiran anda dan masukkan kelayakan yang betul untuk mengakses proses pembaikan permulaan.
Windows secara automatik akan memulakan semula komputer dan memulakan proses pembaikan permulaan.
Tunggu Windows membaiki fail sistem yang rosak dan selesaikan masalah untuk komputer anda.
Betulkan 2 - Cuba ciri pemulihan sistem
Sekiranya anda telah mencipta titik pemulihan sistem sebelum ini, anda boleh menggunakannya untuk memulihkan sistem anda.
1. Di halaman pemulihan, ketik "Lihat Pilihan Pembaikan Lanjutan"Untuk menemui alat pemulihan.
2. Sekarang, pergi dengan cara ini -
Menyelesaikan masalah> pilihan lanjutan

3. Dalam tetingkap Pilihan Lanjutan, ketik pada "Memulihkan sistem"Pilihan.
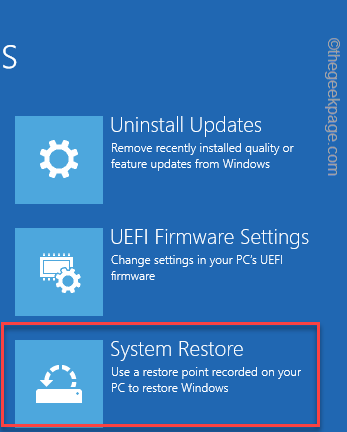
4. Ini akan membuka sistem Restore Window Layover. Sekarang, ketik pada "Pulihkan semula yang disyorkan:"Pilihan.
5. Sekiranya anda lebih suka titik pemulihan yang lain, anda juga boleh memilih "Pilih titik pemulihan yang berbeza".
6. Sebaik sahaja anda telah memilih titik, ketik "Seterusnya".
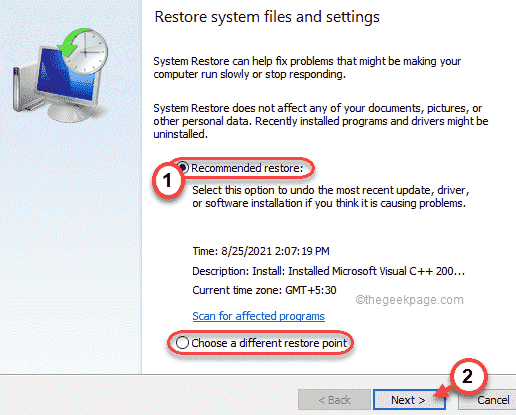
7. Anda mungkin melihat senarai titik pemulihan di skrin anda.
8. Tetapi, jika anda ingin melihat lebih banyak mata pemulihan, ketik "Tunjukkan lebih banyak mata pemulihan".
Dengan cara ini, anda akan melihat lebih banyak mata pemulihan di skrin anda.
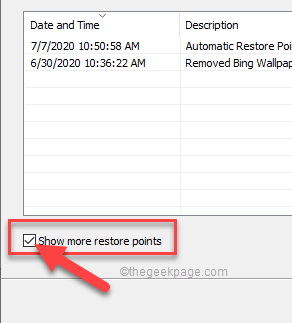
9. Dalam senarai titik pemulihan ini, apa yang perlu anda lakukan ialah memilih titik pemulihan tertentu apabila ralat tidak ada.
10. Kemudian, ketik "Seterusnya"Untuk meneruskan lebih jauh.
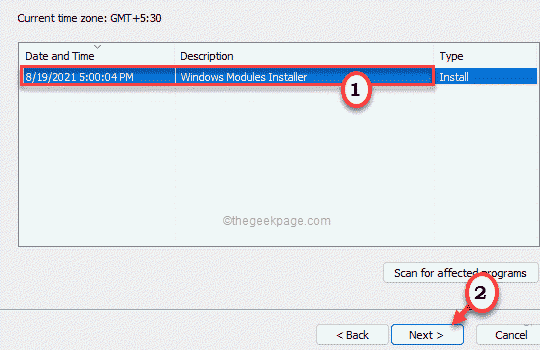
11. Akhirnya, anda mesti mengklik "Selesai".
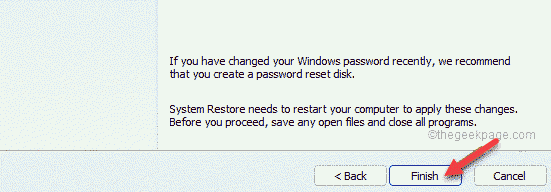
Ini akan memulakan proses pemulihan sistem.
Sistem anda secara automatik akan melakukan segala -galanya dan boleh dimulakan semula beberapa kali untuk menyelesaikan semua peringkat proses pemulihan.
Betulkan 3 - Gunakan pemulihan imej sistem
Sekiranya anda mempunyai imej sistem, anda boleh menggunakannya untuk memulihkan sistem anda.
1. Apabila anda sampai ke halaman pemulihan, ketik "Lihat Pilihan Pembaikan Lanjutan"Untuk mengaksesnya.
2. Kemudian, ikuti jalan ini -
Menyelesaikan masalah> pilihan lanjutan

3. Dalam skrin Pilihan Lanjutan, cuba lihat jika anda dapat mencari "Pemulihan imej sistem".
4. Sekiranya anda tidak dapat menemuinya di sana, ketik "Lihat lebih banyak pilihan pemulihan".
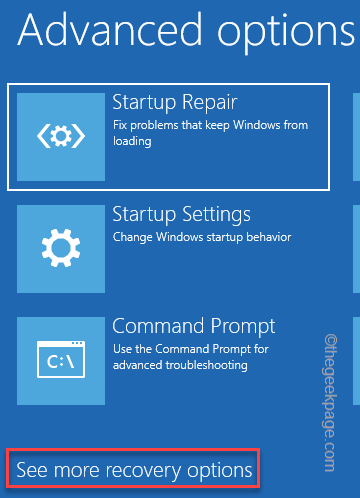
5. Seterusnya, ketik "Pemulihan imej sistem".
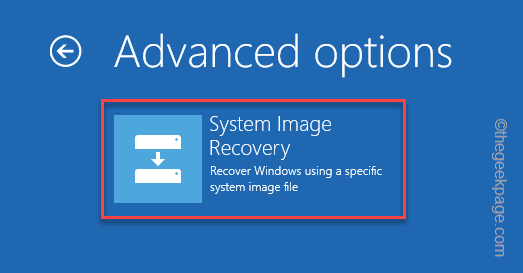
6. Dalam mod pemulihan imej sistem, Windows akan mengimbas sistem anda secara automatik untuk fail imej sistem.
7. Jika tidak, anda juga boleh menggunakan pilihan manual untuk memilih fail imej. Untuk melakukan itu, ketik "Pilih gambar sistem"Dan ketik"Seterusnya".
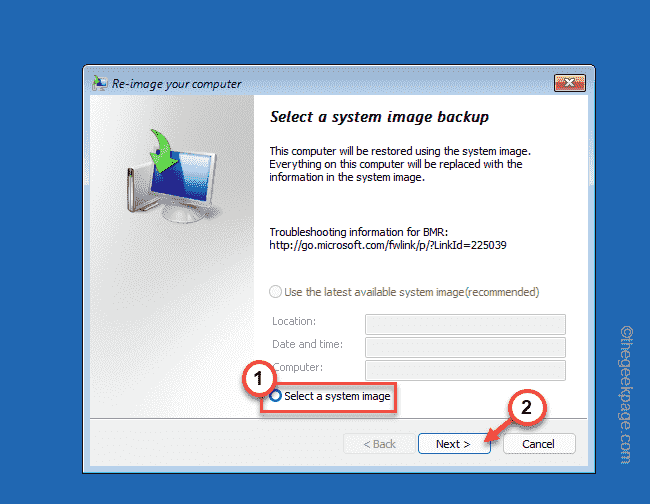
8. Sekarang, lampirkan DVD atau USB yang mengandungi imej sistem untuk sistem anda.
9. Kemudian, ketik "Lanjutan… ".
10. Sekarang, ketik "Cari imej sistem di rangkaian".
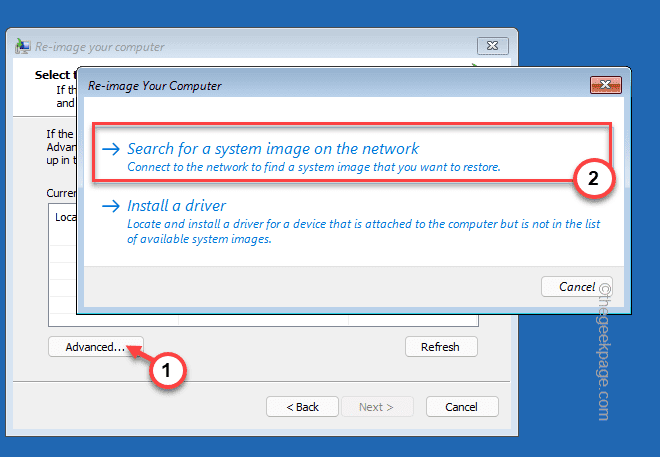
Sekarang, biarkan Windows menggunakan imej sistem sebagai sandaran dan menyelesaikan masalah untuk anda.
Betulkan 4 - Tetapkan semula/muat semula PC
Sekiranya tidak mempunyai fail imej sistem atau titik pemulihan, anda boleh menetapkan semula PC.
1. Apabila anda sampai ke halaman pemulihan, ketik "Lihat Pilihan Pembaikan Lanjutan"Untuk mengaksesnya.
2. Kemudian, ketik "Menyelesaikan masalah"Untuk mengaksesnya.

3. Dalam tetingkap penyelesaian masalah, anda akan menemui dua pilihan yang berbeza.
4. Ketik "Tetapkan semula PC ini".
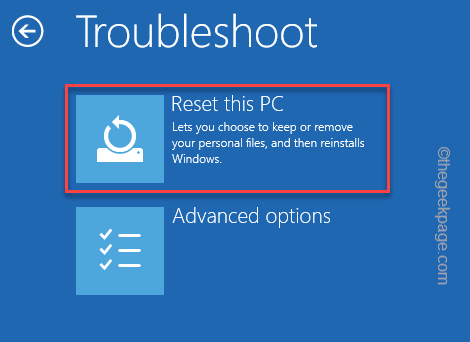
5. Di dalam sini, terdapat dua lagi pilihan.
6. Ketik "Simpan fail saya"Untuk menyimpan fail penting.
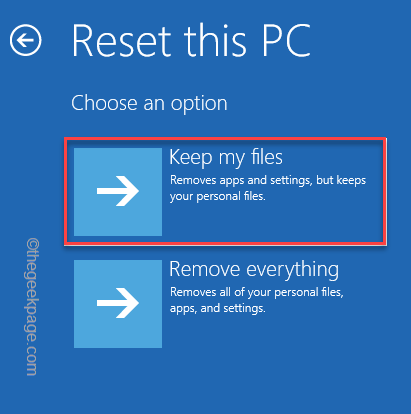
Dalam langkah seterusnya, Windows akan menetapkan semula sistem anda secara automatik. Ini harus menyelesaikan masalah anda.
Apabila anda selesai, periksa sama ada ini menyelesaikan masalah anda atau tidak.
- « Cara Memperbaiki Skrin Kunci Untuk Masuk Masalah Kelewatan Skrin
- Betulkan Rufus Tidak Dapat Membuat Masalah USB Bootable di Windows PC »

