Cara memasukkan pemetik tarikh dalam Microsoft Word
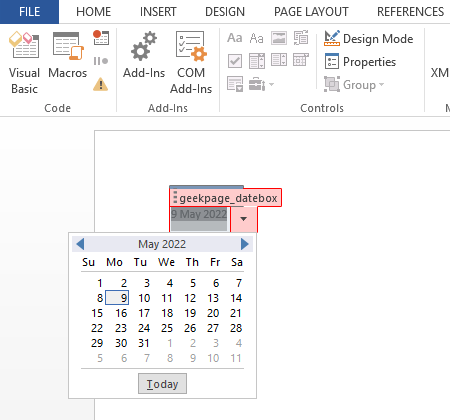
- 3304
- 1043
- Mr. Ramon Runolfsson
Kadang -kadang apabila anda membuat dokumen perkataan yang perlu diisi dengan data, termasuk tarikh, dan kongsi dengan orang lain untuk mengisinya, anda mungkin ingin memastikan bahawa format tarikh diikuti dengan ketat untuk mengekalkan keseragaman dokumen. Walau bagaimanapun, walaupun anda menulis secara jelas bahawa format tarikh tertentu ini akan diikuti, orang adalah orang, dan peraturan jarang dihormati. Dalam kes sedemikian, jika anda dapat menguatkuasakan tarikh untuk dimasukkan dalam format tertentu yang anda inginkan, menggunakan pemetik tarikh, ia akan menjadi hebat, tidakkah anda fikir?
Nah, baca pada masa itu, itulah yang kita ada di sini untuk dibincangkan hari ini.
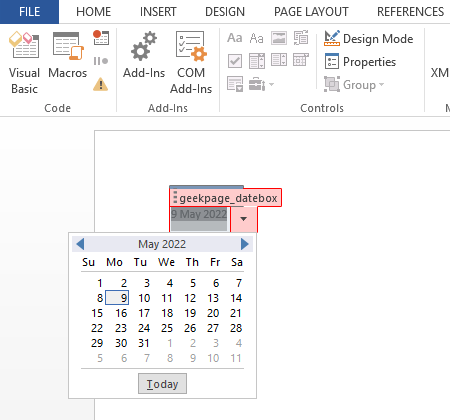
Masukkan pemetik tarikh dalam Microsoft Word
Langkah 1: Pertama, kita perlu membolehkan Pemaju Tab dalam Microsoft Word anda. Sekiranya anda sudah mempunyai tab ini diaktifkan, anda boleh langsung melompat ke langkah 4. Lain klik pada Fail tab di bahagian atas.
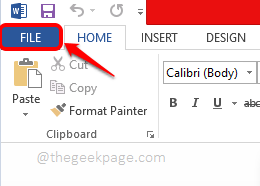
Langkah 2: Di sebelah kiri tetingkap, klik pada Pilihan jubin seterusnya.
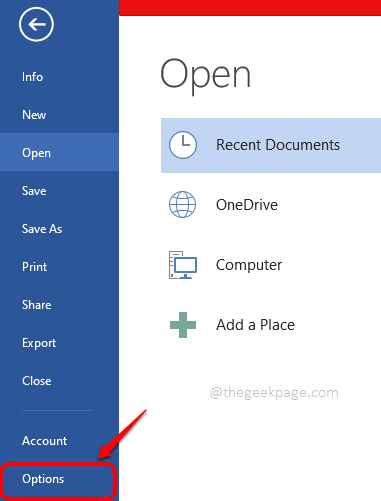
Langkah 3: Pada Pilihan perkataan tetingkap, klik pada Sesuaikan reben pada dibiarkan sisi. Sekarang di betul sisi, periksa The kotak semak sepadan dengan pilihan yang dinamakan Pemaju. Klik pada okey butang sekali selesai.
Ini akan membolehkan Pemaju Tab dalam Microsoft Word anda.
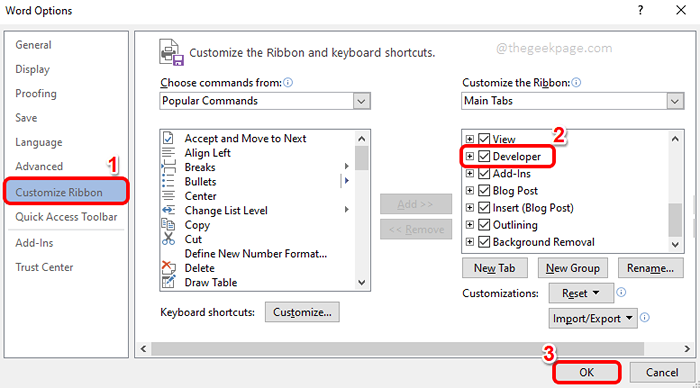
Langkah 4: Sekali Pemaju tab diaktifkan, klik padanya dan kemudian klik pada Kawalan Kandungan Pemetik Tarikh ikon seperti yang ditunjukkan dalam tangkapan skrin di bawah.
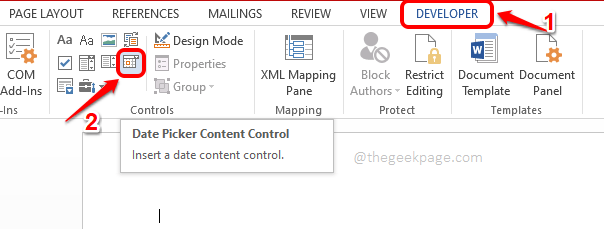
Langkah 5: Anda sekarang akan melihat bahawa pemetik tarikh berjaya dimasukkan ke dalam dokumen perkataan anda. Sekarang mari kita menyesuaikannya. Untuk itu, klik pada Mod reka bentuk ikon di bawah tab pemaju itu sendiri.
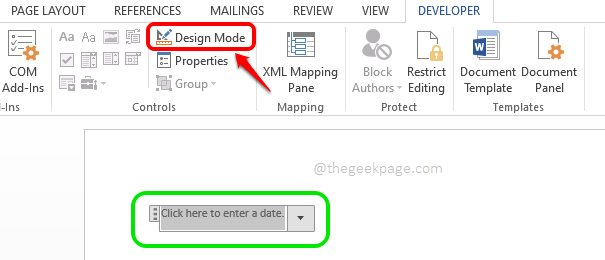
Langkah 6: Seperti seterusnya, pilih teks pada piket tarikh terlebih dahulu. Kemudian klik pada Masukkan tab di bahagian atas. Akhirnya, klik pada Masukkan tarikh & masa ikon.
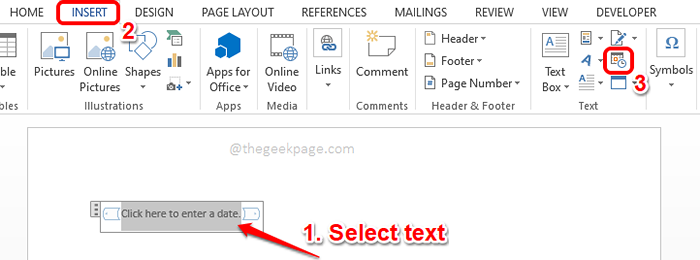
Langkah 7: Apabila Tarikh dan masa Tetingkap terbuka, Pilih format tarikh pilihan anda dari format yang ada.
Kemudian periksa kotak semak yang sepadan dengan pilihan Kemas kini secara automatik. Selepas itu, klik pada okey butang.
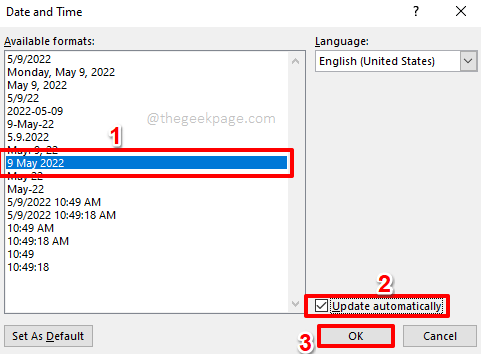
Langkah 8: Seterusnya, mari kita matikan mod reka bentuk. Untuk itu, klik pada Mod reka bentuk butang sekali lagi. Ini di bawah Pemaju tab, seperti yang terperinci dalam langkah 5.
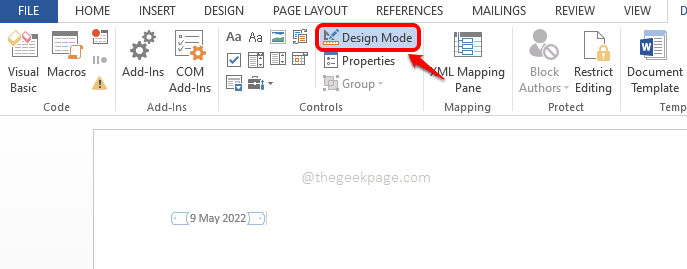
Langkah 9: Sekarang Klik pada pemetik tarikh sekali lagi dan klik pada Sifat butang di bahagian atas.
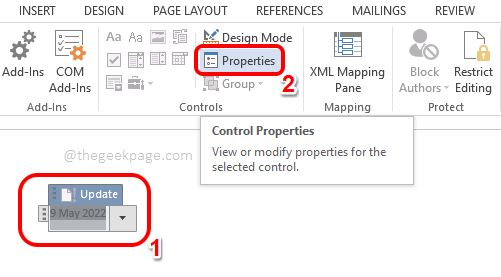
Langkah 10: Di dalam Sifat kawalan kandungan tetingkap, anda boleh memberikan tajuk kepada pemetik tarikh anda. Anda juga boleh memilih warna pilihan anda.
Anda juga mempunyai pilihan untuk memilih format tarikh.
Terdapat banyak pilihan lain, yang boleh anda sesuaikan, di tetingkap ini. Untuk rujukan, sila lihat tangkapan skrin di bawah.
Sebaik sahaja anda selesai, tekan okey butang.
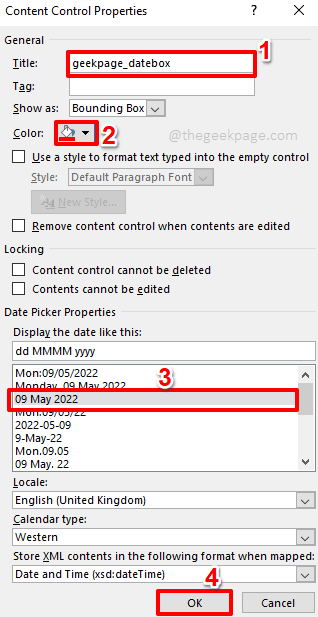
Langkah 11: Itu sahaja. Pemetik tarikh anda sudah siap dan disesuaikan. Secara lalai, pemetik tarikh akan menunjukkan tarikh semasa. Anda boleh memilih tarikh dari pemetik tarikh kemudian hanya dengan mengklik padanya.
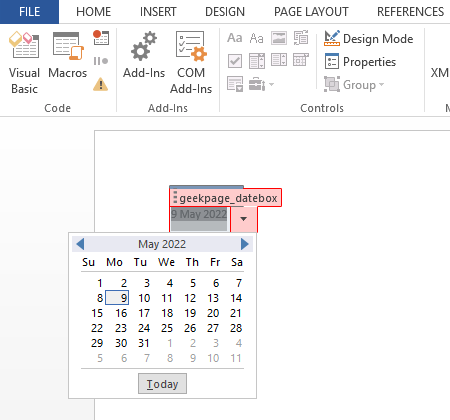
Sila beritahu kami di bahagian komen sama ada anda dapati artikel itu berguna.
- « Cara Memperbaiki Kod Ralat Windows 10 0xc000000001
- Cara Memperbaiki Masalah Tertinggal Percakapan Semasa Permainan »

