Cara Memperbaiki Kod Ralat Windows 10 0xc000000001
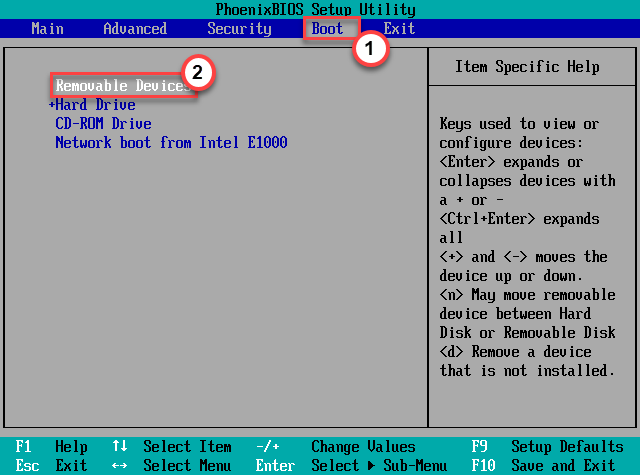
- 3981
- 1246
- Clarence Tromp
Kesalahan Windows mempunyai ciri yang membezakan yang membolehkan bukan sahaja pengguna menjejaki resolusi cepat. Itu adalah setiap ralat Windows menanggung kod ralat tertentu. Salah satu kod ralat ini ialah kod ralat Windows 10 0xc000000001, yang telah dilaporkan oleh banyak pengguna selama bertahun -tahun. Kesalahan ini, tidak seperti yang lain, bahkan tidak membiarkan anda boot ke Windows dan dalam beberapa senario terburuk, anda tidak boleh mendapatkan akses ke persekitaran pemulihan dari skrin ralat.
Langkah yang perlu dilakukan sebelum anda meneruskan -
Cara 1 -
Anda boleh mengakses alat pemulihan secara langsung dari halaman ralat itu sendiri. Untuk melakukan itu, tekan hanya F8 Kunci beberapa kali. Ini biasanya membuka persekitaran pemulihan.
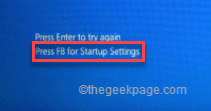
Cara 2 -
Sekiranya kaedah pertama gagal, anda boleh mencuba langkah -langkah ini -
1. Tutup Komputer Anda.
2. Sebaik sahaja anda yakin bahawa peranti dimatikan sepenuhnya, ketik butang kuasa sekali untuk memulakannya. Apabila anda mencapai skrin logo pengeluar, tekan butang kuasa sekali lagi untuk mematikan peranti sepenuhnya.
3. Ulangi langkah-langkah kuasa-boot-shutdown ini 2 kali lagi.
4. Pada kali ketiga, biarkan sistem boot biasanya. Semasa sistem boot, anda akan melihat skrin pembaikan automatik telah dibuka.
5. Sekarang, klik "Pilihan lanjutan"Pilihan.

Cara 3 -
Walaupun pendekatan sebelumnya gagal, anda boleh menggunakan cakera pemasangan Windows 11 untuk tujuan tersebut.
1. Letakkan cakera pemasangan Windows 11/ pemacu bootable dalam sistem anda.
2. Mulakan semula sistem.
3. Apabila sistem anda bermula semula, berulang kali tekan kekunci boot* Untuk mengakses persediaan BIOS.
*Kekunci boot boleh mengubah sistem ke sistem. Oleh itu, perhatikan dengan teliti kunci mana yang diberikan kepada sistem anda. Ia boleh menjadi salah satu kunci ini -
F2, DEL, F12, F1, F9, F2, ESC

2. Setelah menu boot dibuka, pergi ke "Boot"Tab.
3. Anda akan melihat senarai pilihan boot dan keutamaannya. Pilih pemacu USB menggunakan kekunci anak panah dan tekan Masukkan Untuk boot menggunakan pemacu.
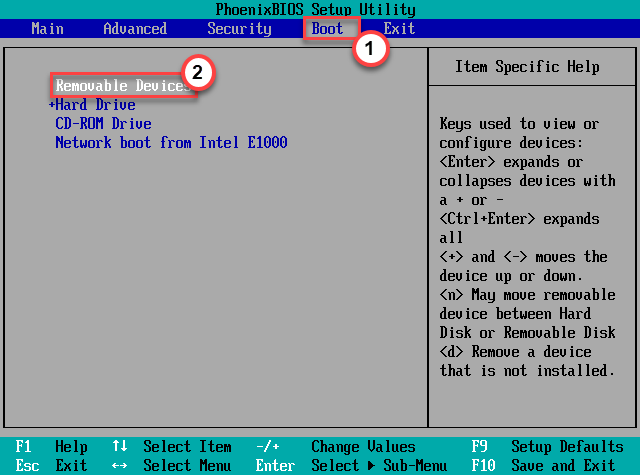
4. Sebaik sahaja sistem boot menggunakan media pemasangan, pilih papan kekunci dan bahasa anda.
5. Selepas itu, ketik "Baiki komputer anda".
Ini akan membuka persekitaran pemulihan.
Isi kandungan
- Betulkan 1 - Keluarkan semua peranti luaran
- Betulkan 2 - Jalankan Pembaikan Permulaan
- Betulkan 3 - Betulkan konfigurasi boot
Betulkan 1 - Keluarkan semua peranti luaran
Keluarkan semua peranti luaran dari sistem anda. Tutup sistem anda, cabut semuanya dan mulakan semula.
1. Sebelum anda meneruskan, pastikan sistem ditutup sepenuhnya.
2. Sekarang, keluarkan kabel kuasa dari sumber elektrik.
3. Selepas ini, satu demi satu mengeluarkan semua peranti USB luaran (seperti HDD luaran, penyesuai Bluetooth, dan dongle WiFi) yang disambungkan ke komputer anda.
4. Sebaik sahaja anda telah melepaskan semua periferal luaran, pasangkan ke sumber kuasa dan tukar PC.
5. Sekiranya anda mempunyai pemacu optik, buka dan pastikan tidak ada CD/DVD di sana.
Sekarang, anda boleh menyemak sama ada anda masih melihat kod ralat 0xc000000001 atau tidak.
Betulkan 2 - Jalankan Pembaikan Permulaan
Perkara pertama yang boleh anda cuba ialah menjalankan pembaikan permulaan supaya Windows menyelesaikan masalah itu sendiri.
1. Pada mulanya, ikuti langkah -langkah untuk boot ke mod pemulihan Windows.
2. Setelah skrin pembaikan automatik muncul, klik pada "Pilihan lanjutan".

3. Kemudian, ketik pada "Menyelesaikan masalah"Pilihan untuk membukanya.
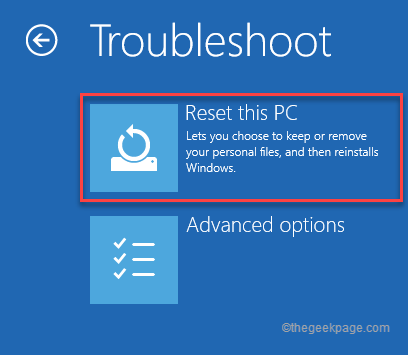
4. Selepas itu, anda perlu mengklik pada "Pilihan lanjutan".
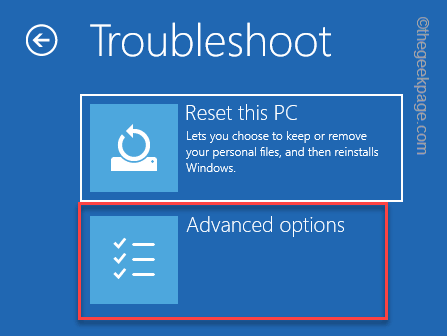
5. Klik pada "Pembaikan permulaan"Untuk mengaksesnya.
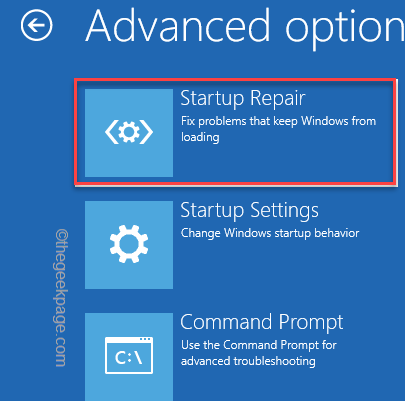
PC/ komputer riba anda akan memulakan semula dan menjalankan pembaikan permulaan. Tunggu dengan sabar dan uji jika ini berfungsi untuk anda.
Betulkan 3 - Betulkan konfigurasi boot
Ada kemungkinan konfigurasi boot mungkin rosak dan menyebabkan masalah ini.
1. Gunakan cakera pemasangan Windows 11 atau paksa membuka persekitaran pemulihan Windows.
Ini akan mendarat secara langsung di halaman pembaikan automatik.
2. Apabila itu, ketik pada "Pilihan lanjutan".

3. Cukup klik pada pilihan kedua pada skrin, dan ketik "Menyelesaikan masalah".
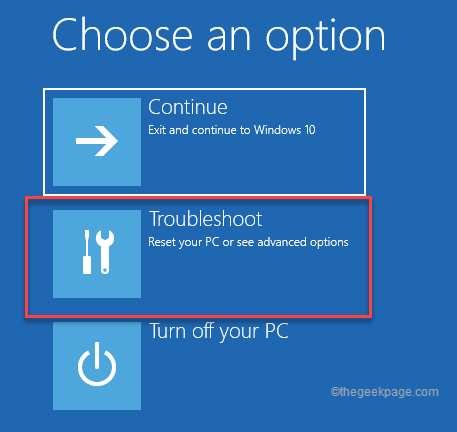
4. Kemudian, klik pada "Pilihan lanjutan"Untuk mengakses tetapan lanjutan.
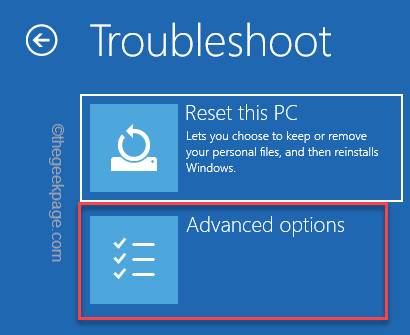
7. Di sini, klik pada "Arahan prompt"Untuk membuka terminal dengan hak pentadbiran.
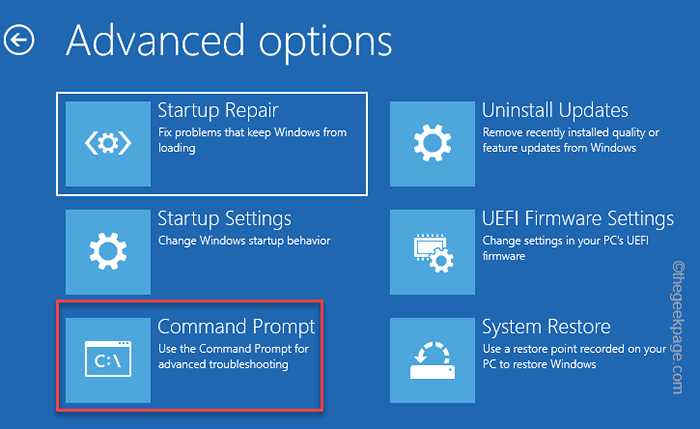
8. Kemudian, ketik akaun pentadbiran anda.
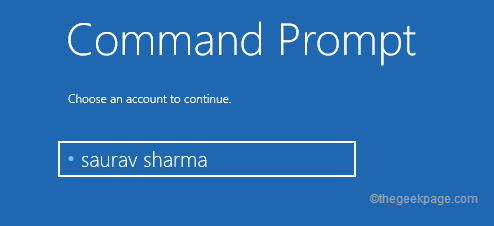
9. Selanjutnya, ketik "Teruskan"Untuk meneruskan lebih jauh.
10. Apabila arahan arahan muncul, hanya Salin tampal Kod ini dan memukul Masukkan.
bootrec /fixmbr bootrec /fixboot
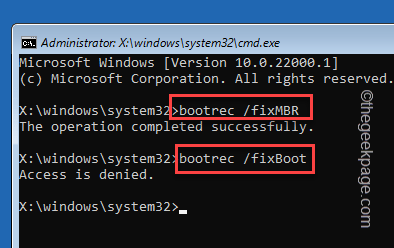
[
CATATAN -
Sekiranya anda melihat "Akses tidak dibenarkan"Semasa cuba melaksanakan kod bootrec/fixboot, cubalah ini -
bootsect/nt60 sys
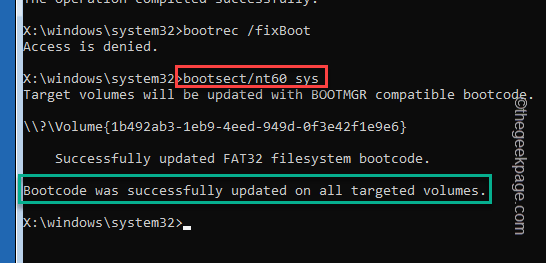
Sebaik sahaja anda melihat "Bootcode berjaya dikemas kini pada semua jilid yang disasarkan."Mesej di terminal, laksanakan kod ini lagi.
bootrec /fixboot
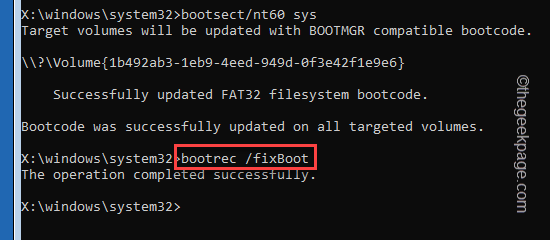
]
11. Sekarang, anda perlu mengeksport data konfigurasi boot. Masukkan arahan ini berhati -hati di terminal dan memukul Masukkan untuk melaksanakan kod satu demi satu.
bcdedit /eksport c: \ bcdbackup attrib c: \ boot \ bcd -h -r -s
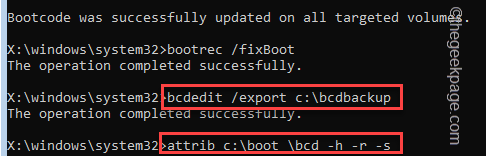
12. Sekarang, anda perlu menamakan semula direktori BCD yang lebih tua dan rosak. Ikhlas menulis sekeping kod ini dan memukul Masukkan.
Ren C: \ boot \ bcd bcd.bootrec lama /rebuildbcd
Sebaik sahaja anda ditanya "Tambahkan Pemasangan ke Senarai Boot?"Ketuk"A"Dan memukul Masukkan.
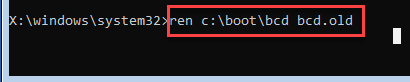
Proses ini akan mengambil sedikit masa. Biarkan sendiri sebentar.
Sebaik sahaja anda telah melaksanakan semua arahan yang telah kami sebutkan, anda boleh menutup arahan arahan.
12. Anda mesti kembali di halaman permulaan. Hanya, ketik "Teruskan"Untuk meneruskan.
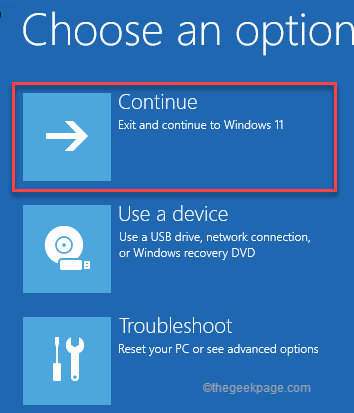
Sekarang, periksa sama ada ini berfungsi untuk anda. Anda tidak akan melihat kod ralat 0xc000000001 lagi.
- « Betulkan nama fail atau lanjutan terlalu lama di Windows 11
- Cara memasukkan pemetik tarikh dalam Microsoft Word »

