Cara Memperbaiki Masalah Tertinggal Percakapan Semasa Permainan
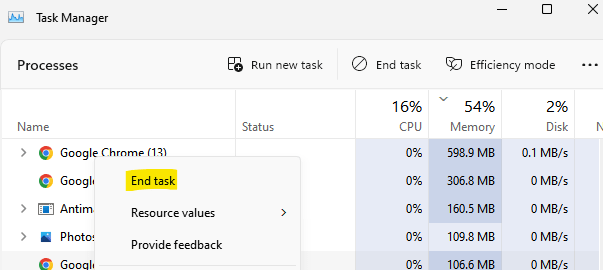
- 4965
- 758
- Clay Weber
Semasa bermain permainan kegemaran anda, anda tiba -tiba menyedari bahawa aplikasi Discord semakin melambatkan atau mengalami kelajuan lag. Anda mungkin mendengar orang lain dengan jelas, tetapi apabila anda menatal, aplikasi berjalan sangat perlahan. Sekiranya anda tertanya -tanya bagaimana membetulkan masalah ketinggalan anda dengan Windows 10, anda telah sampai ke tempat yang betul.
Mereka yang mempunyai masalah dengan aplikasi Discord anda di Windows 10 maka ada beberapa perkara yang mungkin menyebabkannya. Ia boleh disebabkan oleh aplikasi tertentu yang berjalan di latar belakang seperti Google Chrome atau YouTube atau kerana sambungan Internet yang lemah, jadi cuba mulakan semula penghala anda terlebih dahulu sebelum apa -apa lagi dan lihat apakah ia membantu menyelesaikan masalah ini. Walaupun masalah yang tidak disengajakan semasa permainan boleh menjengkelkan,
Isi kandungan
- Kaedah 1: Tutup semua tugas yang tidak perlu
- Kaedah 2: Cache Cache Clear
- Kaedah 3: Edit Pilihan Kuasa
- Kaedah 4: Tetapkan semula tetapan suara dalam perselisihan
- Kaedah 5: Kemas kini pemandu anda
- Kaedah 6: Kemas kini Perselisihan
- Kaedah 7: memasang semula perselisihan
- Kaedah 8: Lumpuhkan Tetapan Perkakasan dalam Perselisihan
Kaedah 1: Tutup semua tugas yang tidak perlu
Banyak kali anda mungkin menghadapi masalah yang ketinggalan aplikasi yang tidak disengajakan hanya disebabkan oleh pelbagai program r aplikasi yang berjalan di latar belakang. Kemungkinannya adalah salah satu aplikasi atau program ini, kebanyakannya Google Chrome atau YouTube, mengganggu aplikasi Discord dan kerana konflik perisian ini, aplikasinya tertinggal. Satu -satunya penyelesaian dalam kes ini adalah untuk menutup semua tugas yang tidak perlu yang mungkin mempercepat aplikasi Discord anda. Mari lihat bagaimana:
Langkah 1: Pergi ke ikon Windows yang terletak di tengah bar tugas, klik kanan di atasnya dan pilih Pengurus Tugas.
Langkah 2: Dalam tetingkap Pengurus Tugas, di bawah Proses tab, cari sebarang contoh terbuka aplikasi memori yang tinggi.
Klik kanan pada aplikasi dan pilih Tugas akhir.
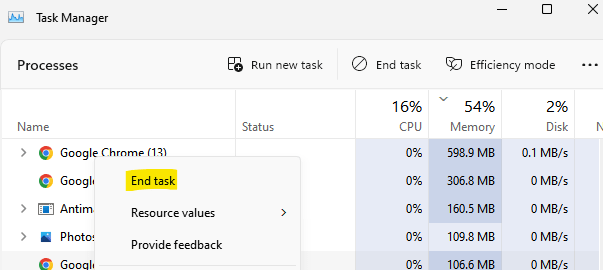
Sekarang, mulakan semula aplikasi Discord anda dan masalah ketinggalan harus diselesaikan.
Kaedah 2: Cache Cache Clear
Setiap kali anda melayari PC anda, jalankan aplikasi atau permainan, PC anda berkumpul cache yang terus menumpuk sepanjang masa. Ada masa ketika cache bertumpuk mula membuat masalah dengan PC dan aplikasi anda termasuk Discord mungkin mula ketinggalan, terutama semasa permainan. Dalam kes sedemikian, disarankan untuk mengeluarkan semua cache dan periksa apakah ia dapat menyelesaikan masalah. Inilah cara untuk membersihkan cache Discord:
Langkah 1: Tutup aplikasi Discord dan tekan Menang + r Kekunci bersama di papan kekunci anda untuk melancarkan kotak arahan Run.
Langkah 2: Dalam medan carian perintah lari, taipkan %AppData%/Discord/Cache dan tekan OK untuk menyimpan perubahan dan keluar.
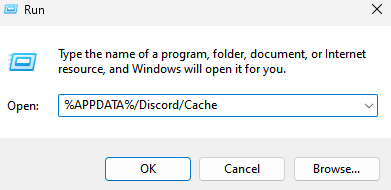
Langkah 3: Ini akan membuka folder cache untuk perselisihan dalam tetingkap Fail Explorer.
Di sini. Pilih semua kandungan dalam folder cache dan tekan Padam.
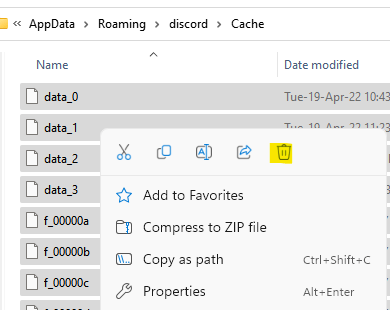
Sekarang, mulakan semula aplikasi Discord dan ini harus menyelesaikan masalah yang tidak disengajakan semasa permainan di Windows 10 atau Windows 11 PC anda.
Kaedah 3: Edit Pilihan Kuasa
Pelan kuasa secara automatik ditetapkan untuk seimbang di semua PC kerana ini membantu menjimatkan kuasa dan ini kadang -kadang boleh menyebabkan PC anda melambatkan dan menyimpan penggunaan kuasa. Ini boleh menjadi salah satu sebab mengapa aplikasi Discord anda ketinggalan semasa permainan sedang dihidupkan. Walau bagaimanapun, kita boleh cuba memperbaikinya dengan menukar pilihan kuasa. Mari lihat bagaimana:
Langkah 1: Tekan Menang + x Kekunci secara serentak di papan kekunci anda untuk membuka menu.
Pilih Jalankan dari senarai.
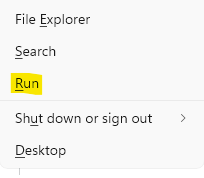
Langkah 2: Ia akan membuka tetingkap Perintah Run.
Di sini, taipkan powercfg.cpl di bar Search dan tekan Enter untuk membuka tetingkap Power Option di panel kawalan.
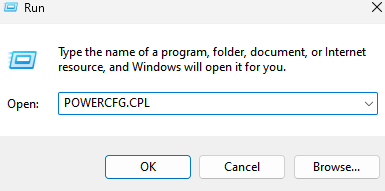
Langkah 3: Di tetingkap Panel Kawalan, di sebelah kanan, di bawah pilih atau sesuaikan bahagian pelan kuasa, pilih Pelan Prestasi Tinggi.
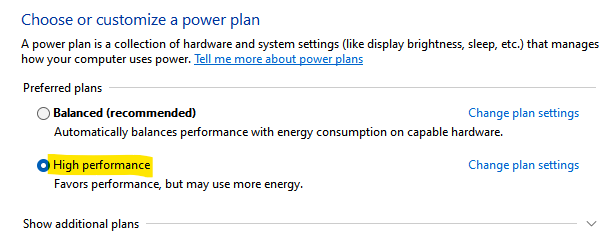
Sekarang, keluar dari tetingkap Panel Kawalan dan mulakan semula aplikasi Discord anda. Masalah yang ketinggalan semasa permainan harus diselesaikan sekarang.
Kaedah 4: Tetapkan semula tetapan suara dalam perselisihan
Kadang -kadang, masalah ketinggalan yang tidak dapat timbul kerana tetapan suara aplikasi tidak ditetapkan dengan betul. Ini boleh berlaku sekiranya anda baru -baru ini membuat perubahan pada tetapan suara dalam aplikasi Discord. Dalam hal ini, menetapkan semula tetapan suara aplikasi dapat membantu menyelesaikan masalah. Ikuti arahan di bawah untuk menetapkan semula tetapan suara dalam perselisihan:
Langkah 1: Buka aplikasi Discord dan pergi ke bahagian kiri bawah tingkap.
Di sini, klik pada Ikon Gear - Tetapan Pengguna pilihan.
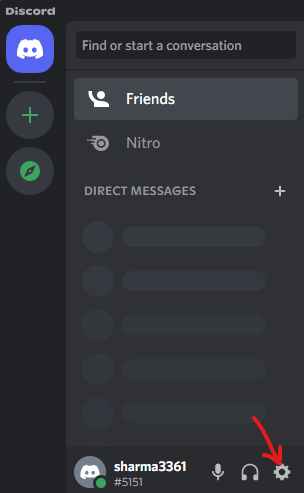
Langkah 2: Seterusnya, di sebelah kiri anak tetingkap, klik Suara & video.
Langkah 3: Sekarang, navigasi ke sebelah kanan dan tatal ke bawah ke bawah.
Di sini, klik pada Tetapkan semula tetapan suara dalam merah.
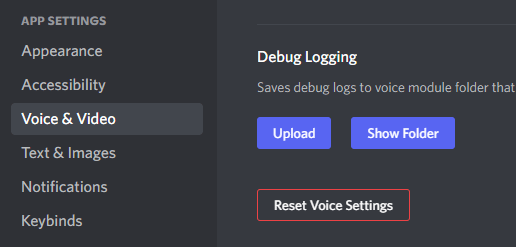
Langkah 4: Sekarang anda akan melihat tetapan suara yang cepat - tetapkan semula dan tekan okay untuk mengesahkan tindakan.
Sekarang, mulakan semula aplikasi Discord dan periksa sama ada masalah ketinggalan.
Kaedah 5: Kemas kini pemandu anda
Pemandu peranti yang sudah lapuk atau korup adalah salah satu sebab utama dalam kebanyakan kes masalah video dan audio perlahan. Dalam kes ini, grafik atau pemacu audio akan dipersalahkan. Oleh itu, cara terbaik untuk membetulkan isu ini adalah dengan mengemas kini grafik dan pemacu audio ke versi terkini dan mengelakkan isu yang tidak disengajakan. Walau bagaimanapun, adalah idea yang baik untuk memastikan pemacu peranti anda dikemas kini pada setiap masa untuk mengelakkan masalah lag. Inilah cara anda boleh mengemas kini pemandu:
Langkah 1: Klik kanan di Ikon Windows di pusat bar tugas dan pilih Pengurus peranti.
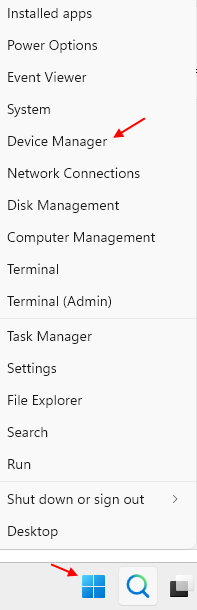
Langkah 2: Di tetingkap Pengurus Peranti, navigasi ke Input dan output audio pilihan dan mengembangkan bahagian.
Di sini, klik kanan pada pemacu audio dalam senarai dan pilih Kemas kini pemacu.
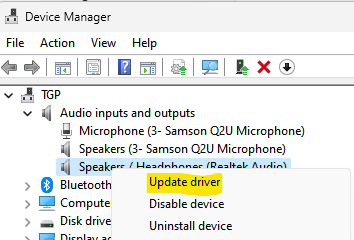
Langkah 3: Ia akan membuka tetingkap pemacu kemas kini.
Di sini, klik pada Cari secara automatik untuk pemandu.
Windows tidak akan mula mencari pemacu terkini dan jika ada, akan selesai mengemas kini pemandu secara automatik.
Sekarang, tutup tetingkap Pengurus Peranti dan lancarkan aplikasi Discord untuk memeriksa sama ada anda masih menghadapi masalah ketinggalan semasa permainan di Windows 10 atau Windows 11 PC anda.
Kaedah 6: Kemas kini Perselisihan
Walaupun versi lama aplikasi Discord mungkin bukan sebab di sebalik isu yang ketinggalan semasa permainan, anda masih perlu menyimpan aplikasi yang dikemas kini untuk mengelakkan sebarang kemungkinan. Ini adalah bagaimana anda boleh mengemas kini aplikasi Discord:
Langkah 1: Tekan Menang + r hotkeys untuk membuka tetingkap arahan lari.
Langkah 2: Dalam bar carian perintah lari, taipkan %localAppdata% dan tekan Enter untuk membuka folder AppData> tempatan dalam tetingkap Fail Explorer.
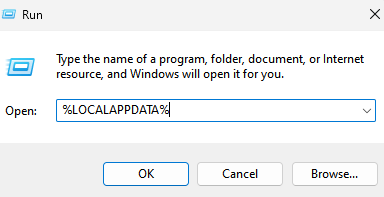
Di sini, buka Perselisihan folder.
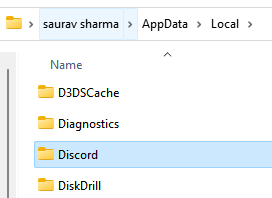
Langkah 3: Dalam folder Discord, klik dua kali untuk menjalankan Kemas kini.exe fail.
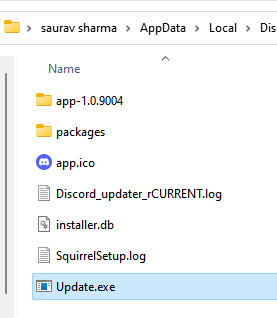
Ini akan mengemas kini aplikasi Discord. Sekarang, periksa sama ada masalah yang tidak disengajakan semasa permainan hilang.
Kaedah 7: memasang semula perselisihan
Sekiranya tidak ada kaedah di atas yang berfungsi untuk anda, anda boleh cuba menyahpasang aplikasi Discord dan kemudian memasang semula versi terkini untuk memeriksa sama ada ia dapat membantu menyelesaikan masalah lag. Ikuti proses di bawah untuk memasang semula aplikasi Discord:
Langkah 1: Klik kanan pada ikon Windows yang terletak di tengah bar tugas dan pilih Jalankan Untuk membuka kotak arahan Run.
Langkah 2: Dalam medan carian, taipkan Appwiz.cpl dan tekan OK untuk membuka tetingkap Program dan Ciri di panel kawalan.
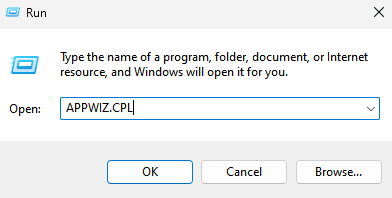
Langkah 3: Di tetingkap Panel Kawalan, pergi ke sebelah kanan dan di bawah pemasangan atau tukar bahagian program, pilih aplikasi Discord dari senarai.
Sekarang, klik kanan pada aplikasi dan pilih Nyahpasang.
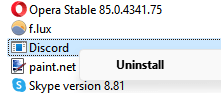
Sebaik sahaja ia dipadamkan sepenuhnya, pasang semula versi terbaru aplikasi Discord dari halaman rasmi itu.
Kaedah 8: Lumpuhkan Tetapan Perkakasan dalam Perselisihan
Permohonan biasa menggunakan CPU PC anda, bagaimanapun, menjalankan aplikasi Discord memerlukan penggunaan berat yang termasuk perkongsian skrin dan bermain permainan dan oleh itu, ia menggunakan sumber perkakasan dari PC anda. Oleh itu, jika PC anda mempunyai sokongan perkakasan yang kukuh, maka anda boleh menghidupkan pecutan perkakasan untuk sistem anda untuk melakukan lebih baik dan lebih cepat.
Walau bagaimanapun, jika perkakasan PC tidak bagus, ciri pecutan perkakasan mungkin melambatkan PC dan aplikasi anda. Oleh itu, anda mungkin mengalami masalah yang ketinggalan semasa streaming permainan. Pada ketika ini, membolehkan/melumpuhkan pecutan perkakasan dalam aplikasi Discord, berdasarkan kekuatan perkakasan sistem anda dapat membantu menyelesaikan masalah. Mari lihat bagaimana:
Langkah 1: Buka aplikasi Discord dan klik pada Tetapan Pengguna (Ikon Gear) pilihan di hujung kiri bawah skrin aplikasi.
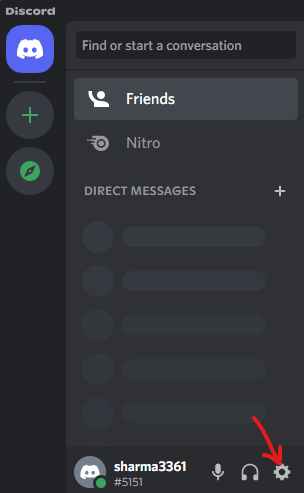
Langkah 2: Di tetingkap seterusnya, pergi ke sebelah kiri anak tetingkap dan di bawah bahagian Tetapan Apl, klik penampilan.
Langkah 3: Sekarang, navigasi ke sebelah kanan dan di bawah bahagian lanjutan, hidupkan atau matikan pilihan pecutan perkakasan.
Langkah 4: Anda sekarang akan melihat cepat - menukar pecutan perkakasan.
Di sini, tekan okay untuk mengesahkan perubahan.
Setelah selesai, pelancarkan aplikasi Discord dan sekarang periksa sama ada anda masih menghadapi masalah yang ketinggalan semasa permainan.
Sebagai alternatif, anda juga boleh menggunakan VPN untuk memintas sebarang batasan atau masalah penapisan. Ini dapat membantu permainan aliran aplikasi Discord dengan lancar, tanpa sebarang ketinggalan jika masalah itu disebabkan oleh sekatan tertentu negara. Selain itu, ia juga dinasihatkan untuk memeriksa sama ada perselisihan itu turun kerana pelayan yang dibungkus yang boleh mengakibatkan prestasi perlahan aplikasinya. Dalam kes sedemikian, tidak ada pilihan lain tetapi menunggu pelayan disandarkan dan berjalan.
- « Cara memasukkan pemetik tarikh dalam Microsoft Word
- Betulkan gambar seterusnya dan sebelumnya yang tidak dipaparkan dalam Foto Microsoft pada Windows 11 »

