Cara menyembunyikan formula dan memaparkan hanya nilai mereka di Microsoft Excel
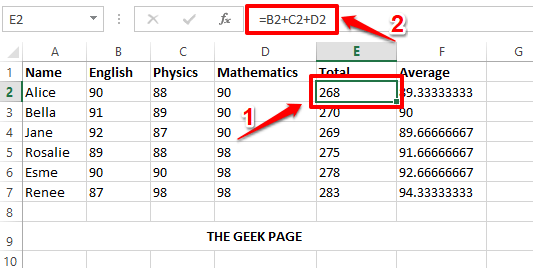
- 831
- 30
- Ronnie Hermann
Lembaran Excel anda mungkin mengandungi formula penting yang anda gunakan untuk mengira banyak nilai. Juga, lembaran excel mungkin dikongsi dengan banyak orang. Oleh itu, sesiapa yang mempunyai lembaran Excel boleh mengklik sel yang mengandungi formula dan formula akan mudah dilihat oleh mereka di medan Pratonton Teks di bahagian atas. Pasti, ini tidak disyorkan sama sekali, memandangkan bahagian keselamatan dan kerahsiaan. Begitu juga cara anda dapat menyembunyikan formula dengan mudah dan hanya memaparkan nilainya kepada sesiapa sahaja yang mempunyai Excel? Sudah tentu ada, dan kami ada di sini untuk membincangkannya.
Dalam artikel ini, kami merangkumi secara terperinci bagaimana anda dapat mengunci dan melindungi formula dalam dokumen Excel anda dengan mudah sehingga tidak dapat dilihat atau diedit oleh orang lain. Kami akan menetapkan kata laluan untuk melindungi sel formula. Sekiranya anda ingin seseorang yang khusus dapat melihat dan mengedit formula, anda hanya boleh lulus kata laluan kepada orang itu supaya dia dapat mengedit. Oleh itu, mari kita menyelam terus ke dalam artikel, adakah kita?
Langkah 1: Dalam jadual contoh yang ditunjukkan di bawah, jika kita mengklik sel yang mengandungi formula, formula dapat dilihat pada bar pratonton teks di bahagian atas. Kita akan belajar bagaimana akan menyembunyikan formula apabila sel diklik.
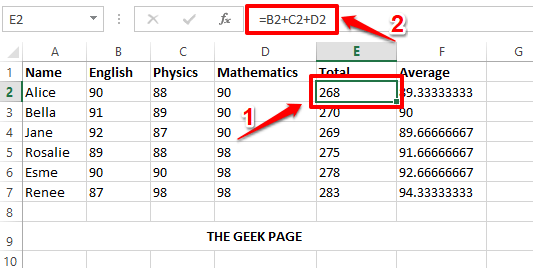
Langkah 2: Pertama, di persimpangan label lajur dan label baris, klik pada Pilih all butang. Ini akan memilih keseluruhan lembaran kerja. Sebagai alternatif, anda boleh menekan kekunci Ctrl + a pada masa yang sama untuk memilih keseluruhan helaian.
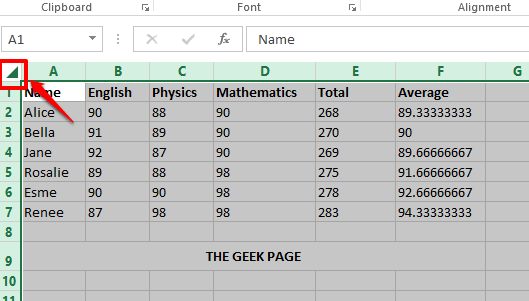
Langkah 3: Setelah lembaran lengkap diserlahkan, hanya Klik kanan di mana sahaja di lembaran dan kemudian klik pada Sel format Pilihan dari menu konteks klik kanan.
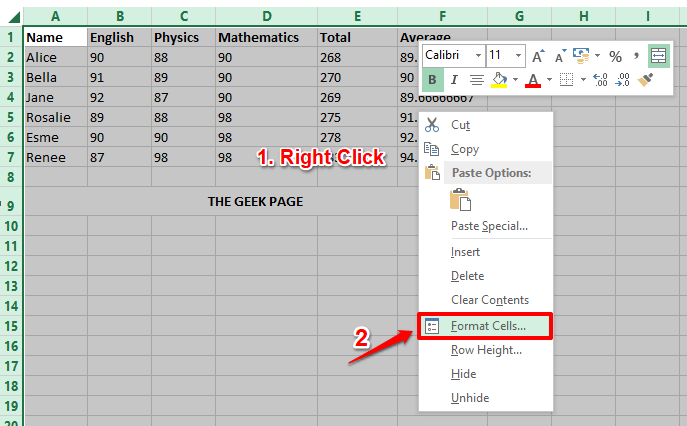
Langkah 4: Pada Sel format tetingkap, klik pada Perlindungan tab. Sekarang, nyahtaham kotak semak yang sepadan dengan pilihan Terkunci dan memukul okey butang di bahagian bawah.
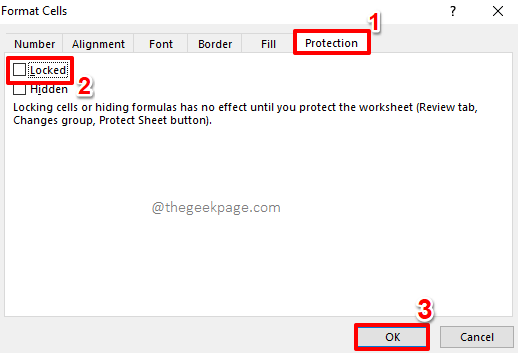
Langkah 5: Sekiranya anda sekarang klik pada mana -mana sel yang mengandungi formula, anda akan dapat melihat mesej hover yang mengatakan Sel ini mengandungi formula dan tidak dikunci untuk melindunginya daripada berubah secara tidak sengaja. Jangan risau tentang mesej ini, mari kita teruskan dan kunci formula anda.
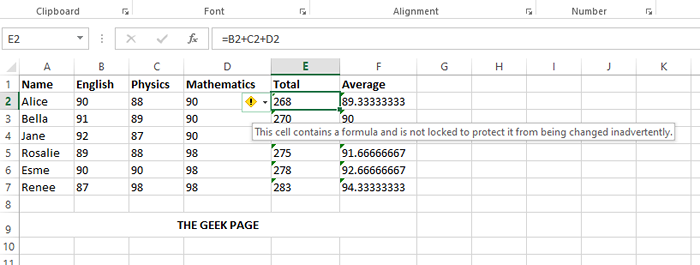
Langkah 6: Mari kita cari semua sel yang mengandungi formula, untuk mengunci mereka.
Untuk itu, tekan kekunci Ctrl + g serentak untuk melancarkan Pergi ke tetingkap. Di bahagian bawah tetingkap, klik pada Khas butang.
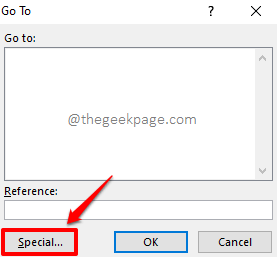
Langkah 7: Sekarang, pilih butang radio sepadan dengan pilihan Formula dan memukul okey butang.
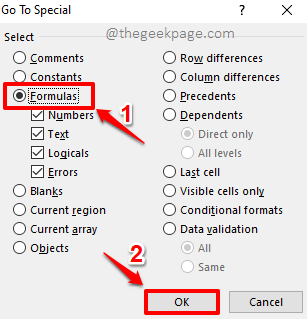
Langkah 8: Sekiranya anda melihat lembaran Excel sekarang, anda dapat melihat bahawa semua sel yang mengandungi formula sekarang dipilih secara automatik.
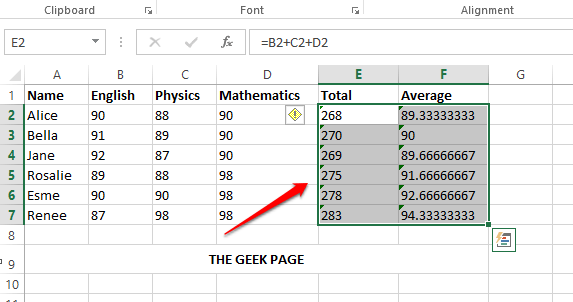
Langkah 9: Seterusnya, pada julat sel yang dipilih, Klik kanan di mana sahaja dan kemudian klik pada Sel format Pilihan dari menu konteks klik kanan.
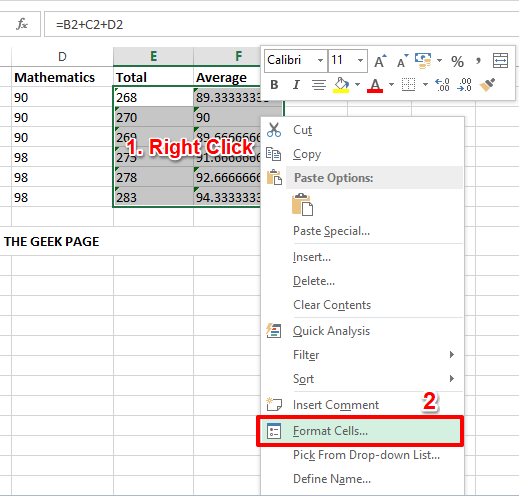
Langkah 10: Apabila Sel format tetingkap dilancarkan terbuka, klik pada Perlindungan tab di sebelah kanan.
Selanjutnya, pastikan kotak semak yang sepadan dengan pilihan Terkunci dan Tersembunyi adalah didayakan. Memukul okey butang setelah anda selesai.
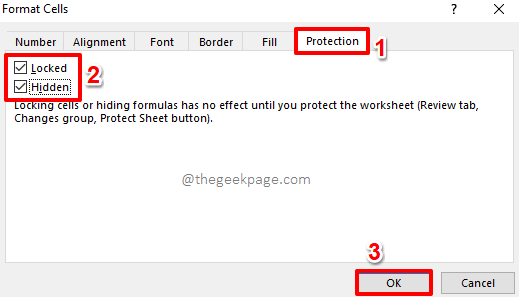
Langkah 11: Sekarang, mari kita kunci dokumen anda. Untuk itu, klik pada Kajian tab di bahagian atas dan kemudian klik pada Lindungi lembaran butang di bawahnya.
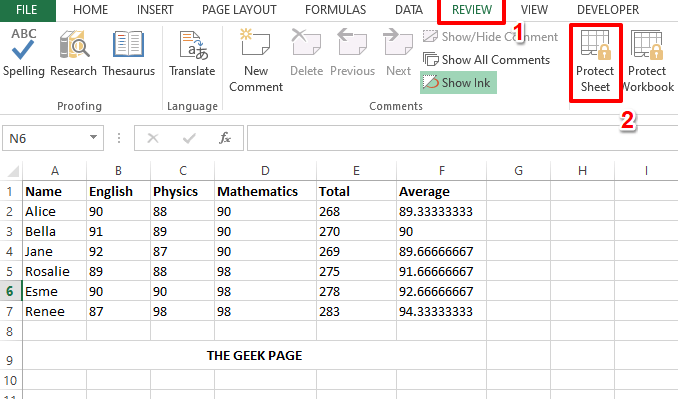
Langkah 12: Pada Lindungi lembaran tetingkap, di bawah bahagian Benarkan semua pengguna lembaran kerja ini, pilihan Pilih sel terkunci dan Pilih sel yang tidak dikunci akan diperiksa secara automatik.
Anda hanya perlu Masukkan kata laluan di bawah Kata laluan ke helaian tanpa perlindungan medan. Anda boleh meneruskan dengan kata laluan kosong. Tetapi ini tidak disyorkan kerana ia mengalahkan keseluruhan tujuan mengunci dokumen. Memukul okey butang sebaik sahaja anda menaip kata laluan.
Catatan: Sila ingat bahawa anda perlu perhatikan kata laluan yang anda masukkan, kerana kata laluan ini diperlukan untuk membuka kunci dokumen anda jika anda perlu membukanya.
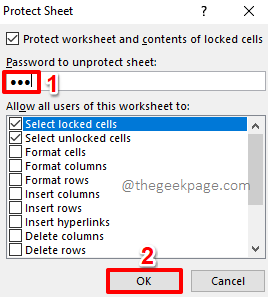
Langkah 13: Di tingkap yang berikut, Sahkan kata laluan anda masuk dalam langkah sebelumnya.
Sebaik sahaja anda selesai, tekan okey butang untuk meneruskan.
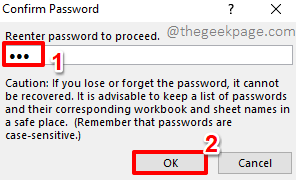
Langkah 14: Itu sahaja. Sekiranya anda sekarang klik pada sel yang mengandungi formula, formula tidak akan kelihatan pada medan pratonton teks di atas. Juga, jika anda mengklik dua kali pada sel untuk mengedit nilainya, anda akan mendapat mesej amaran yang mengatakan bahawa anda tidak dapat mengedit lembaran yang dilindungi.
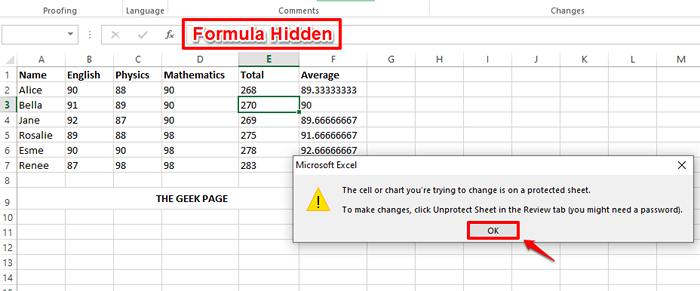
Langkah 15: Beberapa waktu di masa depan, jika anda ingin tidak melindungi helaian dan membolehkan orang lain mempunyai pandangan formula dan mengedit akses, anda juga boleh melakukannya.
Untuk itu, di atas reben, klik pada Kajian Tab sekali lagi.
Kemudian klik pada Lembaran tanpa perlindungan pilihan.
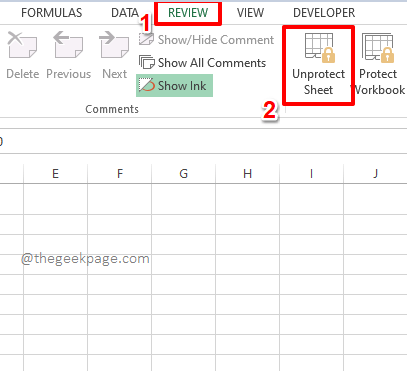
Langkah 16: Anda akan diminta memasukkan kata laluan dengan menggunakan dokumen yang lebih awal. Masukkan The kata laluan dan memukul okey butang.
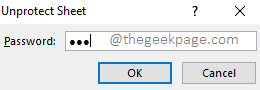
Langkah 17: Sekiranya anda kembali ke lembaran Excel anda, anda dapat melihat bahawa sel -sel kini dibuka. Anda boleh terus melihatnya dan menyuntingnya secara normal.
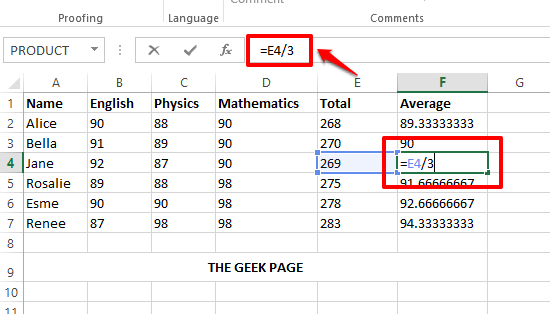
Sila beritahu kami di bahagian komen sama ada anda mendapati artikel itu bermanfaat. Juga, beritahu kami jika anda mempunyai soalan mengenai langkah -langkah.
Terima kasih!
- « Cara memformat sel dan memohon pemformatan yang sama ke sel lain di MS Excel
- Cara Mencegah Pengguna Lain Dari Mengedit Sel Khusus di Microsoft Excel »

