Cara Mencegah Pengguna Lain Dari Mengedit Sel Khusus di Microsoft Excel
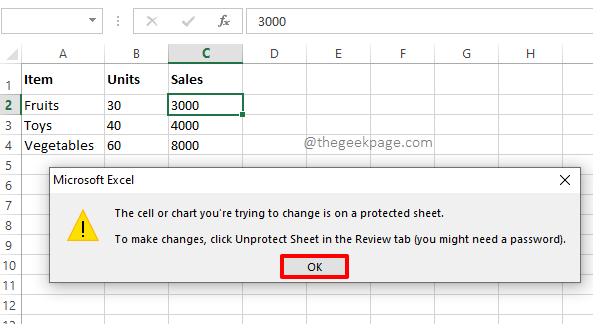
- 1827
- 37
- Chris Little I
Dalam banyak kes, anda mungkin dikehendaki berkongsi lembaran Excel anda dengan orang lain untuk mengisi data. Tetapi bagaimana jika anda ingin melindungi beberapa sel tertentu dengan menghalang penindasan pada mereka? Tetapi bagaimana jika pada masa yang sama anda mahukan set orang tertentu untuk mengedit akses ke sel terkunci juga? Bunyi kompleks? Nah, bagaimana dengan anda mengunci sel -sel yang anda mahu dikunci dengan kata laluan dan kongsi kata laluan dengan hanya orang -orang yang anda ingin edit akses ke sel terkunci anda?
Dalam hal ini, hanya orang yang mengetahui kata laluan yang anda tetapkan, akan dapat mengedit sel yang anda terkunci. Sekiranya anda berkongsi kata laluan tanpa orang lain, maka tidak ada orang lain untuk mengeditnya! Kedengarannya terlalu baik untuk menjadi kenyataan? Baiklah, anda akan merawatnya ketika itu! Dalam artikel ini, kami menerangkan secara terperinci bagaimana anda boleh mengunci sel tertentu secara selektif dalam lembaran Excel anda. Kami juga menunjukkan kepada anda bagaimana anda berjaya membuka kunci mereka apabila diperlukan. Semoga anda menikmati membaca artikel.
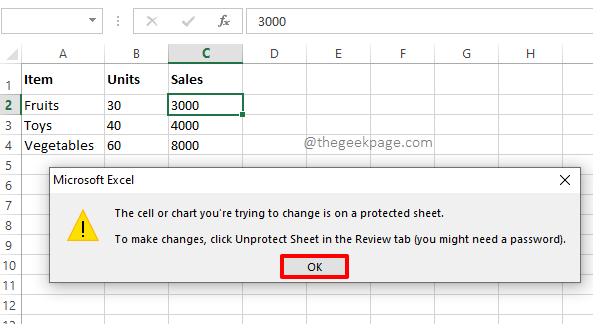
Bahagian 1: Cara Mencegah Pengguna Lain daripada Mengedit Sel Khusus dalam Excel
Langkah 1: Katakan anda mempunyai lembaran Excel berikut dan anda ingin mengunci sel 3 yang ditandai di dalam kotak merah, supaya mereka tidak dapat diedit tanpa kata laluan.
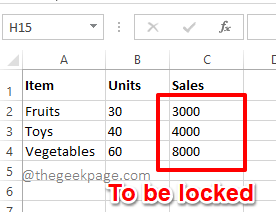
Langkah 2: Pertama, klik pada Pilih semua butang yang terletak di persimpangan label baris dan label lajur. Sebaik sahaja anda mengklik butang ini, lembaran kerja keseluruhan Excel akan dipilih.
Selepas itu, Klik kanan di suatu tempat di atas lembaran dan kemudian klik pada Sel format Pilihan dari menu konteks klik kanan.
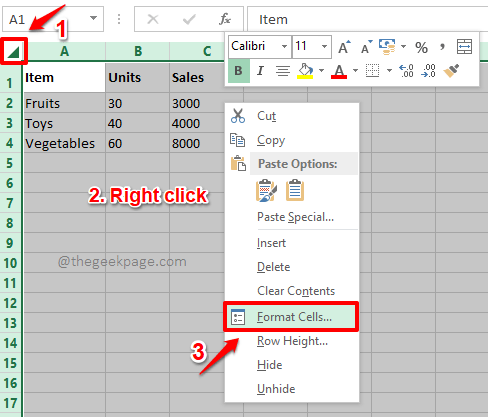
Langkah 3: Pada Sel format tetingkap, pastikan anda berada di Perlindungan tab.
Sekarang, Nyahtanda kotak semak sepadan dengan pilihan Terkunci. Setelah semua selesai, tekan okey butang di bahagian bawah.
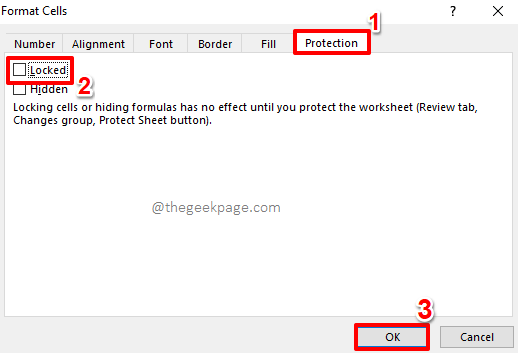
Langkah 4: Seperti seterusnya, Pilih hanya sel -sel tersebut bahawa anda mahu dikunci. Dalam contoh di bawah, saya hanya mahu 3 sel dikunci, jadi saya telah memilih 3 sel dengan mengkliknya dan menyeretnya.
Catatan: Anda boleh memilih sel-sel yang tidak bersebelahan dengan memilihnya dan menjaga Ctrl kekunci ditekan ke bawah.
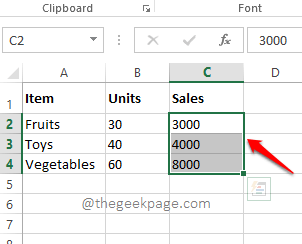
Langkah 5: Seperti seterusnya, Klik kanan di mana sahaja di julat sel yang dipilih dan kemudian klik pada Sel format Pilihan dari menu konteks klik kanan.
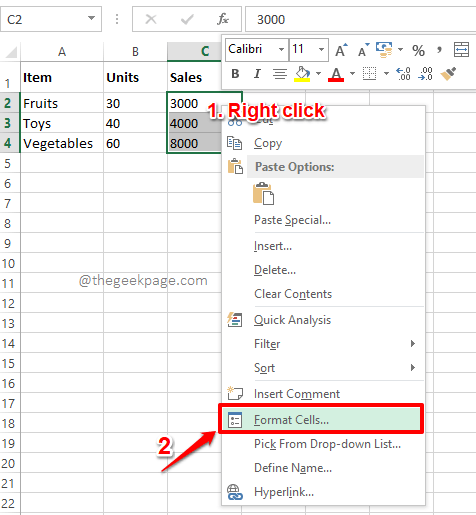
Langkah 6: Sekarang di Sel format tetingkap, sekali lagi, pastikan anda berada di Perlindungan tab. Tetapi kali ini, pastikan untuk membolehkan The Terkunci kotak semak.
Memukul okey butang untuk meneruskan.
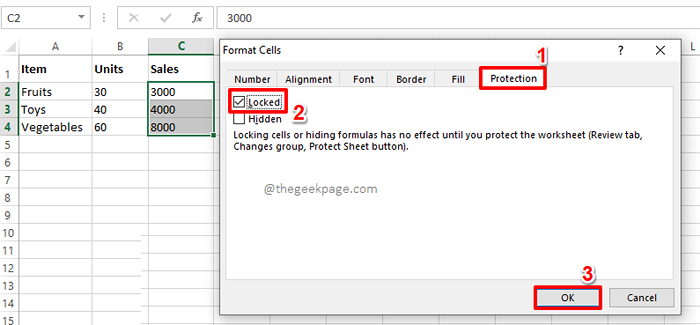
Langkah 7: Mari kita mengunci dokumen sekarang. Untuk itu, klik pada Kajian tab dari reben atas. Di bawah Kajian pilihan tab, klik pada butang Lindungi lembaran.
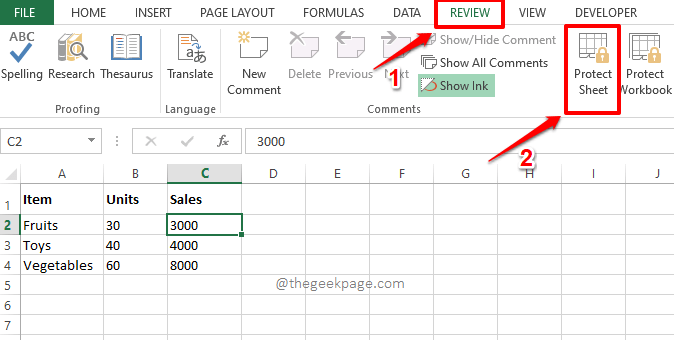
Langkah 8: Sekarang di Lindungi lembaran tetingkap, Taipkan kata laluan di bawah Kata laluan ke helaian tanpa perlindungan medan. Pastikan anda mengingati kata laluan ini kerana kata laluan ini diperlukan untuk membuka kunci helaian anda kemudian.
Sebaik sahaja anda selesai, tekan okey butang.
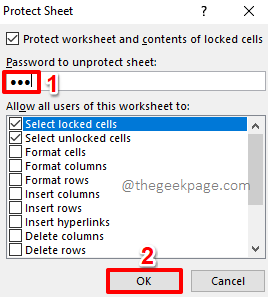
Langkah 9: Di tetingkap yang berikut, anda akan diminta untuk mengesahkan kata laluan yang anda masukkan dalam langkah di atas. Sahkan kata laluan dengan menaipnya di bawah medan Kata laluan masuk semula untuk meneruskan. Memukul okey butang.
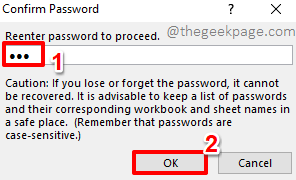
Langkah 10: Itu sahaja. Sekiranya anda kini mengklik dua kali pada mana -mana sel terkunci, anda akan mendapat mesej amaran yang mengatakan bahawa anda tidak boleh mengedit sel yang dilindungi. Anda boleh menutup tetingkap dialog amaran dengan menekan okey butang.
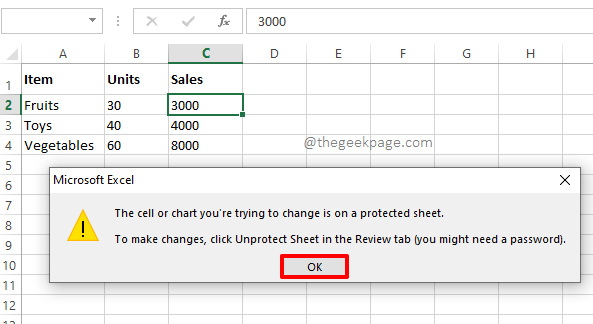
Bahagian 2: Cara Membuka Kunci Sel Dikunci di Excel
Di bahagian di atas, kami belajar bagaimana berjaya mengunci sel -sel tertentu dalam lembaran Excel kami. Sekarang mari kita lihat bagaimana kita dapat membuka kunci mereka jika kita perlu mengedit nilai mereka pada masa akan datang.
Langkah 1: Pertama, klik pada Kajian tab dari reben atas. Memukul Lembaran tanpa perlindungan butang dari senarai pilihan yang ada.
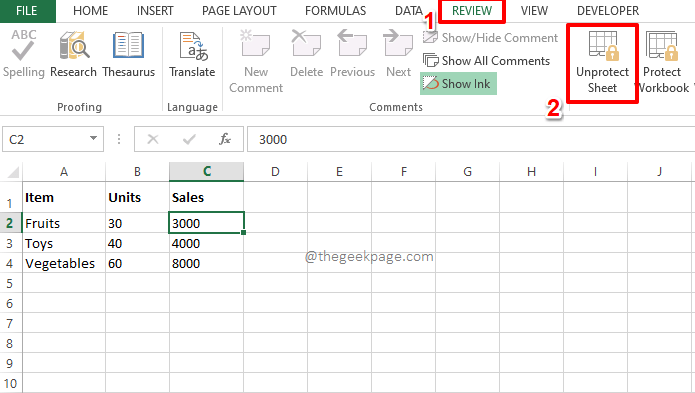
Langkah 2: Dalam langkah yang berikut, Anda akan diminta memasukkan kata laluan yang mana anda mengunci sel anda lebih awal. Masukkan kata laluan yang sama dan memukul okey butang.
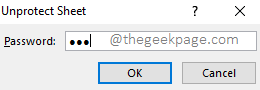
Langkah 3: Sihir! Sel terkunci kini dibuka dan anda boleh mengklik dua kali ganda dan mengeditnya mengikut pilihan anda.
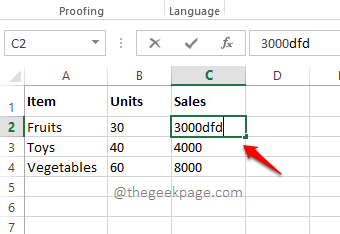
Sila beritahu kami di bahagian komen sama ada anda berjaya mengunci dan membuka kunci sel -sel tertentu dalam dokumen Excel anda berikutan artikel kami.
Tinggal untuk lebih banyak helah, petua, dan artikel bagaimana.
- « Cara menyembunyikan formula dan memaparkan hanya nilai mereka di Microsoft Excel
- Cara menggantikan sel kosong dalam jadual pivot excel dengan sifar »

