Cara memformat sel dan memohon pemformatan yang sama ke sel lain di MS Excel
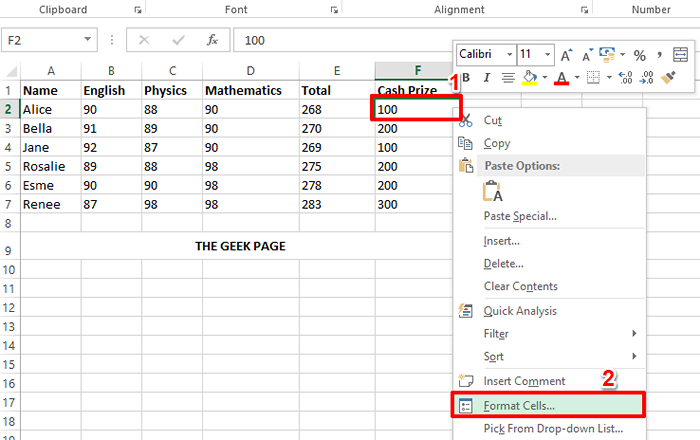
- 1293
- 364
- Dave Kreiger V
Memformat sel tunggal boleh menjadi sekeping kek untuk anda. Tetapi bagaimana dengan memformat semua sel dalam lajur yang sama dengan pemformatan yang sama? Baiklah, memikirkan untuk melakukannya secara manual? Oh, kami tahu anda tidak akan berfikir untuk melakukan apa -apa manual ketika kami berada di sini untuk membantu. Automasi menyeronokkan dan cekap, jadi mari kita gunakan di mana sahaja! Artikel ini adalah mengenai helah excel super cepat yang akan memberi format auto semua sel yang anda pilih, dengan pemformatan sel yang anda berikan sebagai supermodel.
Baca terus, untuk mengetahui bagaimana anda boleh memformat sel dan secara automatik memohon pemformatan yang sama untuk semua sel lain yang anda pilih. Kami pasti anda akan menikmati membaca artikel. Oleh itu, mari kita mulakan, adakah kita?
Langkah 1: Pertama, Klik kanan di sel yang ingin anda format dan klik pada Sel format pilihan.
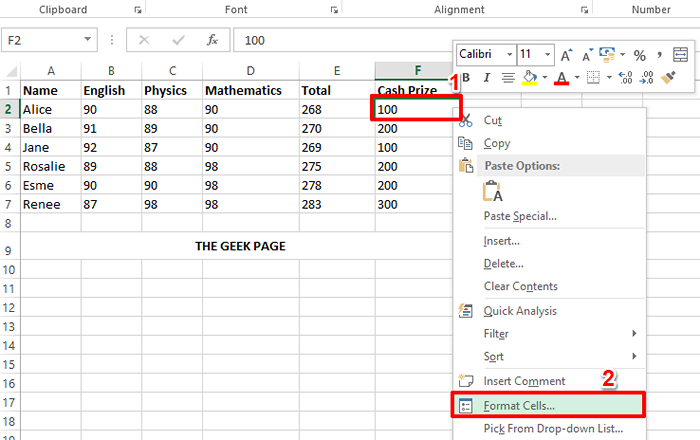
Langkah 2: Dalam contoh khusus ini, sel yang saya format mengandungi mata wang dan oleh itu saya ingin menambah simbol dolar di hadapan kandungan sel saya dan menambah titik perpuluhan pada akhir diikuti oleh 2 sifar. Untuk itu, saya telah melakukan langkah -langkah berikut.
Saya mengklik pada Nombor tab di bahagian atas, dan dipilih Mata wang dari Kategori pilihan. Kemudian di sebelah kanan, saya menetapkan 2 sebagai nilai dalam lungsur turun terhadap Perpuluhan Tempat. Saya juga memilih simbol sebagai $ daripada Simbol Menu dropdown.
Begitu juga, anda boleh menambah pemformatan mengikut keperluan anda untuk sel anda dari Sel format tetingkap. Sebaik sahaja anda selesai, tekan okey butang.
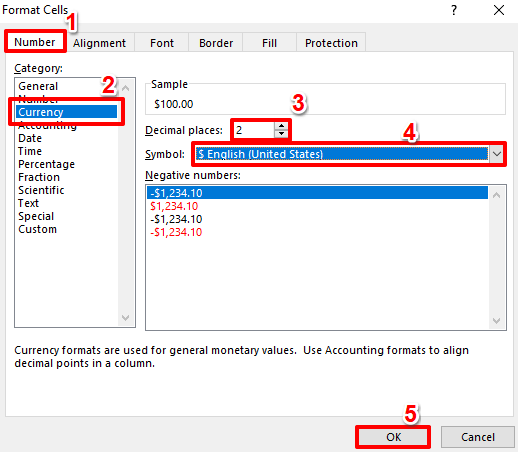
Langkah 3: Sekiranya anda melihat fail excel sekarang, anda dapat melihat bahawa pemformatan anda telah berjaya digunakan.
Juga, jika anda ingin mewarnai sel sel, hanya Klik kanan di sel untuk melihat fon dan warna pilihan. Anda boleh memilih pilihan pemformatan anda dari pilihan ini. Saya telah memilih untuk mengisi sel saya dengan kuning.
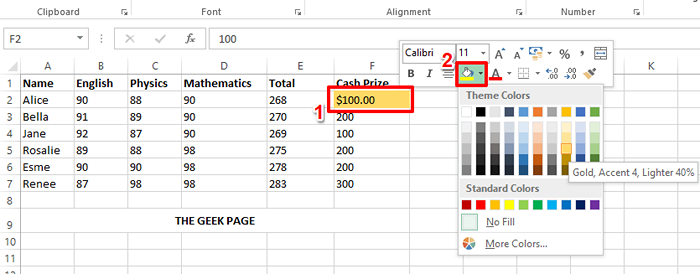
Langkah 4: Sekarang anda telah berjaya menggunakan pemformatan kepada satu sel, mari kita lihat bagaimana anda boleh menggunakan pemformatan yang sama ke sel lain.
Untuk menyalin pemformatan sel yang anda format, klik pada sel Pertama. Kemudian pastikan anda berada di Rumah tab dan kemudian klik pada Format pelukis pilihan.
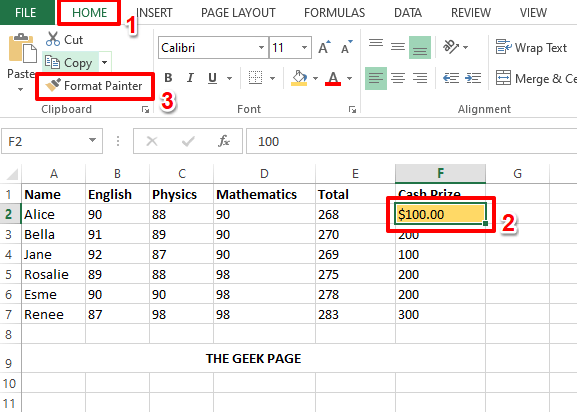
Langkah 5: Seperti seterusnya, Klik dan seret ke Pilih semua sel bahawa anda ingin memohon pemformatan kepada.
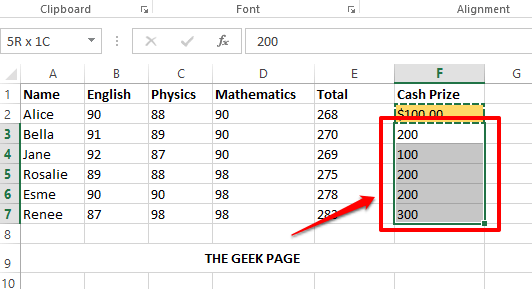
Langkah 6: Viola! Semua sel kini mempunyai pemformatan yang sama, semudah itu. Anda boleh berehat dari sekarang!
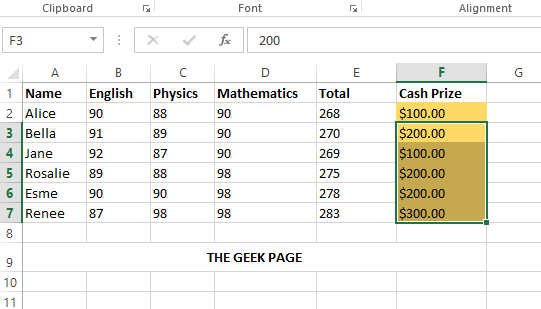
Ini adalah tip cepat mengenai pemformatan Excel dan kami berharap anda dapati ia mudah dan membantu. Sila tunggu untuk lebih mudah, tetapi tip, helah, dan cara yang hebat.
- « Cara Memperbaiki Ralat Hypervisor di Windows 11
- Cara menyembunyikan formula dan memaparkan hanya nilai mereka di Microsoft Excel »

