Cara Memberi Foto Anda Kesan Lukisan Minyak di Adobe Photoshop [Tiada Kemahiran Lukisan Diperlukan]
![Cara Memberi Foto Anda Kesan Lukisan Minyak di Adobe Photoshop [Tiada Kemahiran Lukisan Diperlukan]](https://ilinuxgeek.com/storage/img/images_1/how-to-give-your-photos-oil-painting-effect-in-adobe-photoshop-[no-drawing-skills-required].png)
- 592
- 108
- Noah Torp
Beri sentuhan cat minyak di kanvas, dan segala -galanya kelihatan cantik. Foto kegemaran anda juga tidak terkecuali. Anda mungkin berfikir bahawa menambahkan kesan lukisan minyak ke foto tidak ada tugas untuk pemain baru tanpa pengalaman Photoshop sebelumnya. Tetapi, itu tidak! Dalam artikel ini, kami telah menunjukkan arahan langkah demi langkah tentang cara menambah kesan cat minyak ke imej yang diklik dan memberi mereka penampilan yang sama sekali baru.

Isi kandungan
- Cara melukis gambar anda dalam cat minyak menggunakan Adobe Photoshop
- Langkah 1 - Import foto
- Langkah 2 - Buat kesannya
- Langkah 3 - Gunakan penindasan berus lain [pilihan]
- Langkah 4 - Menambah lapisan tekstur
Cara melukis gambar anda dalam cat minyak menggunakan Adobe Photoshop
Terdapat beberapa langkah yang terlibat dalam proses. Jadi, ikuti arahan mudah ini. Di samping dua langkah utama, terdapat banyak langkah pilihan yang mungkin anda atau tidak boleh digunakan untuk memperbaiki foto.
Muat turun -
Sebelum anda meneruskan terdapat beberapa perkara yang perlu anda muat turun.
Lukisan berus -
Muat turun berus lukisan digital. Anda memerlukan berus ini di kemudian hari.
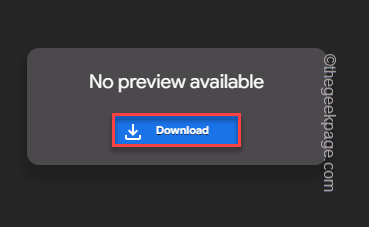
Tekstur -
Anda juga mesti memuat turun beberapa tekstur.
1. Terdapat tiga tekstur yang berbeza. Muat turun semuanya satu demi satu
TEX 1
Tex 2
TEX 3
TEX 4
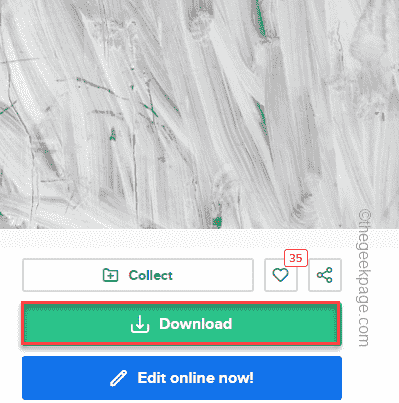
Sebaik sahaja anda telah memuat turun alat ini, pergi ke proses utama.
Langkah 1 - Import foto
Anda perlu mengimport foto utama yang anda sedang kerjakan, mengubah saiznya (jika diperlukan), dan minyak-menyusut.
1. Sebaik sahaja anda telah membuka Adobe Photoshop, tekan Ctrl+o Kekunci bersama.
2. Di tab terbuka, navigasi ke foto yang anda mahukan. Pilih dan ketik "Buka".
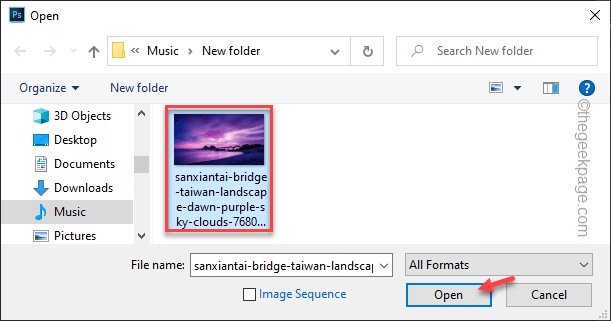
3. Anda perlu memastikan bahawa saiz imej melebihi 2000 px, i.e. Imej mestilah berkualiti tinggi.
Anda boleh menyemak sama ada imej itu adalah kategori yang ditetapkan atau tidak.
4. Untuk melakukan itu, ketik pada "Gambar"Di bar menu dan ketik"Saiz gambar"Untuk memeriksa saiz gambar.
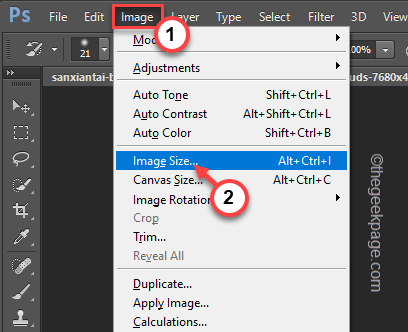
5. Anda harus memeriksa sama ada kedua -dua "Lebar:" dan juga "Ketinggian:"Lebih dari 2000 px atau tidak. Jika tidak, maka anda perlu menyesuaikannya dengan lebih daripada nilai 2000 px.
6. Sekarang, ketik "okey"Untuk menyelamatkannya.
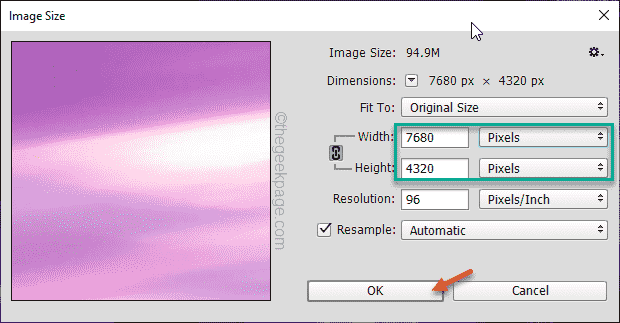
Sekarang, anda boleh menggunakan kesan lukisan minyak pada gambar anda.
Langkah 2 - Buat kesannya
Sekarang, anda boleh membuat kesan lukisan minyak utama.
1. Kembali ke halaman utama, ketik ikon kuas cat pada anak tetingkap kiri dan klik pada "Alat Berus Sejarah Seni"Untuk memilihnya.
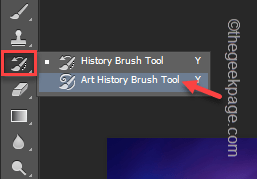
2. Sekarang, klik pada Drop-Down Pencat Paintbrush.
3. Kemudian, ketik ikon berbentuk gear dan ketik "Muatkan berus"Atau"Import berus"Pilihan.
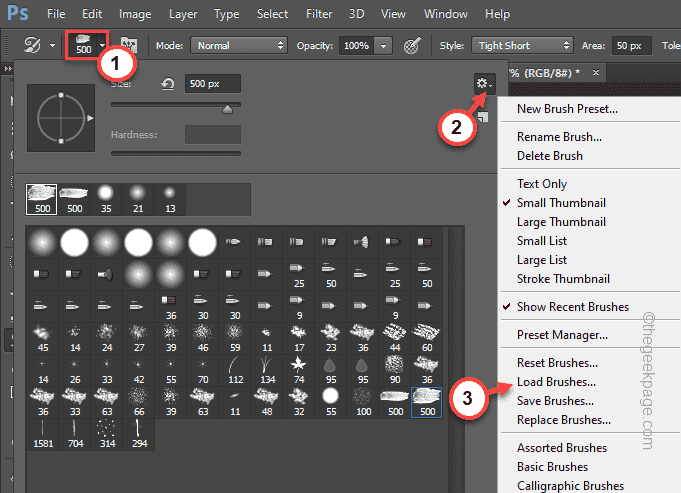
4. Sekarang, pergi ke lokasi pakej berus yang telah anda muat turun. Pilihnya.
5. Kemudian, ketik "Beban"Untuk menggunakannya.
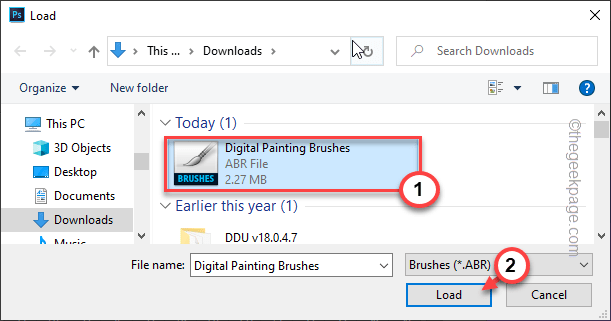
Dengan cara ini, anda telah mengimport berus.
6. Pilih Berus pertama ("Lukisan Berus 1") dari berus yang diimport.
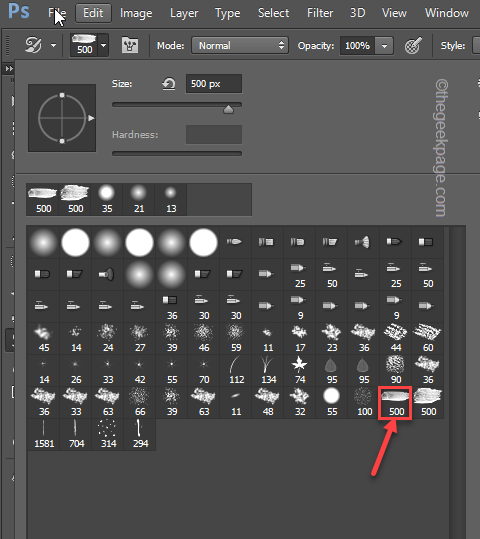
7. Kemudian, ketik "Lapisan"Dari bar menu dan ketik"Lapisan baru". Anda juga boleh menekan Ctrl+shift+n Kekunci bersama untuk membawa lapisan baru.
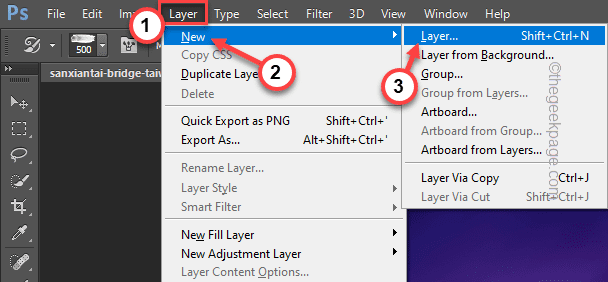
8. Sebelum anda menggunakan berus utama, pastikan "mod:" ditetapkan ke "Biasa", Dan kelegapan untuk"100%".
9. Sangat penting anda menetapkan berus "Gaya"Untuk"Dab"Dari drop-down.
Tinggalkan semua tetapan berus yang lain ke "0".

10. Sekarang, gunakan berus ini di seluruh imej untuk menghasilkan kesan lukisan minyak*.
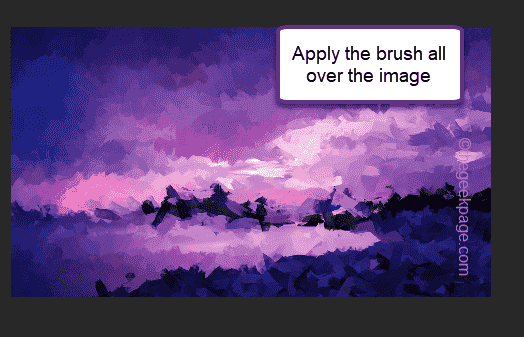
Menambah Lapisan Butiran - 1
11. Sebaik sahaja anda melakukannya, tekan Ctrl+shift+n Kekunci bersama.
12. Kemudian, tekan klik "okey"Untuk membuat lapisan baru.
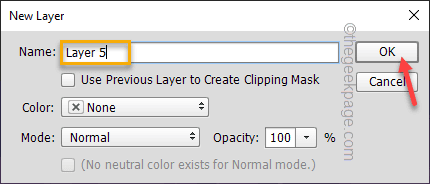
13. Sekarang, klik pada berus yang sama dan kurangkan saiz berus hingga kira -kira "150px".
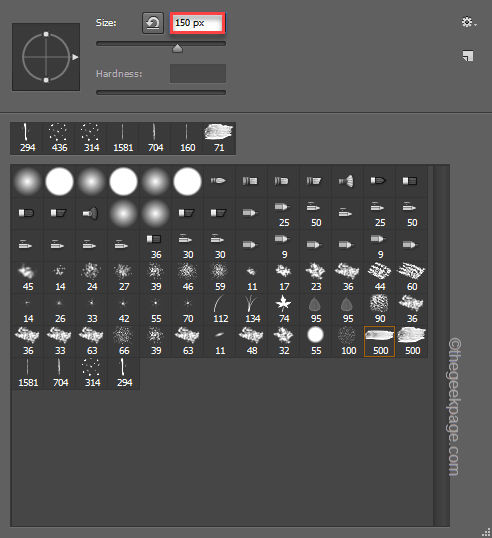
14. Sekarang, kembali ke gambar dan sapukan berus Hanya Kawasan di mana anda ingin menambah butiran rumit (seperti angka, dan struktur).
Anda mesti bersabar mengenai perkara ini.
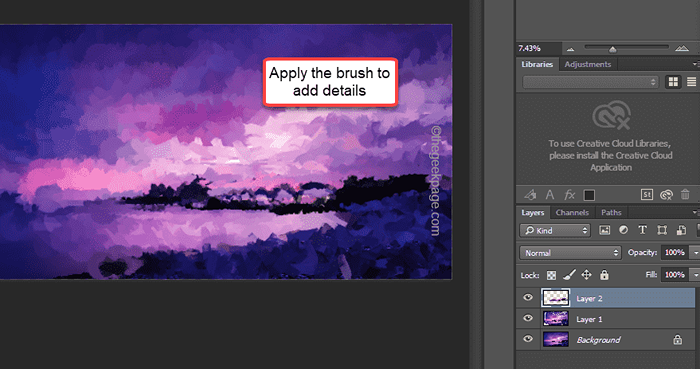
Menambah Butiran Lapisan 2 -
15. Sekarang, jika anda ingin menggambarkan butiran yang lebih baik dari beberapa angka, anda perlu membuat lapisan lain.
16. Sebaik sahaja anda telah membuat lapisan itu, klik pada berus sejarah sekali lagi dan tetapkan saiz berus ke "50 px".
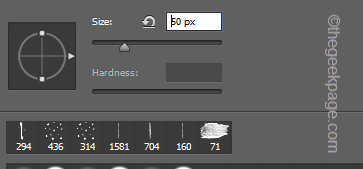
17. Sekarang, gunakan hanya berus ini hanya angka di mana anda ingin menambah maklumat lanjut.

Dengan cara ini, sebaik sahaja anda berpuas hati dengan karya seni anda, anda boleh meneruskan langkah seterusnya.
[
*CATATAN - Sekiranya anda telah mengubah saiz gambar di Photoshop atau mengeluarkan apa -apa kesan dari sejarah, anda akan menerima mesej ralat di skrin anda, "Tidak dapat menggunakan berus sejarah seni kerana saiz kanvas semasa tidak sepadan dengan keadaan sejarah".
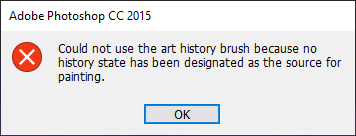
Ikut langkah-langkah ini -
1. Hanya, ketik pada "Tetingkap'dan klik "Sejarah".
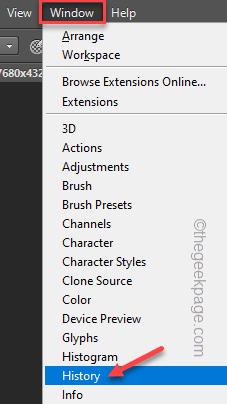
2. Sekarang, anda mesti menetapkan berus sejarah ke imej sebenar. Jadi, ketik "Gambar"Untuk memilihnya dari senarai.
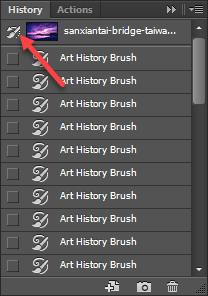
Sekarang, anda boleh menggunakan berus sejarah dengan mudah pada gambar anda.
]
Langkah 3 - Gunakan penindasan berus lain [pilihan]
Seperti yang anda perhatikan selepas mengimport pakej berus, terdapat banyak berus di sana. Anda boleh menggunakan berus itu untuk menyegarkan imej lebih dan menjadikannya lebih realistik. Ini adalah pilihan dan anda boleh melangkauinya.
Menambah kesan percikan -
1. Sekarang, tekan Ctrl+shift+n Kekunci bersama untuk membuat lapisan baru.
2. Jadi, ketik "okey"Untuk meneruskan.
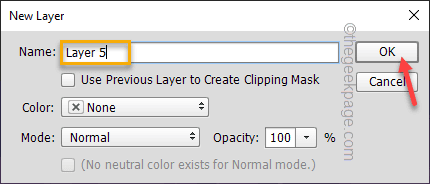
3. Anda mesti memilih berus sejarah seni lagi.
4. Sekarang, pilih "Percikan 1"Berus dari senarai berus.
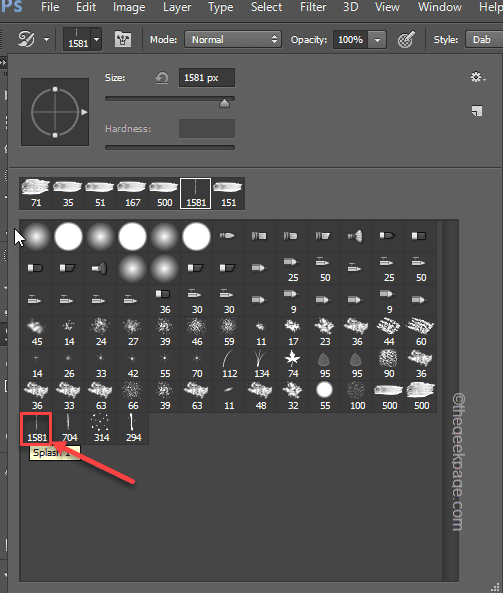
Sekarang, anda boleh menambah berus percikan ke atas foto untuk menambah kesan strok berus percikan mendatar di seluruh gambar.

Menambah kesan drop -
Anda juga boleh menambah kesan drop kecil untuk mensimulasikan penurunan warna di seluruh gambar.
1. Anda mesti membuat lapisan baru lagi.
2. Jadi, ketik "Lapisan"Di bar menu dan ketik"Baru"Dan klik pada"Lapisan"Untuk membuat lapisan baru.
3. Ketik "okey"Untuk melengkapkan lapisan membuat.
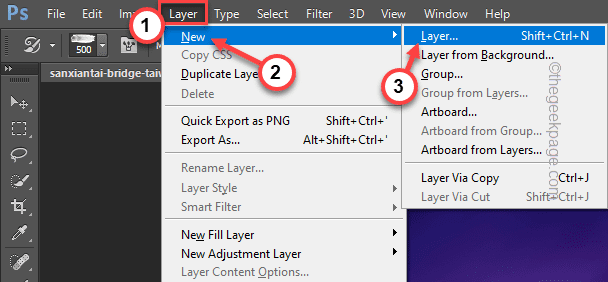
4. Sekarang, klik pada pemetik pratetap berus dari sudut atas dan pilih "Jatuh" kesan.
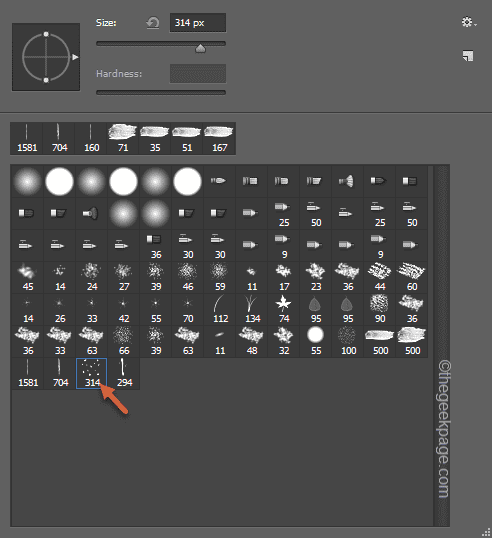
5. Sekarang, anda boleh menambah kesan drop pada imej yang anda mahukan. Anda juga boleh menyesuaikan saiz berus untuk mendapatkan kawalan ke atas kesannya.
Imej terakhir akan kelihatan seperti ini -

Langkah 4 - Menambah lapisan tekstur
Ini adalah langkah terakhir dalam proses. Anda boleh menambah lapisan tekstur baru untuk menyelesaikan proses.
1. Pada mulanya, pilih "Kesan"Dari bahagian kanan.
[Di Photoshop yang lebih tua, anda perlu mengklik pada lungsur turun dan pilih "kesan" dari sana.]
2. Sekarang, klik pada "Fail"Dan ketik pada"Tempat tertanam"Pilihan.
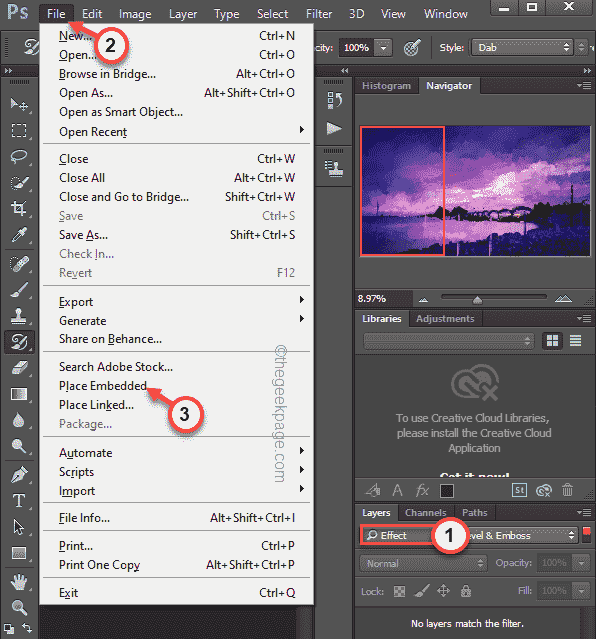
3. Selepas itu, pilih salah satu daripada tekstur yang dimuat turun dan ketik "Tempat"Untuk meletakkannya di atas gambar anda.
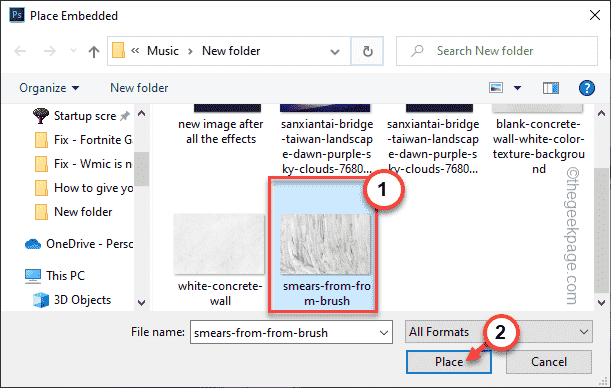
4. Sekarang, seret imej ke sudut imej penuh supaya gambar tertanam ini merangkumi sepenuhnya.
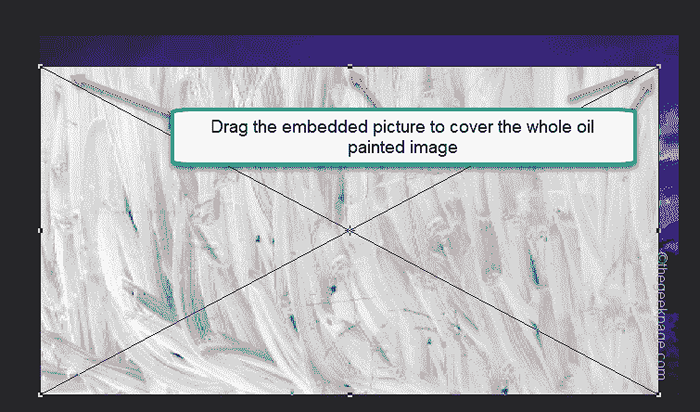
5. Sebaik sahaja anda meletakkan gambar dengan betul, ketuk kanan imej dan ketik "Tempat"Untuk meletakkannya di sana.
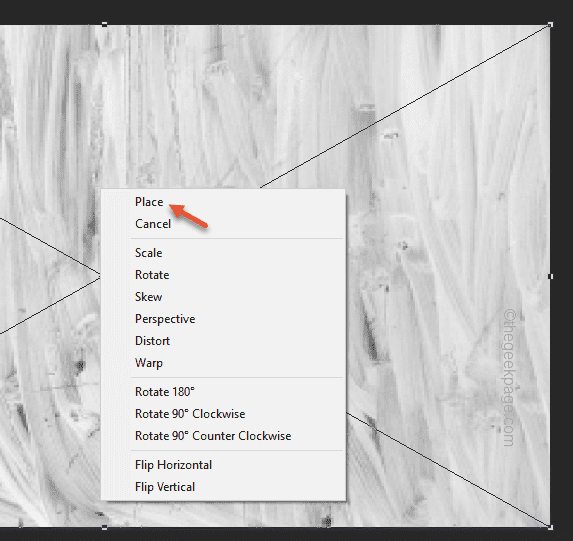
6. Sekarang, sementara lapisan dipilih ketuk pada "Penapis"Pilihan dari bar menu dan klik"Stylize>"Dan"Emboss"Untuk menggunakan kesan itu.
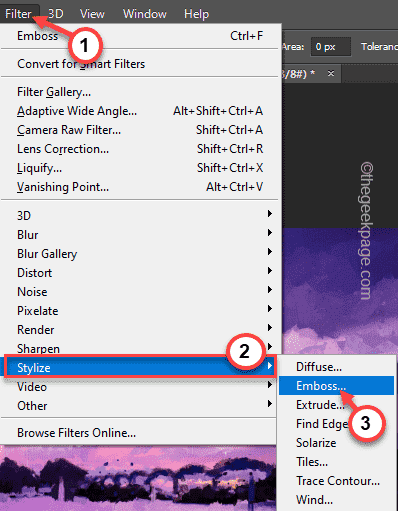
7. Anda boleh menetapkan sudut ke emboss. Tetapkan sudut ke "145 °"Dan klik"okey".
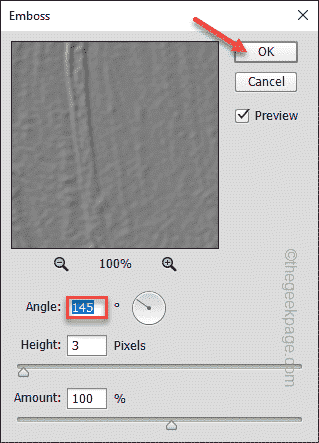
Ini akan membangkitkan gambar pada lukisan minyak anda.
8. Akhirnya, ketik mod campuran dan pilih "Overlay"Dari menu drop-down.
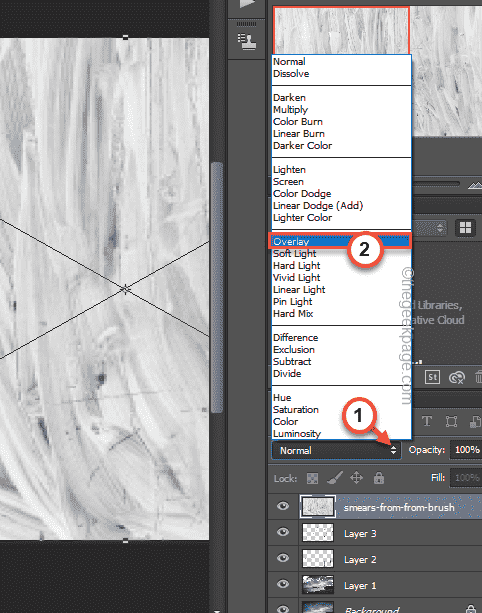
9. Di samping itu, anda boleh menggunakan semua imej tekstur yang dimuat turun yang lain untuk membuat lapisan baru, merangkumi mereka, dan menggunakan kesan overlay, seperti yang telah kami sebutkan dalam langkah 1 hingga 7, untuk menambah kesan yang lebih realistik.
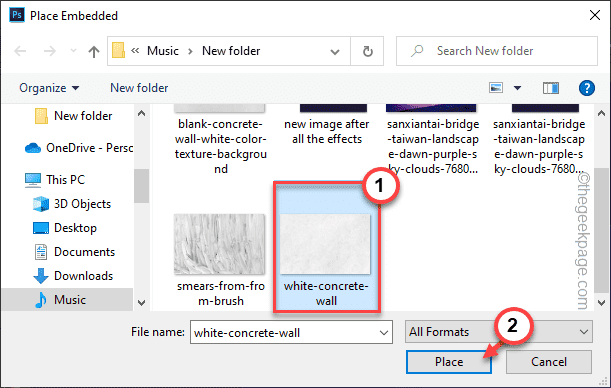
Ini akan menjadi hasil akhir -

Itu sahaja! Terdapat lukisan minyak ultra-realistik anda! Anda juga boleh mengezum dan memeriksa strok berus di atasnya atau anda boleh menemui sisa berus jika anda melihat dengan teliti. Dengan cara ini, anda boleh mengubah gambar menjadi lukisan minyak yang realistik menggunakan Adobe Photoshop.
- « Cara Mengekstrak Nama Terakhir Dari Nama Penuh Dalam Dokumen Excel
- Cara Memperbaiki Windows 11 Taskbar Tidak Masalah Kerja »

