Cara Mengekstrak Nama Terakhir Dari Nama Penuh Dalam Dokumen Excel
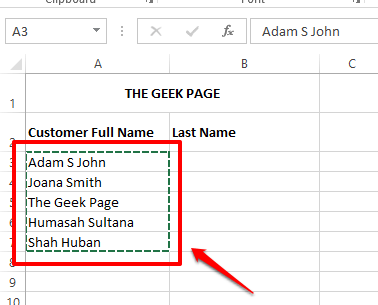
- 2662
- 732
- Mr. Ramon Runolfsson
Kadang -kadang anda mungkin ditinggalkan dengan senarai besar nama penuh dan anda mungkin dikehendaki mengekstrak nama terakhir dari senarai nama penuh ini. Melakukan ini secara manual pasti akan memandu orang yang waras menjadi gila. Begitu juga cara anda dapat melakukannya secara automatik? Nah, kita ada di sini dengan 2 cara, bukan hanya satu!
Menyelam ke dalam artikel untuk mengetahui bagaimana anda boleh dengan mudah mengeluarkan nama terakhir dari senarai nama penuh di Microsoft Excel.
Isi kandungan
- Contoh senario
- Penyelesaian 1: Menggunakan kaedah mencari dan menggantikan
- Penyelesaian 2: Menggunakan kaedah pengenalan corak
Contoh senario
Katakan anda mempunyai 2 lajur di lembaran Excel anda. Seorang yang dinamakan Nama penuh pelanggan, sudah dihuni dengan senarai nama penuh dan yang lain bernama Nama terakhir yang akan dihuni dengan nama terakhir. Nama terakhir hendaklah diekstrak dari lajur Nama Penuh. Mari lihat bagaimana tugas ini dapat dicapai melalui 2 penyelesaian yang berbeza dalam artikel ini.
Penyelesaian 1: Menggunakan kaedah mencari dan menggantikan
Langkah 1: Pertama, Pilih semua data dalam lajur pertama dan tekan kunci Ctrl + c ke salinan Semua data.
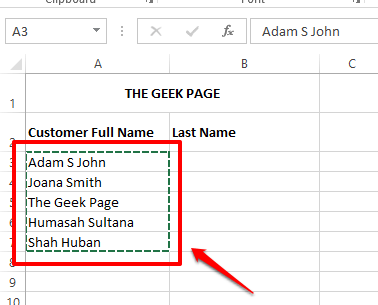
Langkah 2: Sekarang Klik pada sel pertama lajur di mana anda mahu nama terakhir diekstrak.

Langkah 3: Seterusnya, tekan kunci Ctrl + V pada masa yang sama untuk tampal Semua data yang disalin.

Langkah 4: Sekarang kita akan menggunakan Cari dan tukar kaedah untuk mengekstrak hanya nama terakhir dari nama pertama.
Tekan kekunci Ctrl + H serentak untuk melancarkan Cari dan tukar tetingkap. Anda secara automatik akan berada di bawah Menggantikan tab.
Sekarang, di Cari apa medan, masukkan * dan kemudian a ruang watak. Ini bermaksud di setiap sel, cari semua yang berlaku sebelum watak ruang terakhir.
Di dalam Ganti dengan medan, taipkan apa -apa, Cukup tinggalkan padang. Yang bermaksud bahawa whaetever dijumpai sebelum watak ruang terakhir di setiap sel harus diganti dengan apa -apa, i.e., berkesan ia mengekstrak perkataan terakhir di dalam sel.
Itu sahaja. Memukul Ganti semua butang sebaik sahaja anda sudah siap.
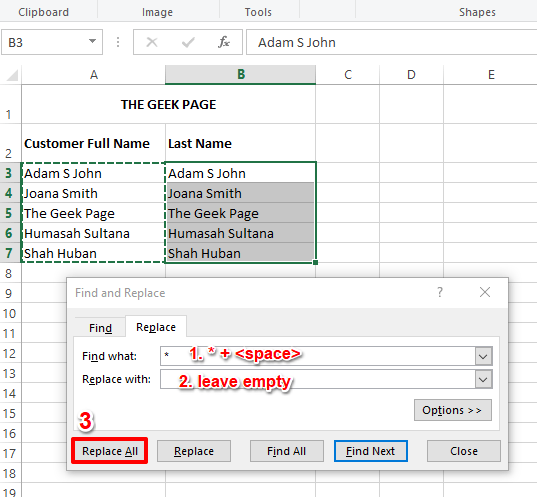
Langkah 5: Anda kini akan mendapat kotak dialog dari Microsoft Excel mengatakan bahawa semua pengganti telah berjaya dibuat. Hanya tekan okey butang untuk menutup tetingkap ini.
Itu sahaja, nama -nama terakhir semuanya diekstrak dengan indah.
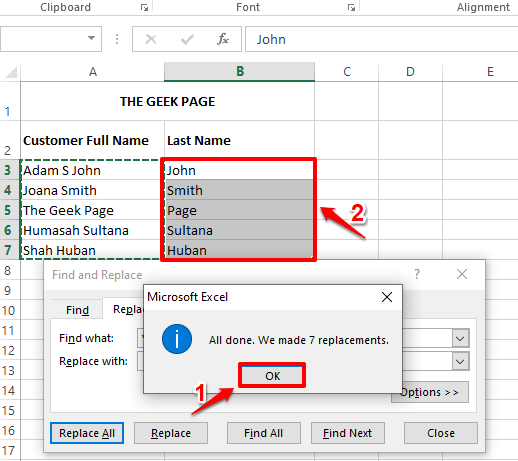
Penyelesaian 2: Menggunakan kaedah pengenalan corak
Kaedah ini memberitahu Excel corak yang anda mahu Excel mengenal pasti dan meniru. Kaedah ini juga dikenali sebagai kaedah pengisian kilat.
Langkah 1: Di dalam 2 sel pertama daripada Nama terakhir kolum, Cukup taipkan nama terakhir secara manual. Ini untuk mengajar kecemerlangan corak yang anda cari.
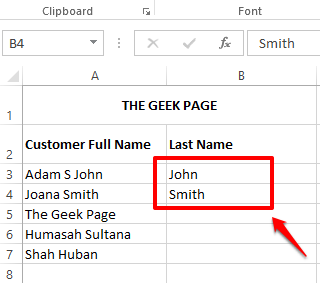
Langkah 2: Seperti seterusnya, Pilih pelbagai sel dalam lajur yang anda mahu menjadi penduduk automatik. Ingatlah untuk memasukkan sel -sel yang diisi secara manual juga.

Langkah 3: Tekan kekunci Ctrl + e Bersama -sama seterusnya dan anda akan melihat keajaiban.
Excel mengenal pasti corak dan menerapkannya ke seluruh sel yang dipilih.
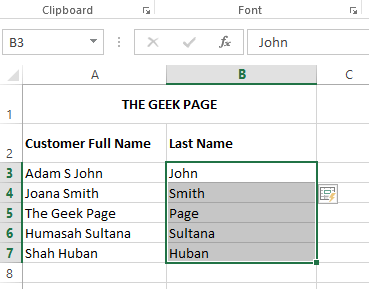
Tinggal untuk lebih banyak helah, petua dan cara bagaimana.
- « Cara Menggabungkan Tarikh dan Masa di Microsoft Excel
- Cara Memberi Foto Anda Kesan Lukisan Minyak di Adobe Photoshop [Tiada Kemahiran Lukisan Diperlukan] »

