Cara Menggabungkan Tarikh dan Masa di Microsoft Excel
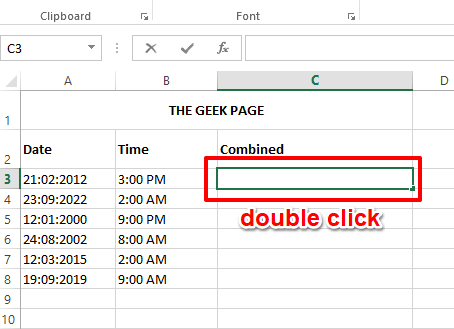
- 4975
- 554
- Marcus Kassulke
Katakan anda mempunyai lajur tarikh dan satu lagi lajur kali dalam lembaran Excel anda. Anda memerlukan satu lajur tambahan yang mempunyai nilai gabungan kedua -dua lajur ini. Nah, dalam keadaan biasa ini dapat menjadi sakit kepala. Walaupun anda berjaya mendapatkan bahagian gabungan yang betul, bahagian pemformatan boleh menjadi rumit. Format tarikh dan masa boleh berada di seluruh tempat dan anda mungkin menghadapi kesukaran yang besar dalam memperbaikinya. Nah, jangan risau lagi, kami berada di sini untuk membantu, seperti biasa!
Dalam artikel ini, kami menerangkan melalui 2 penyelesaian yang berbeza bagaimana anda boleh menggabungkan nilai tarikh dan masa dengan mudah dan mengisi lajur baru berdasarkan nilai gabungan. Baca terus, untuk mengetahui bagaimana!
Isi kandungan
- Contoh senario
- Penyelesaian 1: dengan hanya menambah nilai tarikh dan masa menggunakan operasi menambah
- Penyelesaian 2: Dengan menggunakan formula concatenate
Contoh senario
Contoh lembaran Excel yang dibentangkan dalam artikel ini mempunyai 3 lajur iaitu Tarikh, Masa, dan Digabungkan. The Tarikh lajur mempunyai nilai tarikh, Masa lajur mempunyai nilai masa dan Digabungkan Lajur belum dihuni. Keperluannya adalah untuk mengisi lajur yang dinamakan Digabungkan dengan nilai tarikh dan masa gabungan dari lajur masing -masing. Juga untuk memformat nilai gabungan dengan tepat menggunakan tarikh dan pemformatan masa yang tepat.
Penyelesaian 1: dengan hanya menambah nilai tarikh dan masa menggunakan operasi menambah
Langkah 1: Klik dua kali pada sel pertama dari lajur yang ingin anda isi menggunakan nilai tarikh dan masa gabungan.
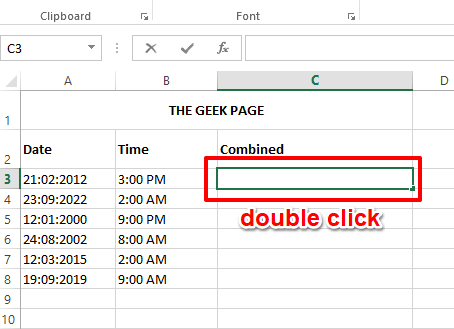
Langkah 2: Sekarang, taipkan = + .
dan mesti diganti dengan ID sel masing -masing mengikut susunan data anda.
Dalam contoh di bawah, nilai tarikh awal saya berada dalam sel A3, dan nilai masa awal saya berada dalam sel B3. Oleh itu formula saya akan = A3+b3.
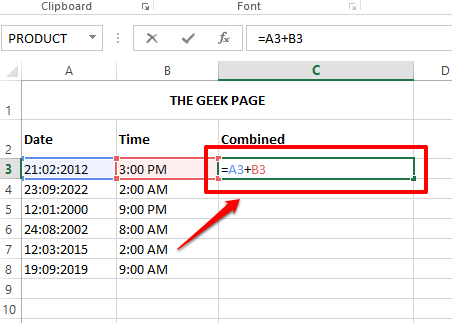
Langkah 3: Sekiranya anda memukul Masukkan kunci, anda dapat melihat bahawa nilai tarikh dan masa anda kini digabungkan untuk sel pertama di Digabungkan kolum.
Walau bagaimanapun, formatnya kelihatan agak ganjil dan kami memerlukan beberapa penetapan. Untuk itu, Klik kanan pada sel gabungan dan klik pada Sel format Pilihan dari menu konteks klik kanan.
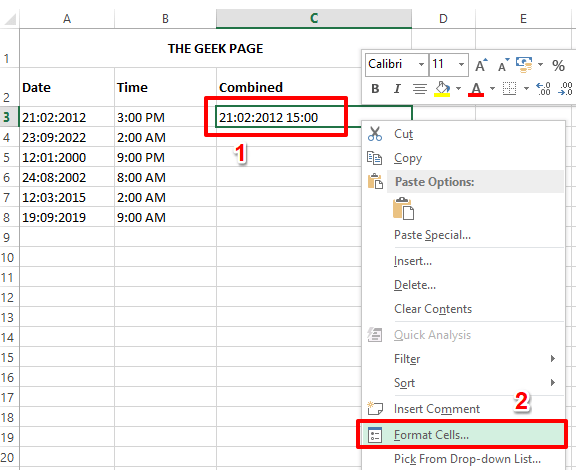
Langkah 4: Di dalam Sel format tetingkap, klik pada Nombor Tab Pertama.
Di bawah Kategori pilihan, klik pada Adat Pilihan Seterusnya.
Seperti seterusnya, Taipkan format bahawa anda ingin memohon kepada data gabungan anda di bawah Jenis medan. Contohnya, saya telah memberikan format sebagai DD/MM/YYYY HH: MM AM/PM. Di bawah medan sampel, anda dapat melihat apa contoh data gabungan anda.
Sebaik sahaja anda sudah siap, tekan okey butang.
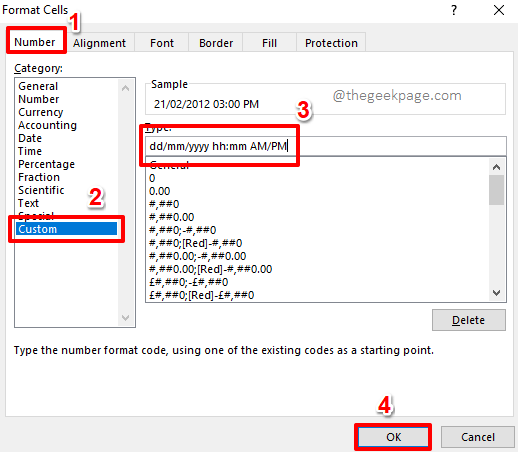
Langkah 5: Sekiranya anda sekarang melihat lembaran Excel anda, nilai tarikh dan masa gabungan anda kini dipakai dengan baik.
Untuk memohon formula sepanjang lajur, Klik dan seret bentuk persegi kecil hadir di sudut kanan bawah sel anda.
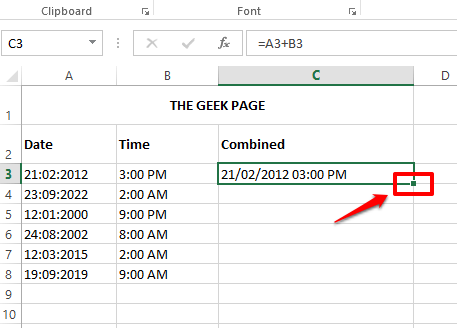
Langkah 6: Di sana anda! Anda kini telah berjaya menggunakan formula yang diformat ke semua sel dalam lajur. Nikmati!
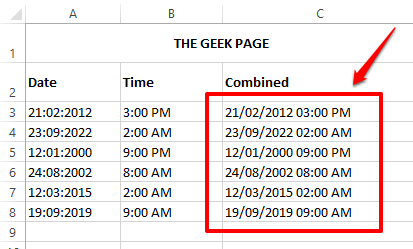
Penyelesaian 2: Dengan menggunakan formula concatenate
Kaedah ini menggunakan fungsi formula yang dipanggil Concatenate. Ia mengambil semua rentetan yang perlu digabungkan bersama dan kemudian mengembalikan rentetan akhir yang disatukan.
Langkah 1: Klik dua kali pada sel pertama dari lajur di mana anda mahu nilai tarikh dan masa gabungan akan datang dan kemudian Salin dan tampal formula berikut ke atasnya.
= Concatenate (teks (a3, ""), "", teks (b3, ""))
Anda perlu menggantikan dengan format tarikh pilihan anda dan dengan format masa yang anda perlukan. Sekiranya anda mahu masa dipaparkan dalam borang AM/PM, maka anda perlu menyebutnya pada akhir format masa. Formula contoh dengan format tarikh dan masa diganti seperti di bawah.
= Concatenate (teks (a3, "dd-mm-yyyy"), "", teks (b3, "hh: mm am/pm"))
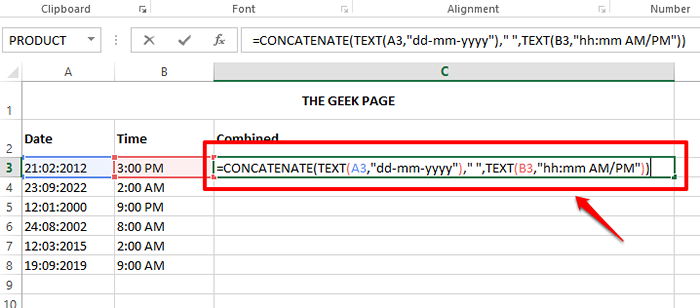
Langkah 2: Sekiranya anda memukul Masukkan Kunci, anda dapat melihat bahawa anda mempunyai tarikh akhir dan nilai gabungan masa akhir di sel di mana anda menggunakan formula.
Untuk memohon formula sepanjang lajur, Klik dan seret ke dataran kecil ikon di sudut kanan bawah sel yang dipilih.
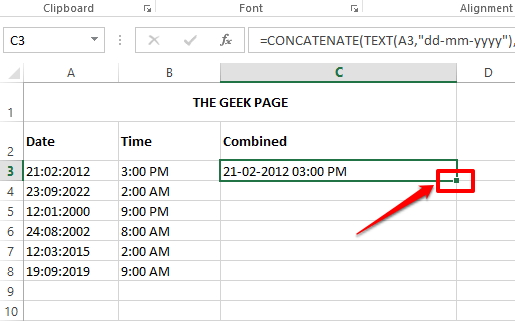
Langkah 3: Viola! Formula anda kini digunakan sepanjang lajur anda. Ya, ia tidak boleh menjadi lebih mudah daripada ini, kami juga bersetuju!
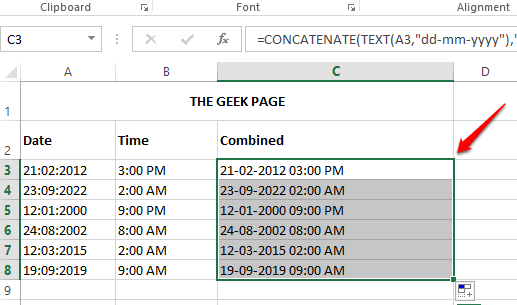
Sekiranya anda mempunyai keraguan berikutan mana -mana langkah, sila jatuhkan komen kami, kami dengan senang hati akan membantu. Dapatkan kembali artikel yang lebih menakjubkan mengenai topik kegemaran anda.
- « Betulkan perkataan tidak dapat membuka fail kerana format fail tidak sepadan dengan ralat pelanjutan fail
- Cara Mengekstrak Nama Terakhir Dari Nama Penuh Dalam Dokumen Excel »

