Betulkan perkataan tidak dapat membuka fail kerana format fail tidak sepadan dengan ralat pelanjutan fail
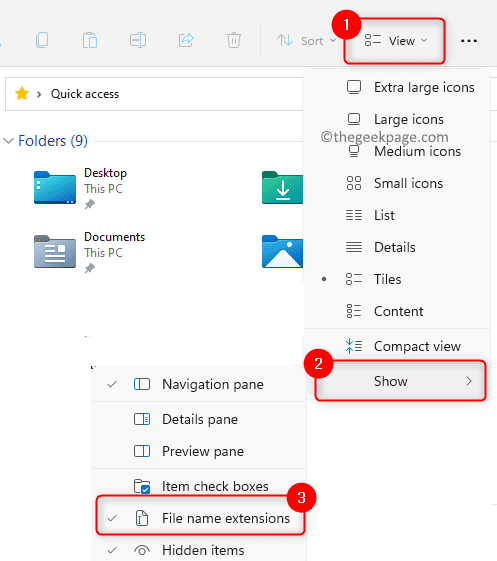
- 2568
- 605
- Daryl Wilderman
Mesej ralat "Kata tidak dapat membuka fail kerana format fail tidak sepadan dengan sambungan fail" muncul apabila pengguna cuba membuka fail Microsoft Word tertentu di MS Office. Fail perkataan tidak dibuka dan pengguna hanya ditinggalkan dengan ralat yang perlu diselesaikan tanpa sebarang idea mengenai penyebabnya.
Sebab -sebab yang mungkin untuk ralat ini sama ada fail yang anda cuba buka mempunyai sambungan yang berbeza daripada fail yang anda pasang atau fail dikunci. Adakah anda bermasalah melihat kesilapan ini semasa bekerja dengan dokumen perkataan yang perlu dikaji semula kali terakhir dan dihantar kepada seseorang? Kemudian, periksa siaran ini. Dalam siaran ini, anda akan menemui penyelesaian penyelesaian masalah yang dapat membantu anda memperbaiki ralat ini dengan perkataan di komputer anda.
Isi kandungan
- Betulkan 1 - Tukar sambungan fail secara manual
- Betulkan 2 - Pembaikan Microsoft Office
- Betulkan 3 - Ubah suai jenis fail ke .ASD
- Betulkan 4 - Buka kunci fail perkataan
Betulkan 1 - Tukar sambungan fail secara manual
Ia telah dilaporkan oleh banyak pengguna yang secara manual mengubah lanjutan fail telah membantu mereka menyelesaikan masalah ini.
1. Tekan Windows + e untuk membuka Penjelajah fail.
Klik pada Lihat menu di bar perintah explorer fail.
Dalam menu yang dibuka, pergi ke Tunjukkan dan kemudian pastikan untuk periksa pilihan Sambungan nama fail
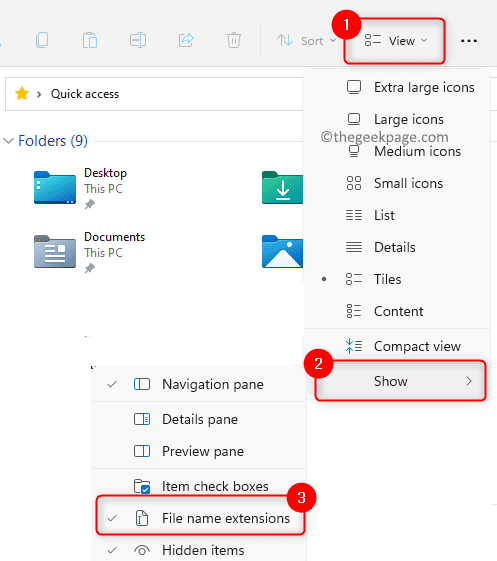
2. Klik kanan pada fail perkataan dan klik pada Namakan semula ikon dalam menu konteks.
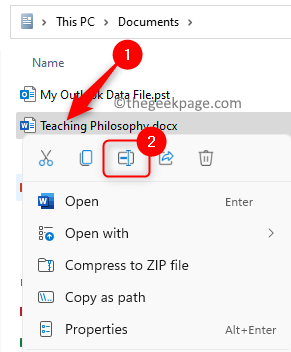
Tukar pelanjutan fail dari *.docx ke *.Dokumen.
Anda akan melihat tetingkap yang bertanya sama ada anda ingin menukar pelanjutan kerana ia boleh membuat fail tidak konsisten dan tidak dapat digunakan. Klik pada Ya.
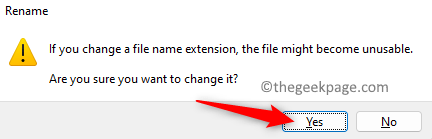
Cuba buka fail setelah lanjutan diubah. Periksa sama ada ralat diselesaikan.
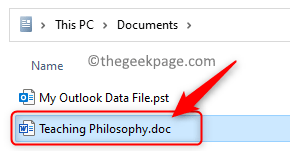
Lain, bergerak ke arah seterusnya.
Betulkan 2 - Pembaikan Microsoft Office
1. Tekan Tingkap + R untuk membuka Jalankan kotak.
Jenis MS-SETTINGS: AppsFeatures untuk membuka Apl & Ciri Halaman Tetapan.
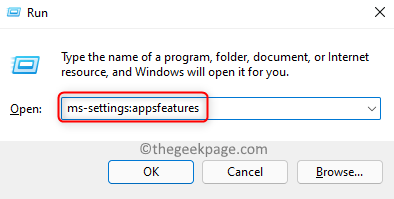
2. Cari Versi Microsoft 365 atau Microsoft Office dengan menggunakan kotak carian di bawah teks Aplikasi senarai.
Sebaik sahaja anda melihat aplikasi Office dalam senarai, klik pada Menu tiga titik di hujung kanan dan pilih pilihan Mengubah suai.
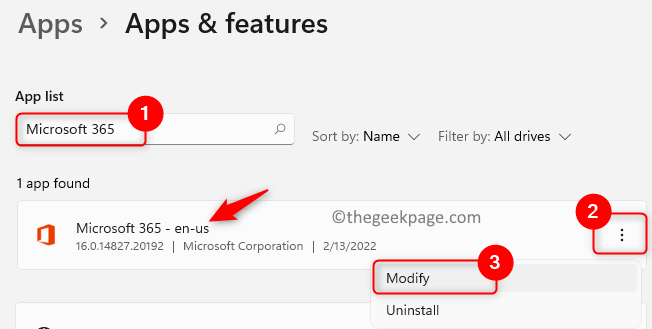
Anda akan diminta oleh Kawalan akaun pengguna untuk kebenaran. Di sini, klik pada Ya.
3. Anda akan melihat tetingkap yang bertanya Bagaimana anda ingin membaiki program pejabat anda.
Di sini, pilih pilihan Pembaikan cepat.
Klik pada Pembaikan butang.
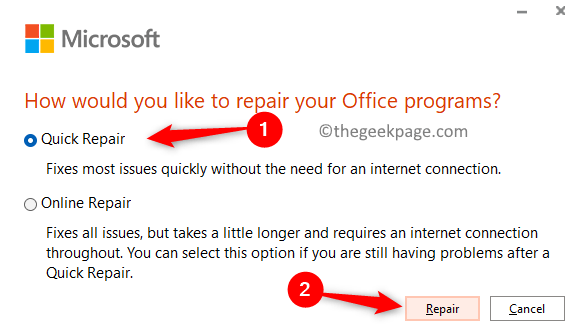
Tingkap dilihat meminta untuk mengesahkan operasi pembaikan. Klik pada Pembaikan sekali lagi.
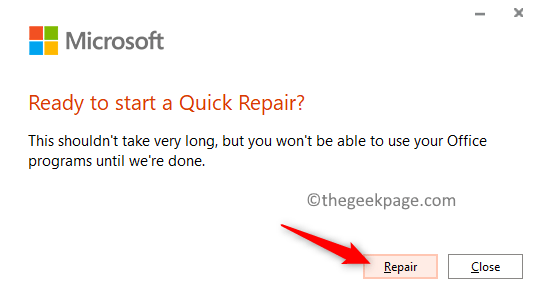
4. Setelah proses pembaikan selesai, Reboot komputer anda dan periksa sama ada ralat diselesaikan semasa melancarkan dokumen.
Sekiranya ralat dilihat lagi, maka lakukan semua langkah seperti di atas kecuali di Langkah 6 di mana anda memilih Pembaikan dalam talian dan teruskan dengan proses pembaikan.
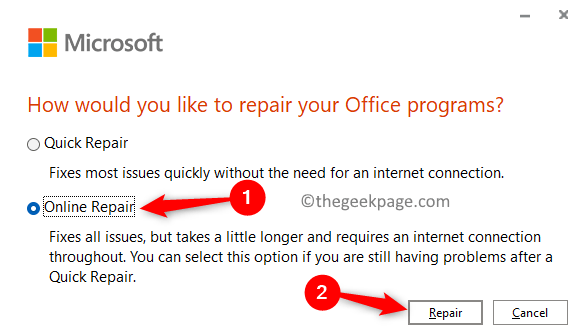
Itu sahaja buat masa ini.
Betulkan 3 - Ubah suai jenis fail ke .ASD
1. Buka folder yang mengandungi dokumen ini di PC anda.
Pilih dokumen ini dan tekan Ctrl + c Untuk menyalin fail ini.
2. Buka Penjelajah fail (Windows + E) dan salin-paste lokasi yang diberikan di bawah ke dalam bar navigasi.
C: \ Users \%Nama Pengguna%\ AppData \ Local \ Microsoft \ Office \ UnavedFiles
3. Sebaik sahaja anda berada di lokasi di atas, tekan Ctrl + V Untuk menampal fail yang disalin sebelumnya di sini.
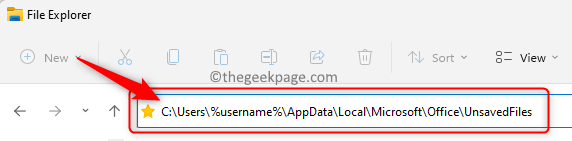
Sekarang, Klik kanan pada fail ini dan pilih Namakan semula ikon (sebagai alternatif, anda boleh menggunakan kekunci FN + F2) di menu.
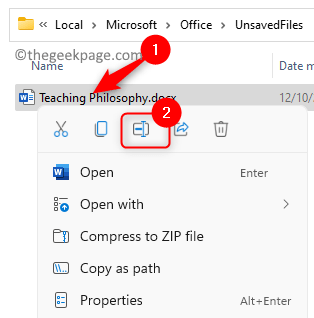
Tukar pelanjutan fail ke .ASD.
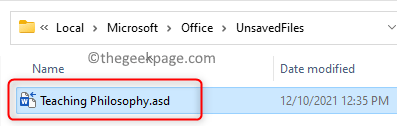
Klik pada Ya di tetingkap amaran yang muncul.
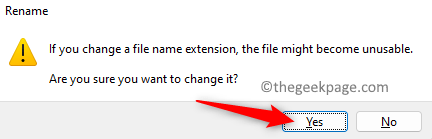
4. Memukul Tingkap kunci dan jenis Perkataan di kotak carian Windows.
Pilih Perkataan aplikasi dalam hasil carian.
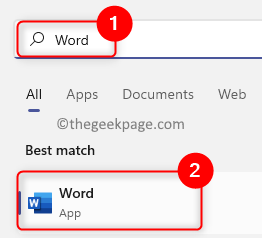
5. Selepas perkataan dibuka, pilih Buka tab di panel kiri.
Di sebelah kanan, di bahagian bawah klik pada Pulih Dokumen yang tidak diselamatkan butang.
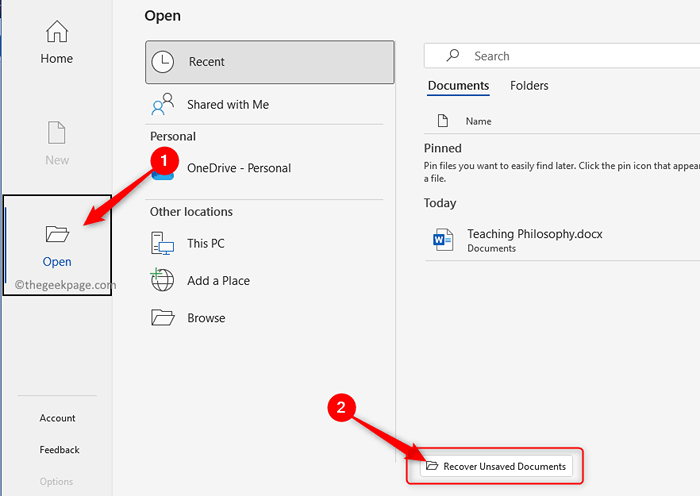
6. Anda akan melihat dokumen ini dalam senarai. Pilih fail dan membukanya.
Selepas dibuka, pastikan untuk menyimpannya lagi dengan sambungan fail yang betul.
Betulkan 4 - Buka kunci fail perkataan
Pembetulan ini boleh digunakan dalam kes yang anda lihat ini semasa cuba membuka sebarang fail perkataan yang dihantar sebagai lampiran.
1. Navigasi ke lokasi folder yang mengandungi fail ini.
Klik kanan pada fail dan pilih Sifat dalam menu konteks.
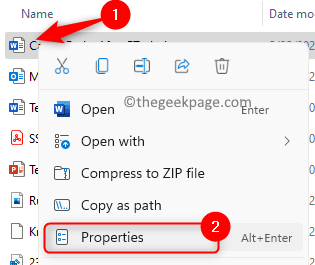
2. Di dalam Sifat tetingkap, pergi ke Umum tab.
Periksa kotak di sebelah Buka buka Pilihan untuk membuka kunci fail tertentu ini.
Catatan: Pilihan ini hanya tersedia untuk fail yang dimuat turun dari sumber lain, seperti lampiran mel.
3. Klik pada Memohon Dan kemudian okey Untuk menyelamatkan perubahan.
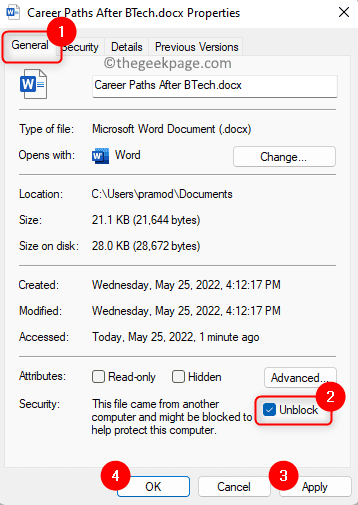
Periksa jika anda dapat membuka fail tanpa melihat ralat.
Dokumen Word kini mesti dibuka tanpa menunjukkan ralat mengenai ketidakcocokan antara format fail dan sambungan fail. Adakah anda mendapati siaran ini berguna dalam menyelesaikan ralat ini pada PC Windows anda? Komen dan beritahu kami bahawa penetapan yang berfungsi dalam kes anda.
- « WMIC tidak diiktiraf sebagai program yang boleh dikendalikan oleh arahan dalaman atau luaran atau pembetulan fail batch
- Cara Menggabungkan Tarikh dan Masa di Microsoft Excel »

