Cara Memperbaiki Windows 11 Taskbar Tidak Masalah Kerja
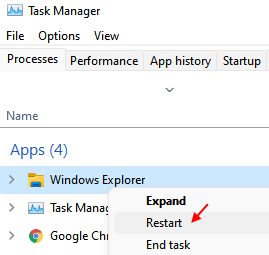
- 5092
- 368
- Jerome Quitzon
Baru -baru ini dinaik taraf ke Windows 11 dan bar tugas belum berfungsi? Ini biasa kerana ramai pengguna yang menaik taraf Windows OS Off-Late, dilaporkan mengalami masalah ini.
Microsoft melancarkan Windows 11 dengan banyak gembar -gembur, termasuk beberapa penambahbaikan ciri -ciri, perkhidmatan, reka bentuk keseluruhan, dan dengan bar tugas yang berpusat. Walau bagaimanapun, pengguna tidak lama lagi menyedari bahawa bar tugas itu agak penurunan berbanding Windows 10.
Anda juga mungkin mengalami isu berkaitan bar tugas lain seperti bar tugas yang hilang, tidak bertindak balas atau kosong. Bar tugas adalah salah satu bahagian paling penting dari OS Windows kerana anda merasa mudah untuk melancarkan aplikasi harian anda secara langsung. Anda juga boleh dengan cepat menukar ke aplikasi lain terus dari bar tugas, mengakses menu Mula dan banyak lagi, dan menjimatkan masa
Oleh itu, apabila bar tugas Windows 11 tidak bertindak balas dan anda tidak dapat menggunakannya, ia boleh mengecewakan. Walaupun anda boleh mencuba langkah penyelesaian masalah yang paling asas, contohnya, menutup semua aplikasi dan memulakan semula PC anda (ini membantu menyelesaikan banyak masalah Windows), tetapi jika ia tidak berfungsi, maka anda boleh mengikuti kaedah di bawah.
Dalam siaran ini, kami menawarkan senarai penyelesaian lengkap yang dapat membantu anda membetulkan isu "Windows 11 Taskbar tidak berfungsi". Baca untuk mengetahui lebih lanjut mengenai langkah penyelesaian masalah.
Isi kandungan
- Kaedah 1: Mulakan semula perkhidmatan bar tugas
- Kaedah 2: Sapukan Microsoft Fix
- Kaedah 3: Fail Sistem Pembaikan
- Kaedah 4: Mulakan semula perkhidmatan sistem
- Kaedah 5: Matikan bar tugas menyembunyikan auto
- Kaedah 6: Kemas kini pemacu grafik
- Kaedah 7: Dayakan bar tugas untuk semua monitor
- Kaedah 8: Tukar tarikh dan masa
- Kaedah 10: Ubah suai tetapan pendaftaran
- Kaedah 11: RE-mendaftar Taskbar
- Kaedah 12: Nyahpasang Kemas Kini Windows - KB5006674
- Kaedah 13: Tetapkan semula peranti Windows 11
Kaedah 1: Mulakan semula perkhidmatan bar tugas
Dalam kes ini, anda boleh memulakan semula Windows Explorer dalam Pengurus Tugas Dan ini akan memulakan semula perkhidmatan keseluruhan termasuk bar tugas. Ini caranya:
Langkah 1: Tekan Kekunci windows + r untuk membuka Jalankan arahan.
Langkah 2: Taipkan taskmgr dalam kotak carian dan tekan okey untuk membuka Pengurus Tugas tetingkap.
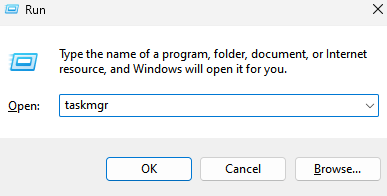
Langkah 3: Di bawah Proses tab, pergi ke Proses Windows dan cari Windows Explorer.
Langkah 4: Pilih Windows Explorer dan klik pada Mula semula butang di bawah.
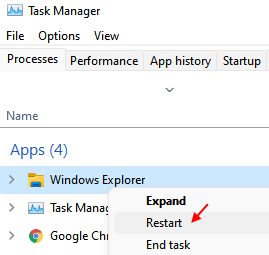
Menutup Pengurus Tugas tetingkap dan periksa sama ada bar tugas muncul lagi.
Kaedah 2: Sapukan Microsoft Fix
Anda boleh menggunakan command prompt untuk menjalankan pembetulan Microsoft yang membantu PC anda kembali ke keadaan kerja, atau anda boleh menjalankan arahan untuk membaiki fail sistem yang korup atau hilang.
Langkah 1: Tekan Windows + R kunci untuk membuka Jalankan arahan kotak.
Langkah 2: Jenis cmd dalam kotak carian dan tekan Ctrl + Shift + Enter Kunci Bersama untuk Dilancarkan Arahan prompt dengan hak pentadbiran.
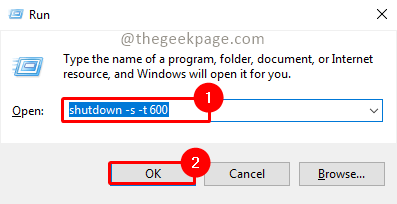
Langkah 3: Jalankan arahan di bawah di Arahan prompt tetingkap dan tekan Masukkan Kunci:
Reg Delete HKCU \ Software \ Microsoft \ Windows \ Currentversion \ IRisservice /F && Shutdown -R -T 0
PC anda sekarang harus dimulakan semula dan masalah bar tugas harus diselesaikan sekarang.
Kaedah 3: Fail Sistem Pembaikan
Langkah 1: Tekan Windows + R Kekunci bersama di papan kekunci anda untuk dibuka Jalankan arahan.
Langkah 2: Dalam kotak carian, taipkan cmd Dan pada masa yang sama, tekan Ctrl + Shift + Enter kunci bersama untuk membuka Arahan prompt tetingkap dengan hak pentadbir.
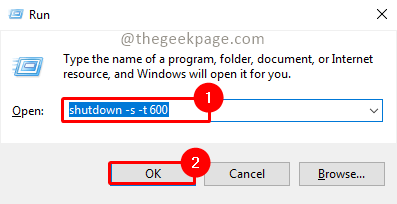
Langkah 3: Taipkan arahan di bawah di Arahan prompt mengikut urutan dan memukul Masukkan selepas setiap satu:
DISM /ONLINE /CLEANUP-IMAGE /SCANHEALTH DISM /ONLINE /CLEANUP-IMAGE /RESTOREHEALTH SFC /SCANNOW
Selepas arahan dilaksanakan, tutup arahan arahan dan reboot PC anda. Bar tugas Windows tidak masalah kerja harus diselesaikan sekarang.
Kaedah 4: Mulakan semula perkhidmatan sistem
Mulakan semula beberapa perkhidmatan boleh membantu menyelesaikan masalah Windows 11 Taskbar yang tidak responsif. Ikuti arahan di bawah untuk menyelesaikan masalah:
Langkah 1: Tekan Menang + r Kekunci pada papan kekunci anda pada masa yang sama untuk dibuka Jalankan arahan tetingkap.
Langkah 2: Tulis Taskmgr di dalam Jalankan arahan Kotak cari dan tekan Masukkan.
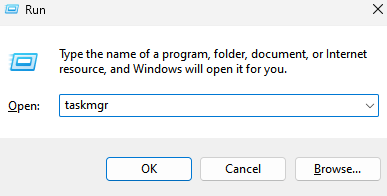
Langkah 3: Di dalam Pengurus Tugas tetingkap, pergi ke Perincian tab.
Cari perkhidmatan di bawah, klik kanan pada satu persatu dan pilih Tugas akhir untuk setiap satu.
- ShellexperienceHost.exe
- CarianIndexer.exe
- Searchhost.exe
- RuntimeBroker.exe
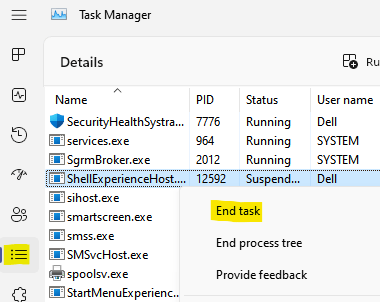
Sekarang, Pengurus Tugas Tutup, mulakan semula PC anda dan periksa apakah ini membetulkan isu bar tugas.
Kaedah 5: Matikan bar tugas menyembunyikan auto
Bar Tasket Hide Auto adalah ciri baru di kalangan ramai di Windows 11 dan apabila dihidupkan, ini boleh menjadi sebab mengapa anda tidak melihat bar tugas. Dalam kes ini, melumpuhkan ciri ini boleh membantu menyelesaikan masalah. Mari lihat bagaimana:
Langkah 1: Tekan Windows + i Kekunci bersama untuk dibuka Tetapan Windows.
Langkah 2: Di dalam Tetapan tetingkap, klik pada Pemperibadian di sebelah kiri panel.
Langkah 3: Sekarang, pergi ke sebelah kanan, tatal ke bawah dan cari Bar tugas. Klik padanya untuk mengembangkannya.
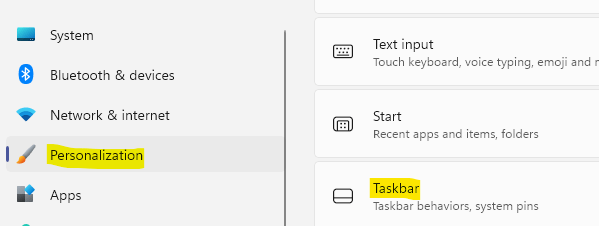
Langkah 4: Di dalam Tetapan bar tugas skrin, tatal ke bawah dan berkembang Tingkah laku bar tugas.
Sekarang, hapuskan kotak di sebelah Menyembunyikan bar tugas secara automatik pilihan.
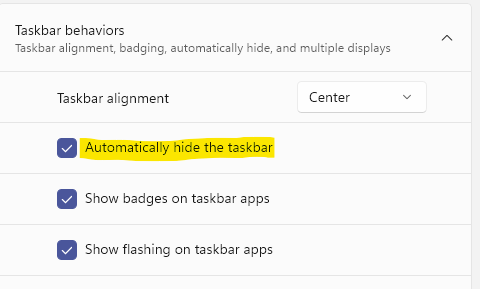
Tutup aplikasi Tetapan, reboot PC anda dan sekarang, anda harus melihat bar tugas yang hilang lagi.
Kaedah 6: Kemas kini pemacu grafik
Kadang -kadang, pemacu grafik yang sudah lapuk boleh membawa kepada bar tugas yang tidak berfungsi pada Windows 11. Dalam kes sedemikian, mengemas kini pemacu ke versi terkini boleh menyelesaikan masalah. Ini caranya:
Langkah 1: Tekan Windows + R kunci pada masa yang sama dan Jalankan arahan dilancarkan.
Langkah 2: Di dalam Jalankan arahan kotak, jenis Devmgmt.MSC dan memukul Masukkan.
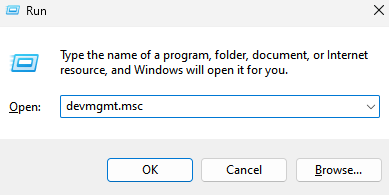
Langkah 3: Ini akan membuka Pengurus peranti tetingkap.
Cari Paparan penyesuai dan klik padanya untuk dibuka.
Sekarang, klik kanan pada kad grafik dan pilih Kemas kini pemacu dari menu.
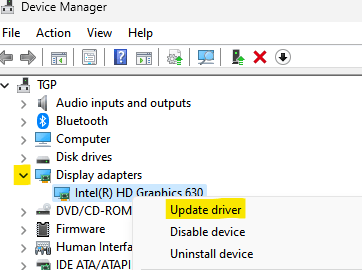
Langkah 4: Seterusnya, ia akan membuka Kemas kini pemacu tetingkap.
Klik pada Cari secara automatik untuk pemandu.
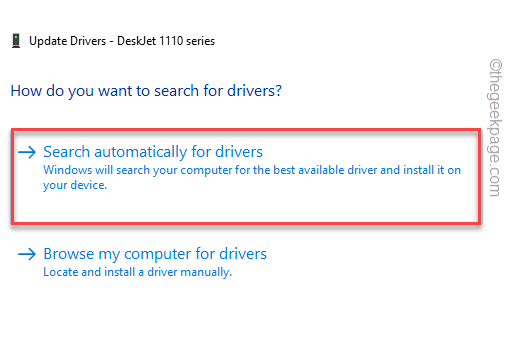
Ia akan mula mencari pemandu yang ada. Sekiranya versi terkini pemandu dijumpai, ia akan dipasang secara automatik.
Keluar Pengurus Peranti dan sekarang periksa sama ada Windows 11 Taskbar tidak masalah kerja hilang.
*Catatan - Sebagai alternatif, anda juga boleh melawat laman web pembuatan untuk kad grafik, contohnya, nvidia, dan muat turun dan pasang versi terkini pemandu secara manual.
Kaedah 7: Dayakan bar tugas untuk semua monitor
Sekiranya anda menggunakan paparan kedua, dan bar tugas tidak bertindak balas pada monitor kedua, maka cuba ubah tetapan bar tugasnya. Ikuti langkah -langkah di bawah untuk membetulkan masalah:
Langkah 1: Tekan Windows + i kunci bersama untuk membuka Tetapan tetingkap.
Langkah 2: Pergi ke sebelah kiri Tetapan panel dan klik pada Pemperibadian.
Langkah 3: Sekarang, di sebelah kanan tetingkap, tatal ke bawah dan klik Bar tugas untuk membuka tetapan bar tugas.
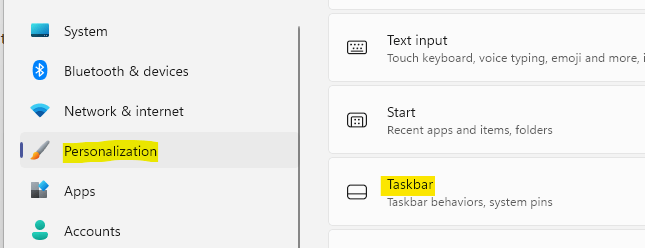
Langkah 4: Di tetingkap seterusnya, berkembang Tingkah laku bar tugas dan pilih pilihan - Tunjukkan bar tugas saya pada semua paparan.
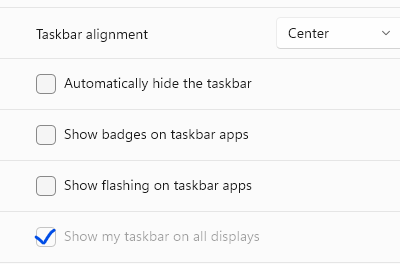
Tutup tetapan Windows dan periksa sama ada bar tugas kembali.
Kaedah 8: Tukar tarikh dan masa
Kadang -kadang, menukar tarikh dan masa PC boleh membantu anda mendapatkan bar tugas Windows 11. Inilah cara:
Langkah 1: Tekan Windows + R kunci pada papan kekunci untuk membuka Jalankan dialog.
Langkah 2: Sekarang, masukkan arahan - masa.cpl dan tekan Masukkan.
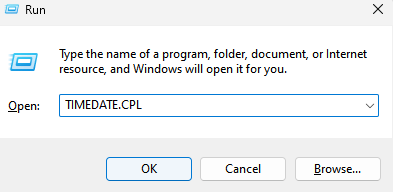
Langkah 3: Sebagai Tarikh dan masa tetingkap muncul, tekan Tukar tarikh dan masa butang.
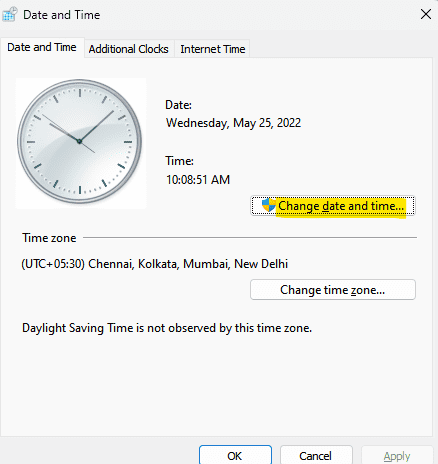
Langkah 4: Seterusnya, pastikan tarikh dan masa betul dan klik OK.
Langkah 5: Sekarang, pilih Masa internet dan klik pada Tukar Tetapan di bawah.
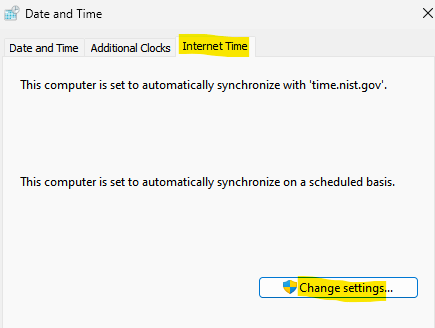
Langkah 6: The Tetapan Masa Internet tetingkap dibuka.
Di sini, dusahkan Disegerakkan dengan pelayan masa internet Pilihan dan tekan OK.
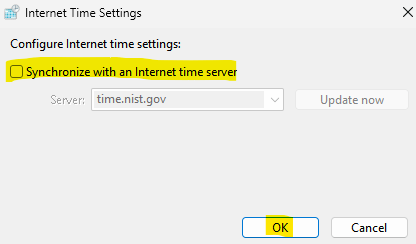
Sekarang, tutup tetingkap Tarikh dan Masa, mulakan semula PC anda dan periksa apakah masalahnya diselesaikan.
Kaedah 10: Ubah suai tetapan pendaftaran
Banyak kali, banyak masalah tingkap diperbaiki dengan membuat beberapa perubahan pada kunci pendaftaran. Dalam kes ini, anda boleh cuba mengubah tetapan pendaftaran untuk bar tugas atau edit Xaml Untuk memeriksa sama ada ini membetulkan bar tugas bukan masalah kerja. Walau bagaimanapun, sebelum anda membuat sebarang perubahan pada kunci pendaftaran, pastikan anda membuat sandaran tetapan pendaftaran. Ini akan membantu anda memulihkan data yang hilang semasa proses ETH. Mari lihat bagaimana mengedit tetapan Registry Taskbar:
Langkah 1: Tekan Windows + R kekunci secara serentak dan Jalankan Dialog dibuka.
Langkah 2: Di dalam Jalankan dialog, tulis regedit dalam kotak carian dan tekan Masukkan.
Langkah 3: Salin dan tampal jalan di bawah di Editor Pendaftaran Alamat bar dan tekan Masukkan:
Hkey_current_user \ software \ microsoft \ windows \ currentversion \ explorer \ Advanced
Sekarang, di sebelah kanan, klik pada nilai DWORD - TaskBarsd.
Langkah 4: Ia akan membuka Edit nilai dword (32-bit) kotak.
Di sini, pergi ke Data nilai dan tukar Nilai dari 0 ke 1.
Tekan okey Untuk menyelamatkan perubahan dan keluar.
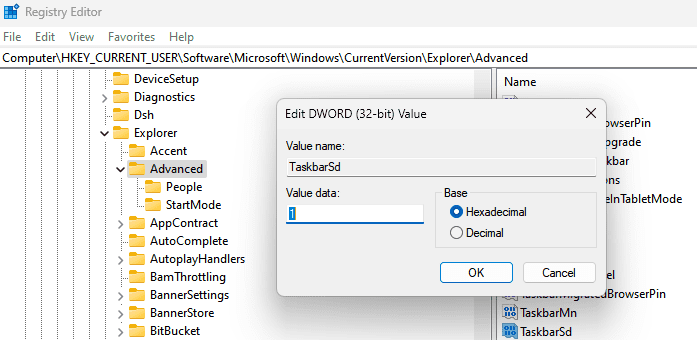
Sekarang, tutup editor pendaftaran, reboot PC anda dan bar tugas harus kembali dan berfungsi.
Kaedah 11: RE-mendaftar Taskbar
Mungkin mungkin bar tugas mendapat didaftarkan secara tidak sengaja dan oleh itu, ia berhenti bekerja pada Windows 11. Mendaftar semula bar tugas dapat membantu anda mendapatkannya kembali dan berfungsi. Inilah cara untuk mendaftar semula bar tugas:
Langkah 1: Tekan Windows + R kunci pada papan kekunci anda untuk melancarkan Jalankan dialog.
Langkah 2: Di dalam Jalankan Tetingkap dialog, taipkan PowerShell Dan pada masa yang sama, tekan Ctrl + Shift + Enter Kekunci bersama.
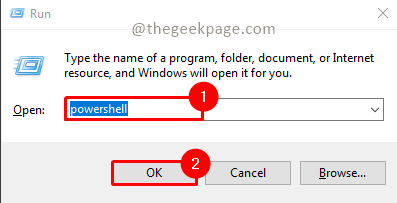
Langkah 2: Di dalam Windows PowerShell (admin) tetingkap yang dibuka, jalankan arahan di bawah dan tekan Masukkan:
Get -appxpackage -allusers | Foreach add -appxpackage -disablevelopmentmode -register "$ ($ _.PemasanganLocation) \ AppxManifest.xml "
Sebaik sahaja arahan itu dilaksanakan sepenuhnya, tutup terminal dan mulakan semula PC anda. Bar tugas Windows 11 mesti berfungsi sekarang.
Kaedah 12: Nyahpasang Kemas Kini Windows - KB5006674
Kemungkinannya, kemas kini Windows baru -baru ini - KB5006674 mungkin mengganggu bar tugas dan oleh itu, ia mungkin menyebabkan masalah. Anda boleh menyahpasang kemas kini dan periksa sama ada ini membantu. Ikuti proses di bawah untuk menyahpasang kemas kini:
Langkah 1: Tekan Kekunci windows + r Bersama untuk dibuka Jalankan arahan.
Langkah 2: Sekarang, taipkan Appwiz.cpl dan tekan okey Dan ini akan membuka Program dan ciri tetingkap di Panel kawalan aplikasi.
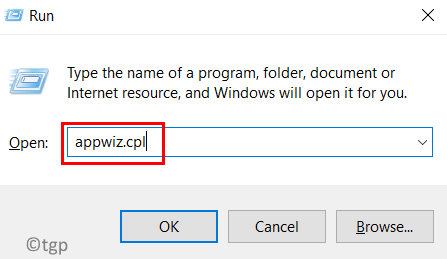
Di sini, klik pada Lihat kemas kini yang dipasang Di sebelah kiri.
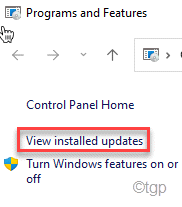
Langkah 3: Di bawah Nyahpasang kemas kini, Cari kemas kini dalam senarai, klik kanan di atasnya dan pilih Nyahpasang.
Tunggu ia tidak dipasang sepenuhnya. Sekarang, reboot PC anda dan bar tugas harus berfungsi dengan baik sekarang.
Kaedah 13: Tetapkan semula peranti Windows 11
Sekiranya tiada kaedah di atas berfungsi, anda boleh mencuba menetapkan semula PC Windows 11 anda dan ini dapat membantu menyelesaikan masalah bar tugas yang tidak responsif dalam kebanyakan kes. Mari lihat prosesnya:
Langkah 1: Tekan Windows + i kunci pada masa yang sama dan Tetapan Aplikasi dibuka.
Langkah 2: Klik pada Sistem pilihan di sebelah kiri tingkap.
Langkah 3: Pergi ke sebelah kanan dan klik Pemulihan.
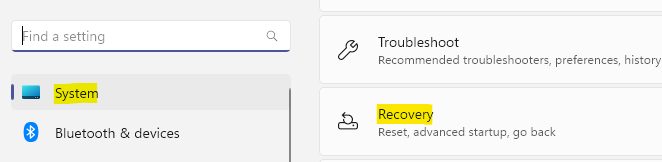
Langkah 4: Pada Pemulihan Skrin Tetapan, Klik Tetapkan semula PC di sebelah Tetapkan semula PC ini di bawah Pemulihan pilihan.
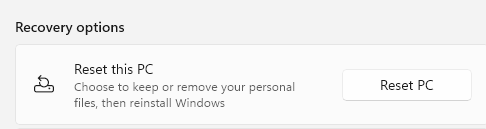
Langkah 5: Ia akan membuka tetingkap lain - Tetapkan semula PC ini.
Di bawah Memilih pilihan, Sama ada pilih Simpan fail saya (untuk meneruskan data di PC anda) atau Keluarkan segalanya.
Sekarang, tunggu sehingga proses penetapan selesai dan sekali selesai, PC akan dimulakan semula secara automatik.
Bar tugas Windows 11 mesti kembali sekarang.
Selain daripada kaedah di atas, anda juga boleh cuba mengubah penjajaran bar tugas dari pusat ke kiri atau kanan untuk memeriksa sama ada ia membantu muncul bar tugas lagi. Sebagai alternatif, anda juga boleh menjalankan pemeriksaan keselamatan Windows dengan menjalankan imbasan antivirus Windows Defender dan jika ada masalah yang dijumpai, ia akan membetulkannya secara automatik.
Anda juga boleh menyemak kemas kini Windows yang belum selesai dan jika ada, pastikan anda memasangnya. Ini akan membantu memastikan sistem anda berjalan lancar sepanjang masa dan juga boleh menyelesaikan masalah bar tugas.
Apabila tidak ada kaedah yang berfungsi, anda cuba memulihkan sistem pemulihan untuk menjadikan PC anda kembali ke keadaan semasa ia berfungsi.
- « Cara Memberi Foto Anda Kesan Lukisan Minyak di Adobe Photoshop [Tiada Kemahiran Lukisan Diperlukan]
- Firewall mungkin menyekat Spotify pada Windows PC Fix »

