Cara mendapatkan bar alat yang hilang di Google Docs / Helaian
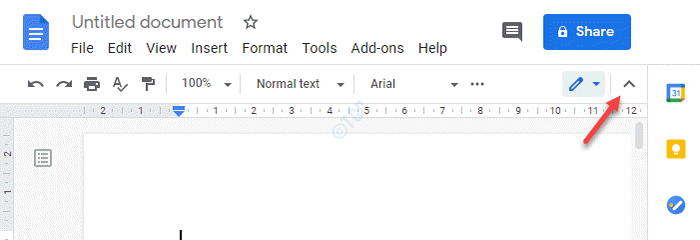
- 3699
- 798
- Dave Kreiger V
Google Docs adalah salah satu pemproses perkataan yang paling popular yang menjadikan alternatif percuma yang hebat untuk kata MS. Selain itu, ciri -ciri canggih seperti editor pintar, alat gaya dan keupayaan untuk berkongsi dokumen dengan orang lain, menjadikannya lebih daripada sekadar dokumen perkataan. Dokumen Google adalah sebahagian daripada pakej Editor Google Doc, yang juga termasuk, Lembaran Google, Borang Google, Google Slaid dan banyak lagi.
Walau bagaimanapun, Google Docs juga dilengkapi dengan set isu, seperti, Toolbar Google Docs yang hilang. Walaupun ini boleh menjadi isu berkaitan tetapan, jika anda baru untuk ini, anda mungkin tidak tahu bagaimana untuk mengembalikan bar alat. Tetapi mujurlah, kami tahu beberapa hacks yang boleh membantu anda mendapatkan bar alat yang hilang di Google Docs. Mari kita lihat bagaimana.
Isi kandungan
- Kaedah 1: Gunakan pintasan
- Kaedah 2 - Klik pada Tunjukkan Ikon Menu di sebelah kanan atas
- Kaedah 3: Dayakan kawalan padat
- Kaedah 4: Edit Kebenaran
Kaedah 1: Gunakan pintasan
Mereka yang tidak mempunyai ciri kawalan padat, boleh memanfaatkan kekunci pintasan. Ada kalanya anda mungkin ingin menyembunyikan bar alat kerana anda ingin membersihkan kekacauan dari dokumen atau ketika ia hilang secara tidak sengaja. Mari lihat bagaimana untuk mengaktifkan atau melumpuhkan bar alat Google Docs:
Langkah 1: Buka Dokumen / Lembaran Google dan tekan Ctrl + shift + f Bersama -sama di papan kekunci anda untuk membolehkan atau melumpuhkan bar alat.
Langkah 2: Anda juga boleh pergi ke bahagian kanan atas dokumen dan klik pada tanda anak panah kecil untuk menyembunyikan atau melepaskan bar alat di Google Docs.
*Catatan - Apabila anda melihat anak panah ke atas, ini bermakna bar alat kelihatan dan apabila anda melihat anak panah ke bawah, ini bermakna, bar alat tersembunyi.
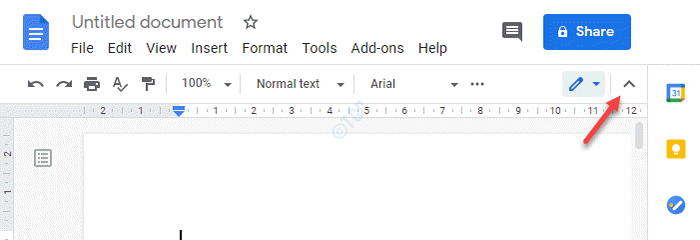
Langkah 3: Sebagai alternatif, anda juga boleh menekan FN + ESC Kekunci bersama di papan kekunci anda untuk menghilangkan bar alat atau untuk sesetengah komputer, hanya tekan kekunci ESC untuk menghilangkan bar alat yang hilang.
Kaedah 2 - Klik pada Tunjukkan Ikon Menu di sebelah kanan atas
1 -membuka Dokumen Google, Helaian Google dll.
2 - Sekarang, lihatlah di bahagian atas kanan di Google Docs.
3 - Sekarang, klik sekali pada ikon gaya anak panah.
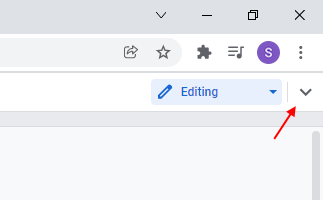
Kaedah 3: Dayakan kawalan padat
Alat Kawalan Kompak mungkin atau mungkin tidak tersedia pada semua versi Google Docs. Walau bagaimanapun, jika ada, ia boleh menjadi pilihan yang baik untuk mendapatkan bar alat anda kembali di Google Docs. Mari kita lihat bagaimana.
Langkah 1: Pelancaran Dokumen Google atau Helaian Google dan pergi ke Lihat tab di sebelah kiri atas dokumen.
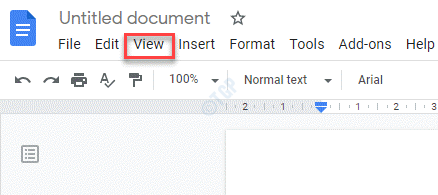
Langkah 2: Dari menu, pilih Kawalan padat.
Ini akan membolehkan ciri ini dan akan menunjukkan kepada anda bar alat yang hilang sepanjang masa.
Kaedah 4: Edit Kebenaran
Walau bagaimanapun, jika bukan bar alat yang hilang, anda melihat bar alat kelabu dan tidak berfungsi, itu bermakna, anda tidak mempunyai akses kepadanya kerana pemilik dokumen itu tidak membenarkan anda mengedit dokumen tersebut. Dalam kes sedemikian, anda mesti meminta pemilik fail Google Docs untuk memberi kebenaran untuk mengedit fail tersebut. Mari lihat bagaimana:
Cara Meningkatkan Permintaan Untuk Dokumen Google Edit Kebenaran
Langkah 1: Pelancaran Dokumen Google dan buka fail.
Langkah 2: Fail -fail yang hanya mempunyai kebenaran pandangan, akan menunjukkan a Minta edit akses butang di sudut kanan atas dokumen.
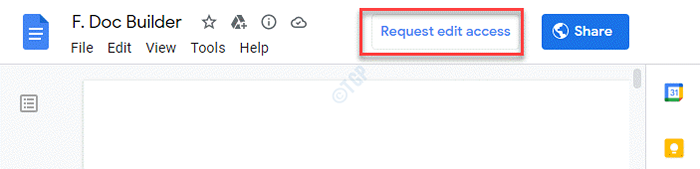
Langkah 3: Ia akan membuka kotak yang mengatakan Minta pemilik menjadi editor.
Tulis mesej permintaan anda dan tekan Hantar Untuk menghantar permintaan anda.
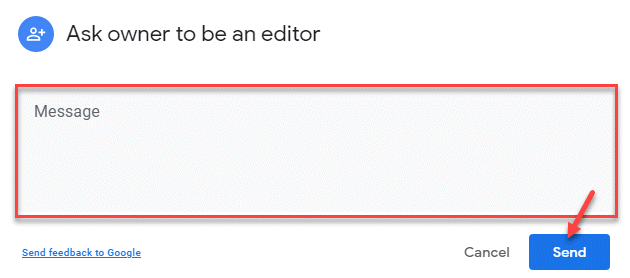
Sebaik sahaja pemilik menerima kebenaran dan Grans, bar alat akan diaktifkan, anda akan mempunyai kebenaran edit untuk fail Google Docs.
Cara Memberi Kebenaran Edit Untuk Dokumen Google
Langkah 1: Buka Dokumen Google fail dan klik pada biru Berkongsi pautan di sudut kanan atas dokumen.
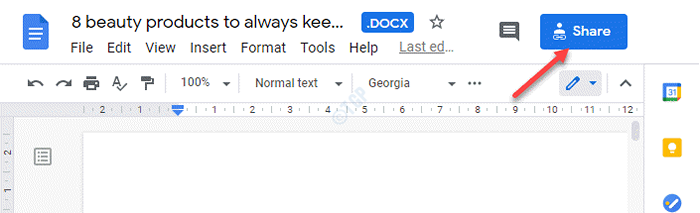
Langkah 2: Ia membuka Berkongsi dengan orang dan kumpulan tetingkap.
Pergi ke Dapatkan pautan bahagian di bawah dan klik pada Ubah.
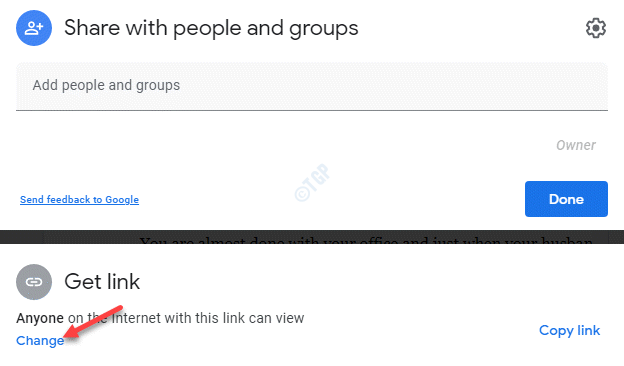
Langkah 3: Sekarang, navigasi ke Sesiapa yang mempunyai pautan (Sesiapa sahaja di internet dengan pautan ini dapat dilihat) pilihan dan klik pada anak panah di sebelah Penonton Untuk mengembangkan bahagian.
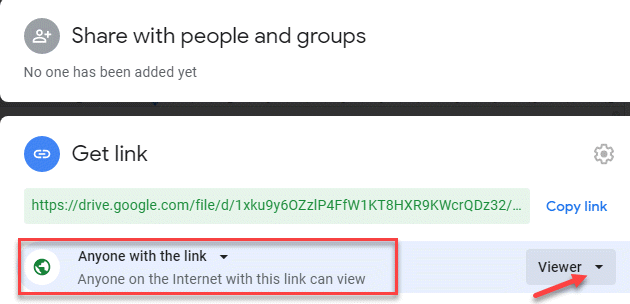
Langkah 4: Dari drop-down, pilih Editor.
Ini akan mengubah kebenaran menjadi Sesiapa yang mempunyai pautan (Sesiapa sahaja di internet dengan pautan ini boleh diedit).
Klik pada Selesai dan anda telah berjaya memberikan kebenaran edit untuk fail Google Docs anda.
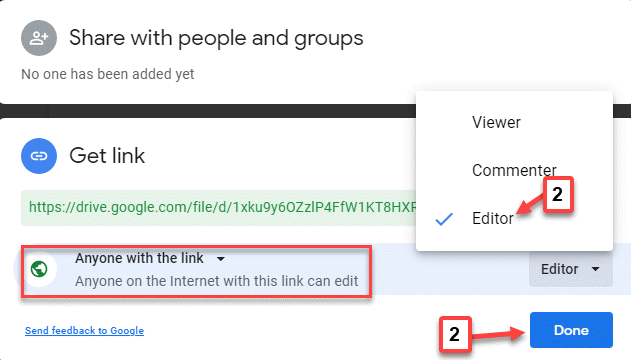
Langkah 5: Sekiranya anda ingin berkongsi fail dengan pengguna tertentu yang boleh mengedit fail, anda boleh menyalin pautan dengan mengklik pada Salin pautan butang di sebelah kanan dan kongsi melalui e -mel secara langsung.
Klik pada Selesai.
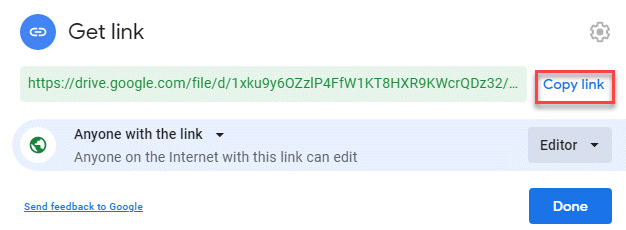
Langkah 6: Sebagai alternatif, anda hanya boleh menambah alamat e -mel pengguna/penerima yang bersangkutan di bawah Berkongsi dengan orang dan kumpulan medan.
Klik pada Selesai Dan sekarang, pengguna yang bersangkutan dapat mengedit fail anda.
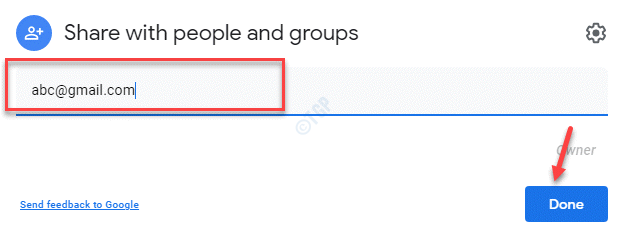
Sekarang, bahawa anda atau pengguna yang bersangkutan mempunyai kebenaran untuk mengedit dokumen di Google Doc, bar alat akan diaktifkan dan boleh diakses.
- « Cara Memperbaiki Kesilapan Penemuan Rangkaian dimatikan di Windows 10
- Cara Memperbaiki Ralat Komponen Kemas Kini Windows di Windows 10/11 »

