Cara Memperbaiki Ralat Komponen Kemas Kini Windows di Windows 10/11
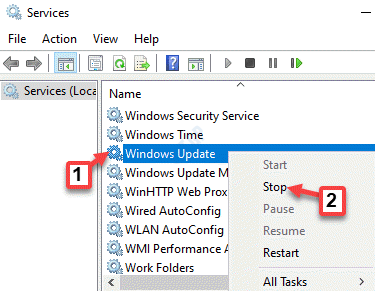
- 1255
- 307
- Dale Harris II
Kemas kini Windows adalah proses penting bagi OS Windows untuk memastikan sistem anda terkini dan melakukan yang terbaik sepanjang masa. Sekiranya anda terlepas kemas kini secara berkala, komputer anda mungkin melambatkan atau bahkan kemalangan, oleh itu, penting bagi sistem kemas kini Windows anda berfungsi dengan baik pada setiap masa. Walau bagaimanapun, kadang -kadang, komponen kemas kini Windows mungkin tidak berfungsi dengan betul dan anda mungkin ralat mesej semasa memuat turun atau memasang kemas kini, dengan itu mengakibatkan pemasangan kemas kini yang gagal. Berita baiknya ialah, ralat komponen kemas kini Windows di Windows 10 PC anda boleh diperbaiki. Mari kita lihat bagaimana.
Isi kandungan
- Kaedah 1: Menggunakan Prompt Command
- Kaedah 2: Jalankan Penyelesai Penyelesetan Windows
- Kaedah 3: Jalankan Penyelesaian Masalah Kemas Kini Windows dalam keadaan boot bersih
- Kaedah 4: Jalankan Pemeriksa Fail Sistem
- Kaedah 5: Gunakan DISM untuk membaiki sebarang fail yang rosak
- Kaedah 6: Pilihan Pemulihan
- Kaedah 8: Pasang kemas kini terkini secara manual (menggunakan sejarah kemas kini)
- Kaedah 9: Pasang Kemas Kini Stack Perkhidmatan Terkini
- Kaedah 10: Padam fail kemas kini Windows yang dimuat turun menggunakan perkhidmatan
- Kaedah 11: Kemas kini Jeda
- Kaedah 12: Periksa sambungan internet menggunakan CMD
- Kaedah 13: Ruang Percuma Menggunakan Tetapan
Kaedah 1: Menggunakan Prompt Command
Langkah 1: Tekan Menang + r kunci bersama untuk melancarkan Jalankan arahan kotak.
Langkah 2: Di dalam Jalankan arahan medan carian, tulis cmd dan tekan Ctrl + Shift + Enter Kekunci pintasan untuk dibuka Arahan prompt dengan hak pentadbir.
Langkah 3: Di dalam Arahan prompt tetingkap, jalankan arahan di bawah satu demi satu dan tekan Masukkan selepas setiap satu:
Net Stop Wuauserv Net Stop Cryptsvc Net Stop Bits Net Stop Msiserver Net Stop Appidsvc Ren %Systemroot %\ Softwaredistribusi Softwaredistribusi.Bak Ren %Systemroot %\ System32 \ Catroot2 Catroot2.Bak Net Start Wuauserv Net Start Cryptsvc Net Start Bits Net Start Msiserver Net Start Appidsvc
Langkah 4: Sekarang, klik kanan pada Mula menu dan pilih Windows PowerShell (Admin).
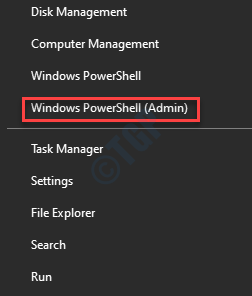
Langkah 5: Di dalam Windows PowerShell (Admin) tetingkap, taipkan arahan di bawah dan tekan Masukkan:
Wuauclt.exe /updatenow
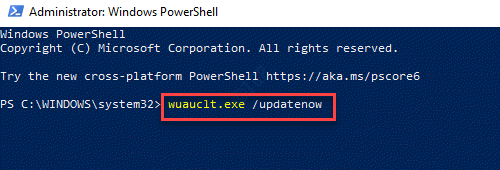
Setelah selesai, mulakan semula PC anda dan cuba mengemas kini tingkap anda. Ia mesti berfungsi dengan baik sekarang.
Kaedah 2: Jalankan Penyelesai Penyelesetan Windows
Langkah 1: Tekan Menang + r Kunci pintasan pada papan kekunci anda untuk membuka Jalankan arahan.
Langkah 2: Tulis kawalan.exe /nama Microsoft.Penyelesaian masalah di dalam Jalankan arahan Kotak cari dan tekan Masukkan untuk membuka Menyelesaikan masalah pane di Tetapan tetingkap.
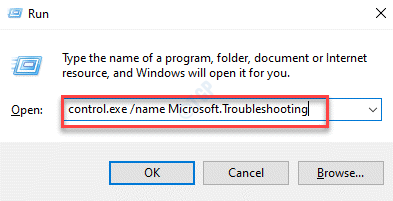
Langkah 3: Di dalam Menyelesaikan masalah halaman dalam Tetapan tetingkap, pergi ke sebelah kanan, tatal ke bawah dan pilih Penyelesaian masalah tambahan.
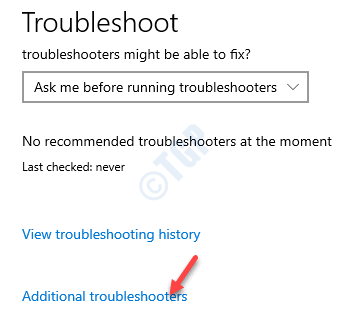
Langkah 4: Di tetingkap seterusnya, di bawah Bangun dan berlari bahagian, klik pada Kemas kini Windows dan pilih Jalankan penyelesai masalah.
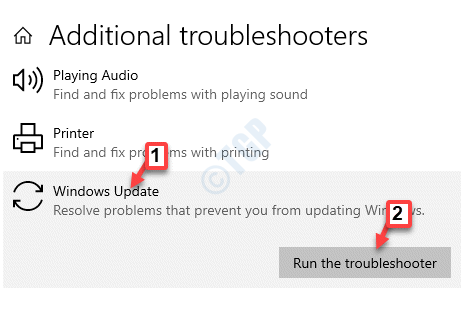
Sekarang, Windows akan mula mencari masalah, dan jika ada yang dijumpai, akan diperbaiki secara automatik.
But semula PC anda dan cuba memasang kemas kini.
Kaedah 3: Jalankan Penyelesaian Masalah Kemas Kini Windows dalam keadaan boot bersih
Dalam kaedah ini, anda terlebih dahulu perlu boot PC masuk Keadaan boot bersih.
Langkah 1: Klik kanan Mula dan pilih Jalankan untuk membuka Jalankan arahan tetingkap.

Langkah 2: Di dalam Jalankan arahan tetingkap, jenis msconfig dalam medan carian dan memukul Masukkan untuk membuka Konfigurasi sistem utiliti.
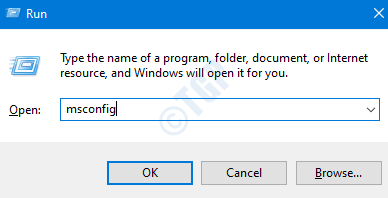
Langkah 3: Di dalam Konfigurasi sistem tetingkap, pilih Umum tab.
Pilih butang radio di sebelah Permulaan selektif dan nyahtanda kotak di sebelah Muatkan item permulaan.
Sekarang, periksa kotak di sebelah Perkhidmatan Sistem Beban dan Gunakan konfigurasi boot asal.
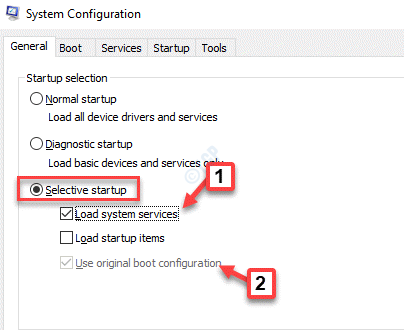
Langkah 4: Sekarang, pergi ke Perkhidmatan tab dan periksa kotak di sebelah Sembunyikan semua perkhidmatan Microsoft.
Kemudian, klik pada Lumpuhkan semua.
Tekan Memohon Dan kemudian okey Untuk menyelamatkan perubahan dan keluar.
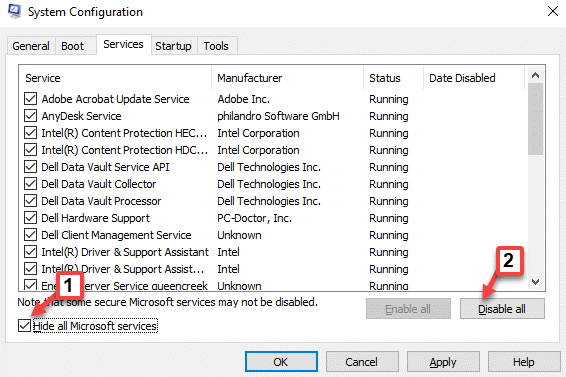
Langkah 5: Mulakan semula PC anda dan muat turun Penyelesai masalah Windows Update Dari pautan di bawah:
https: // aka.MS/Wudiag
Langkah 6: Klik pada fail muat turun untuk membuka Utiliti Kemas Kini Windows.
Pilih Kemas kini Windows dari senarai dan klik Seterusnya untuk menjalankannya dalam keadaan boot bersih.
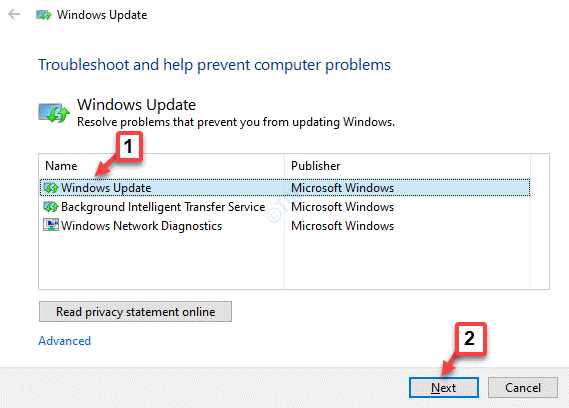
Ia kini akan mula mengesan sebarang masalah dengan kemas kini Windows dan jika ada masalah yang dijumpai, ia akan memperbaikinya secara automatik.
Mulakan semula PC anda dan cuba periksa kemas kini Windows. Ia semestinya berfungsi sekarang.
Kaedah 4: Jalankan Pemeriksa Fail Sistem
Langkah 1: Tekan Menang + x hotkey dan pilih Jalankan. Ini akan membuka Jalankan arahan kotak.
Langkah 2: Di dalam Jalankan arahan tetingkap, tulis cmd dalam medan carian dan tekan Ctrl + Shift + Enter Kekunci pintasan untuk dibuka Arahan prompt dalam mod tinggi.

Langkah 3: Di dalam Arahan prompt (admin) tetingkap, jalankan arahan di bawah dan tekan Masukkan:
SFC /Scannow
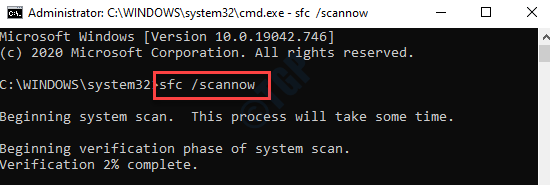
Proses itu mengambil sedikit masa, jadi tunggu beberapa waktu sehingga selesai. Ia akan mengimbas fail sistem anda dan jika ada masalah yang dijumpai, akan membaikinya di tempat.
Setelah selesai, mulakan semula PC anda dan kemas kini Windows anda mesti berfungsi sekarang.
Kaedah 5: Gunakan DISM untuk membaiki sebarang fail yang rosak
Langkah 1: Klik kanan Mula menu dan pilih Jalankan untuk membuka Jalankan arahan kotak.

Langkah 2: Dalam medan carian, taipkan cmd dan tekan Ctrl + Shift + Enter Kekunci bersama di papan kekunci anda.

Langkah 3: Ia membuka Arahan prompt Dalam mod pentadbir. Jalankan arahan di bawah dalam tetingkap Prompt Command:
DISM /ONLINE /CLEANUP-IMAGE /RESTOREHEALT
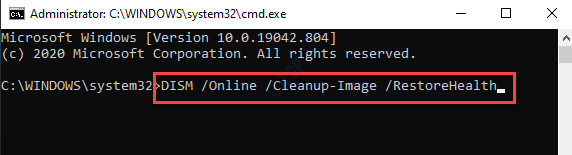
Biarkan imbasan selesai. Ia akan mengesan dan membaiki sebarang masalah yang terdapat dengan sistem.
Sekarang, reboot PC anda dan periksa sama ada masalah kemas kini Windows diselesaikan.
Kaedah 6: Pilihan Pemulihan
Langkah 1: Tekan Menang + i kunci bersama di papan kekunci anda untuk membuka Tetapan tetingkap.
Langkah 2: Di dalam Tetapan tetingkap, klik pada Kemas kini & Keselamatan pilihan.
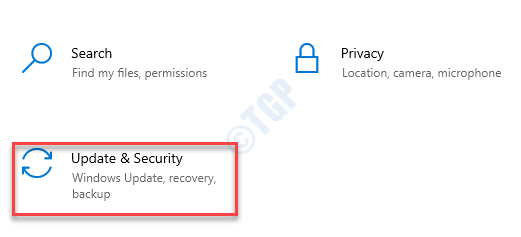
Langkah 3: Di tetingkap seterusnya, pergi ke bahagian kiri anak tetingkap dan pilih Pemulihan.
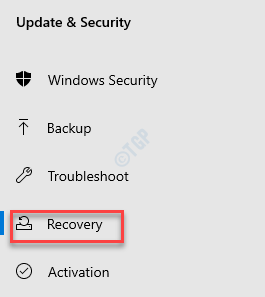
Langkah 4: Sekarang, pergi ke sebelah kanan tingkap, tatal ke bawah dan di bawah Permulaan lanjutan bahagian, klik pada Mulakan semula sekarang.
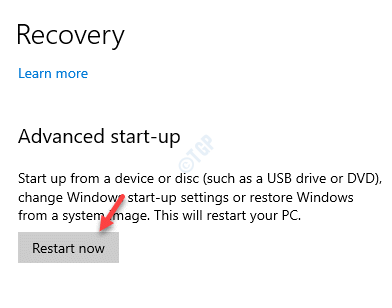
Langkah 5: Ia akan membawa anda ke Pilihan Permulaan Lanjutan skrin. Di sini, di Memilih pilihan skrin, klik pada Menyelesaikan masalah.
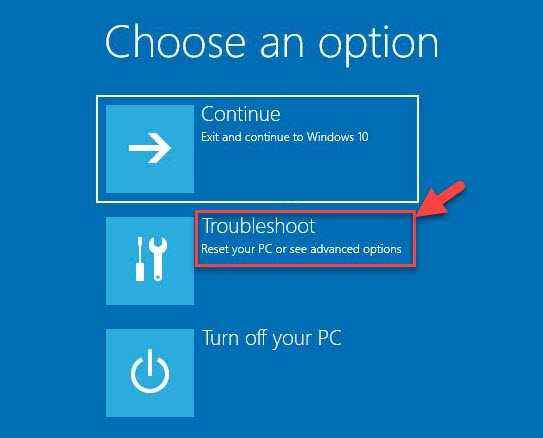
Langkah 6: Seterusnya, klik pada Pilihan lanjutan.
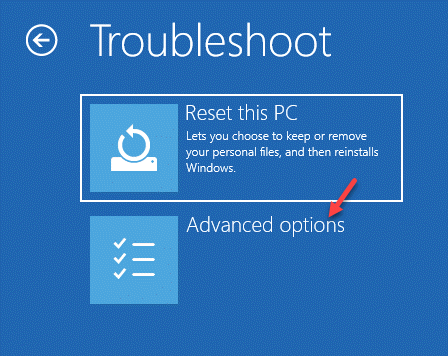
Langkah 7: Daripada Pilihan lanjutan, pilih Tetapan permulaan.
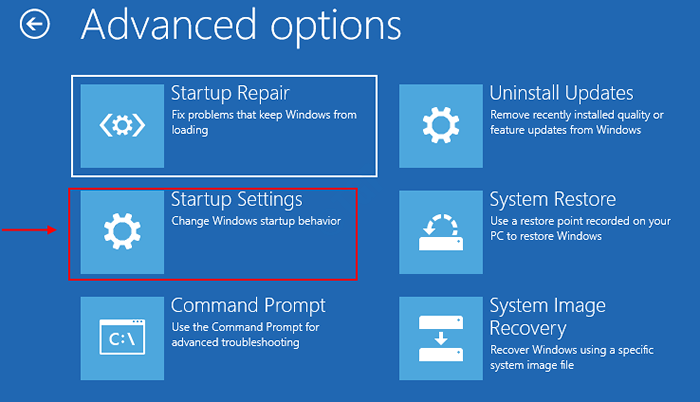
Langkah 8: Di dalam Tetapan permulaan skrin, klik pada Mula semula butang di bahagian bawah.
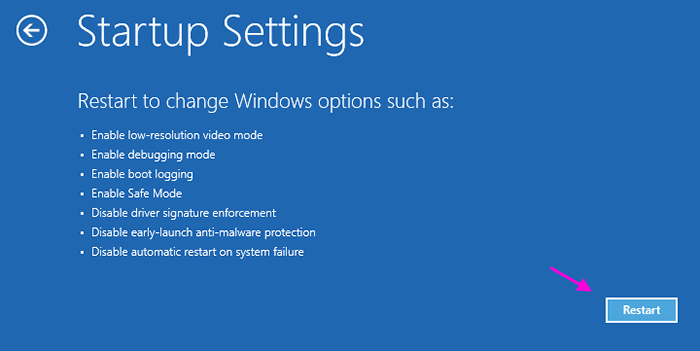
Langkah 9: Sekarang, tekan F4 Kunci pada papan kekunci anda dan tingkap anda akan dimulakan semula dalam mod selamat.
Sekarang, tekan Menang + e Kunci pintasan untuk membuka Penjelajah fail.
Langkah 10: Di dalam Penjelajah fail tetingkap, navigasi ke jalan di bawah:
C: \ windows \ softwaredistribusi
Sekarang, pilih semua kandungan folder ini dan tekan Padam.
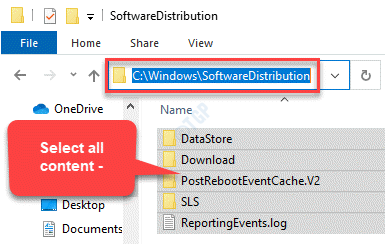
Sekarang, reboot PC anda dan masalah kemas kini Windows harus diselesaikan.
Kaedah 8: Pasang kemas kini terkini secara manual (menggunakan sejarah kemas kini)
Langkah 1: Klik pada pautan di bawah untuk membuka laman web sejarah kemas kini Windows:
https: // sokongan.Microsoft.com/en-us/topik/windows-10-update-history-0d8c2da6-3dba-66e4-2ef2-059192bf7869
Langkah 2: Di halaman sejarah kemas kini Windows, di sebelah kiri anak tetingkap, klik pada versi Windows 10 anda.
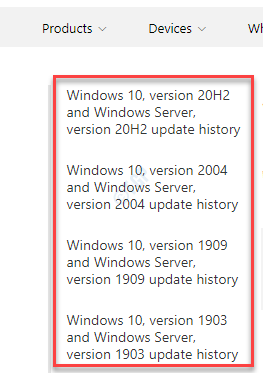
*Catatan - Untuk mengetahui cara memeriksa versi Windows dan OS anda, rujuk artikel ini.
Langkah 3: Di tetingkap seterusnya, sekali lagi pergi ke bahagian kiri anak tetingkap, cari kemas kini terkini berdasarkan versi Windows anda dan OS membina dan perhatikan nombor KB dari kemas kini terkini.
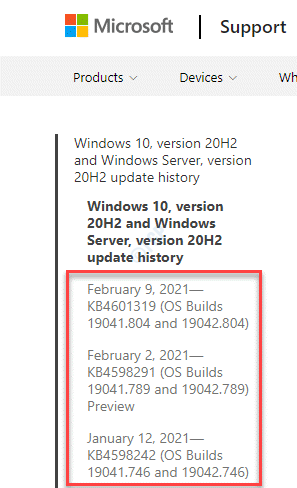
Langkah 4: Sekarang, klik pada pautan di bawah untuk membuka Katalog Kemas Kini Microsoft laman web.
https: // www.katalog.Kemas kini.Microsoft.com/carian.ASPX?Q = KB4601319
Cari nombor KB yang anda perhatikan dalam langkah 3 dan muat turun kemas kini berdasarkan sama ada anda mempunyai 32-bit (x86) atau 64-bit (x64) Senibina Sistem.
*Catatan - Rujuk artikel ini untuk mengetahui cara memeriksa sama ada Windows 10 PC anda adalah 32-bit atau 64-bit.
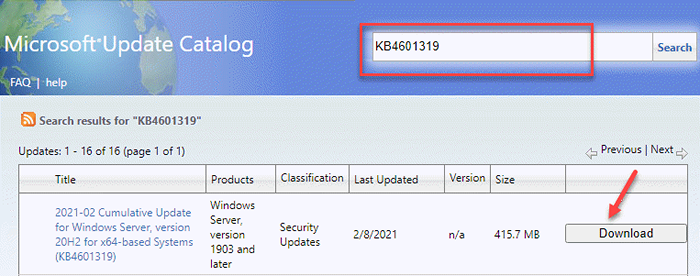
Setelah kemas kini selesai, mulakan semula PC anda untuk perubahan menjadi berkesan. Ini juga harus menyelesaikan masalah dengan kemas kini windows.
Kaedah 9: Pasang Kemas Kini Stack Perkhidmatan Terkini
Langkah 1: Sebaik sahaja anda telah memeriksa di Tetapan tetingkap jika sistem anda 32-bit atau 64-bit versi Windows 10, klik pada pautan di bawah untuk membuka Katalog Kemas Kini Microsoft Laman web:
https: // www.katalog.Kemas kini.Microsoft.com/carian.ASPX?Q = KB4090914
Dari senarai, muat turun yang terkini Kemas kini Stack Servicing untuk senibina sistem yang anda ada (32-bit (x86) atau 64-bit (x64)).
Langkah 2: Klik untuk memuat turun kemas kini.
Mulakan semula PC anda. Sekarang, sementara kemas kini terkini dimuat turun, perkhidmatan kemas kini Windows dalam sistem anda juga diperbaiki.
Kaedah 10: Padam fail kemas kini Windows yang dimuat turun menggunakan perkhidmatan
Langkah 1: Klik kanan Mula dan pilih Jalankan untuk membuka Jalankan arahan kotak.

Langkah 2: Di dalam Jalankan arahan medan carian, taipkan perkhidmatan.MSC dan tekan okey untuk membuka Perkhidmatan tetingkap.
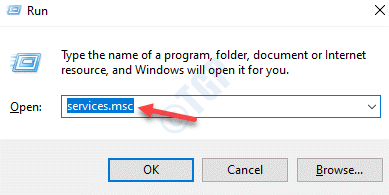
Langkah 3: Di dalam Perkhidmatan tetingkap pengurus, pergi ke sebelah kanan anak tetingkap dan cari Perkhidmatan Kemas Kini Windows.
Klik kanan di atasnya dan pilih Berhenti.
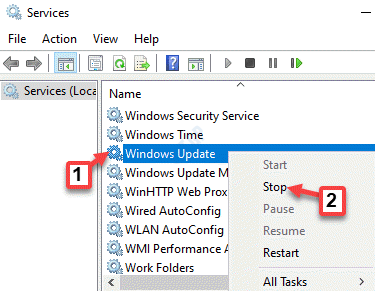
Langkah 4: Setelah perkhidmatan dihentikan, tekan Menang + e kunci bersama di papan kekunci anda untuk membuka Penjelajah fail tetingkap.
Sekarang, di Penjelajah fail tetingkap, navigasi ke jalan di bawah:
C: \ windows \ softwaredistribusi \ muat turun
Pilih semua kandungan dalam folder ini dan tekan Padam.
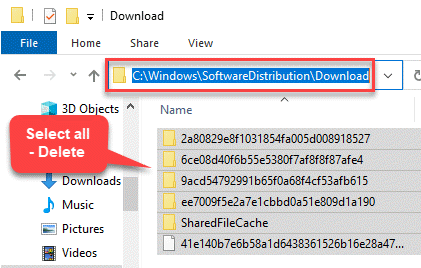
Langkah 5: Kembali ke Perkhidmatan tingkap, navigasi ke sebelah kanan panel dan cari Kemas kini Windows perkhidmatan.
Klik kanan di atasnya dan pilih Mula.
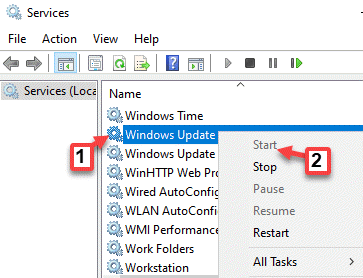
Sekarang, kembali ke bahagian Kemas Kini Windows dalam tetapan dan periksa kemas kini. Ia semestinya berfungsi sekarang.
Kaedah 11: Kemas kini Jeda
Langkah 1: Klik kanan pada Mula menu dan pilih Tetapan.
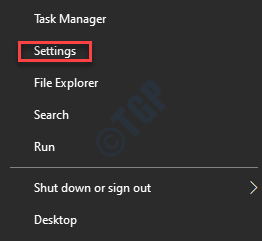
Langkah 2: Di dalam Tetapan tetingkap, pergi ke Kemas kini & Keselamatan.
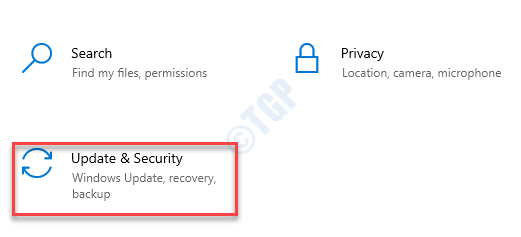
Langkah 3: Ia membawa anda terus ke Kemas kini Windows seksyen. Di sebelah kanan tetingkap, klik Jeda kemas kini selama 7 hari.
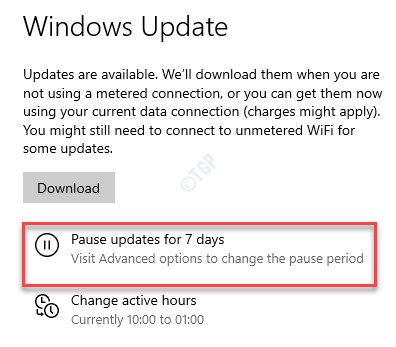
Langkah 4: Sekarang, keluar Tetapan tetingkap, mulakan semula sistem anda dan sekali lagi buka Tetapan tetingkap (seperti yang ditunjukkan dalam Langkah 1).
Sekarang, klik pada Meneruskan kemas kini butang.
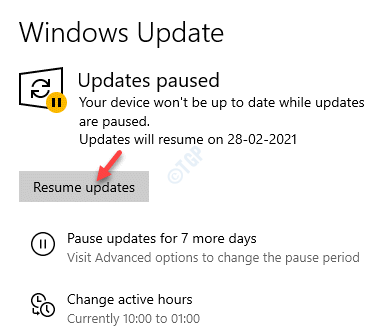
Setelah selesai, anda kini boleh menyemak sama ada perkhidmatan kemas kini Windows disandarkan dan dijalankan.
Kaedah 12: Periksa sambungan internet menggunakan CMD
Langkah 1: Tekan Menang + r Hotkey untuk dibuka Jalankan arahan.
Langkah 2: Jenis cmd di dalam Jalankan arahan tetingkap dan tekan Ctrl + Shift + Enter Kekunci bersama di papan kekunci anda untuk dilancarkan Arahan prompt dalam mod tinggi.

Langkah 3: Di dalam Arahan prompt (admin) tetingkap, jalankan arahan di bawah dan tekan Masukkan:
Ping Google.com
*Catatan - Perintah di atas hanyalah contoh.
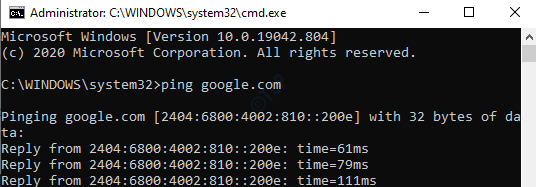
Periksa sama ada anda mendapat respons, yang bermaksud internet anda berfungsi dengan baik.
Kaedah 13: Ruang Percuma Menggunakan Tetapan
Langkah 1: Tekan Menang + i Kunci pintasan untuk membuka Tetapan tetingkap.
Langkah 2: Di dalam Tetapan tetingkap, klik pada Sistem.
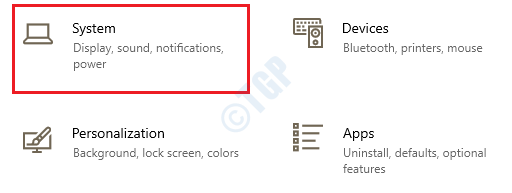
Langkah 3: Di tetingkap seterusnya, di sebelah kiri anak tetingkap, pilih Penyimpanan.
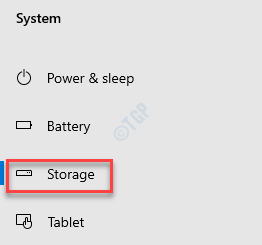
Langkah 4: Sekarang, pergi ke sebelah kanan anak tetingkap dan di bawah Cakera tempatan (c :) bahagian, klik pada Fail-fail sementara.
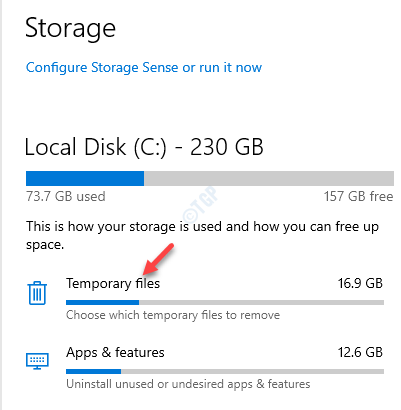
Langkah 5: Seterusnya, tunggu imbasan untuk selesai.
Setelah selesai, pilih item yang ingin anda keluarkan dan keluarkan ruang.
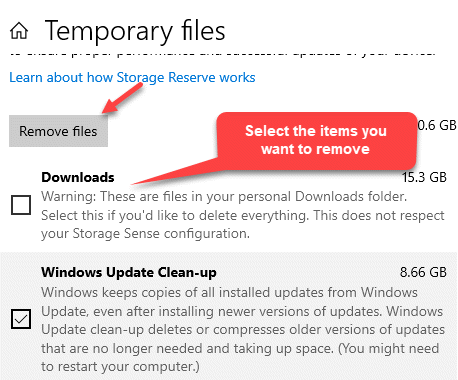
Setelah selesai, anda kini akan mempunyai lebih banyak ruang untuk memeriksa kemas kini Windows. Anda tidak boleh melihat kesalahan lagi.
Kaedah 14: Pulihkan komponen kemas kini Windows ke tetapan lalai mereka
Langkah 1: Tekan Menang + x Kekunci bersama di papan kekunci anda dan pilih Jalankan.
Langkah 2: Di dalam Jalankan arahan tetingkap yang dibuka, tulis cmd dan tekan Ctrl + Shift + Enter Kekunci bersama untuk dibuka Arahan prompt dalam mod admin.
Langkah 3: Salin dan tampal di bawah arahan satu demi satu di Arahan prompt (admin) tetingkap dan memukul Masukkan Selepas setiap arahan:
bit berhenti bersih bersih wuauserv del "%allusersprofile%aplikasi datamicrosoftnetworkdownloaderqmgr*.dat "
Kedua -dua arahan pertama ini akan menghentikan Bit Perkhidmatan dan Kemas kini Windows Perkhidmatan masing -masing. Arahan ketiga akan memadamkan qmgr*.dat fail.
Langkah 4: Sekarang, lakukan langkah ini jika langkah -langkah di atas tidak berfungsi.
Jalankan arahan di bawah di Arahan prompt (admin) tetingkap satu demi satu dan memukul Masukkan Selepas setiap arahan:
Ren %Systemroot %SoftwaredistributionDataStore *.Bak Ren %Systemroot %SoftwaredistributionDownload *.Bak Ren %Systemroot %System32Catroot2 *.Bak
Ini akan menamakan semula folder di atas ke *.Bak.
Langkah 5: Sekarang, laksanakan di bawah dua arahan satu demi satu dan memukul Masukkan setiap masa:
sc.exe sdset bits d: (a ;; cclcswrpwpdtlocrrc;.exe sdset wuauserv d: (a ;; cclcswrpwpdtlocrrc ;;; sy) (a;
Kedua -dua arahan ini akan menetapkan semula perkhidmatan bit dan perkhidmatan kemas kini windows masing -masing.
Langkah 6: Salin dan tampal arahan di bawah di Arahan prompt (admin) tetingkap dan tekan Masukkan:
CD /D %Windir %System32
Langkah 7: Sekarang, taipkan arahan di bawah satu demi satu dan tekan Masukkan Selepas setiap arahan:
Regsvr32.Exe Atl.dll
Regsvr32.Exe Urlmon.dll
Regsvr32.exe mshtml.dll
Regsvr32.exe shdocvw.dll
Regsvr32.Exe Browseui.dll
Regsvr32.exe jscript.dll
Regsvr32.exe vbscript.dll
Regsvr32.exe scrrun.dll
Regsvr32.exe msxml.dll
Regsvr32.EXE MSXML3.dll
Regsvr32.exe msxml6.dll
Regsvr32.exe actxprxy.dll
Regsvr32.exe softpub.dll
Regsvr32.Exe Wintrust.dll
Regsvr32.exe dssenh.dll
Regsvr32.exe rsaenh.dll
Regsvr32.EXE GPKCSP.dll
Regsvr32.exe sccbase.dll
Regsvr32.EXE SLBCSP.dll
Regsvr32.exe cryptdlg.dll
Regsvr32.exe oleaut32.dll
Regsvr32.exe ole32.dll
Regsvr32.exe shell32.dll
Regsvr32.exe initpki.dll
Regsvr32.exe wuapi.dll
Regsvr32.Exe Wuaueng.dll
Regsvr32.exe wuaueng1.dll
Regsvr32.exe wucltui.dll
Regsvr32.exe wups.dll
Regsvr32.exe wups2.dll
Regsvr32.exe wuweb.dll
Regsvr32.exe qmgr.dll
Regsvr32.exe qmgrprxy.dll
Regsvr32.exe wucltux.dll
Regsvr32.exe muweb.dll
Regsvr32.exe wuwebv.dll
Perintah ini akan mendaftar semula fail untuk Bit Perkhidmatan dan Kemas kini Windows perkhidmatan.
Langkah 8: Sekarang, laksanakan arahan di bawah dan tekan Masukkan:
Netsh Winsock Reset
Ini akan menetapkan semula Winsock.
Langkah 9: Sekarang, jalankan arahan di bawah dan tekan Masukkan:
bit permulaan bersih bersih bermula wuauserv
Kedua -dua arahan ini akan memulakan semula Bit Perkhidmatan dan Kemas kini Windows Perkhidmatan masing -masing.
Sekiranya tiada kaedah di atas berfungsi, anda boleh melakukan pemasangan yang bersih. Untuk ini, anda memerlukan media pemasangan Windows untuk Windows 10. Ia boleh menjadi pemacu kilat USB, dvd, atau fail ISO. Setelah Windows 10 baru ditubuhkan, perkhidmatan kemas kini Windows harus berfungsi dengan baik.
- « Cara mendapatkan bar alat yang hilang di Google Docs / Helaian
- Gagal membuat pembetulan peranti D3D9 »

