Gagal membuat pembetulan peranti D3D9
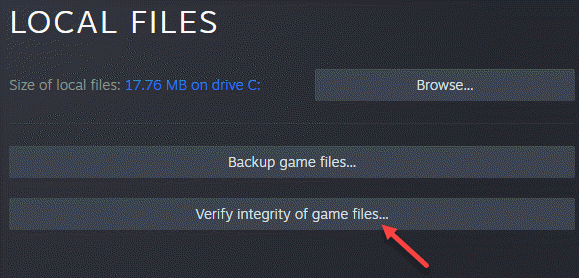
- 2795
- 38
- Don Will
Sekiranya anda seorang peminat yang gemar, anda mungkin sering menemui kesilapan "Gagal membuat peranti D3D9"Pada PC Windows 10 anda semasa cuba melancarkan permainan. Ini boleh berlaku dengan mana -mana permainan dan biasanya berlaku jika desktop dikunci pada skrin anda semasa cuba bermain permainan langsung atau menggunakan aplikasi Steam. Sebab utama di sebalik kesilapan ini adalah disebabkan oleh ketidakcocokan antara resolusi permainan dan resolusi monitor. Ia juga boleh disebabkan oleh D3D9 yang hilang atau tidak tepat.penyertaan pendaftaran DLL, serangan virus, kegagalan perkakasan, atau pemacu grafik yang sudah lapuk. Nasib baik, terdapat beberapa kaedah yang boleh membantu anda menyelesaikan ralat permainan "Gagal membuat peranti D3D9"Pada PC Windows 10 anda. Semasa menghidupkan semula PC anda boleh membantu menyelesaikan masalah kadang -kadang, tidak selalu mungkin. Ketika itulah anda dapat memindahkan n untuk mencuba kaedah di bawah.
Isi kandungan
- Kaedah 1: Tukar Resolusi Permainan Anda
- Kaedah 2: Tukar resolusi dalam fail permainan secara manual
- Kaedah 3: Pasang semula runtime DirectX
- Kaedah 4: Sahkan integriti fail permainan stim
- Kaedah 5: Kemas kini atau pasang semula pemacu grafik
- Kaedah 6: Jalankan permainan dalam mod keserasian
- Kaedah 7: Dayakan semua perkhidmatan dalam konfigurasi sistem
Kaedah 1: Tukar Resolusi Permainan Anda
Sebelum anda meneruskan dengan kaedah, anda mesti menyemak resolusi semasa sistem anda. Mari lihat bagaimana:
Langkah 1: Klik kanan di mana sahaja di desktop (kawasan kosong) dan pilih Tetapan paparan.

Langkah 2: Di dalam Tetapan tetingkap, di sebelah kanan panel, tatal ke bawah dan anda boleh mencari Resolusi paparan.

Sekarang, perhatikan resolusi.
Langkah 1: Lancarkan Wap aplikasi dan pergi ke Perpustakaan.

Langkah 2: Klik kanan pada permainan dan pilih Sifat.
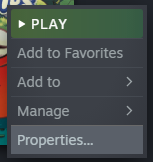
Langkah 3: Sekarang, pergi ke Umum tab dan klik di dalam Pilihan Pelancaran.
Langkah 4: Sekarang, taipkan -W 1366 -H 768 dalam pilihan pelancaran dan tutup tetingkap
Catatan Di sini kita telah menggunakan 1366 dan 768 kerana inilah resolusi kita. Letakkan resolusi anda yang anda perhatikan.
Contohnya jika resolusi anda adalah 1278 dan 720 kemudian ketik -W 1278 -H 720
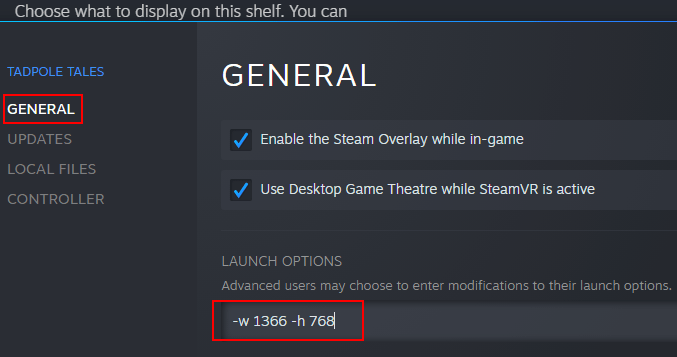
Sekarang, tutup tingkap dan cuba lagi.
Sekiranya ini tidak berfungsi, anda juga boleh mengubahnya ke mod tetingkap. Inilah cara melakukannya.
Pergi ke Pelancaran Pilihan sekali lagi dan taipkan -jendela dan tutup tingkap.
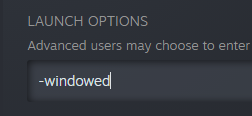
Keluar dari tetingkap dan kini anda boleh membuka permainan.
Kaedah 2: Tukar resolusi dalam fail permainan secara manual
Langkah 1: Tekan Menang + e kunci bersama di papan kekunci anda untuk membuka Penjelajah fail tetingkap.
Langkah 2: Di dalam Penjelajah fail tetingkap, navigasi ke folder di mana permainan berada.
Jalan harus agak seperti ini:
C: \ Program Files (x86) \ Steam \ SteamApps \ Common \ Age of Chivalry Dedicated Server \ AgeofChivaly \ CFG
*Catatan - jalan di atas adalah contoh.
Permainan Steam juga boleh ditempatkan di mana -mana direktori lain untuk anda.
Langkah 3: Sekarang klik kanan MachineOptions.Ini oleh, dan dari Bagaimana anda mahu membuka fail ini segera, pilih Notepad. Anda juga boleh membuka fail terus dengan mengkliknya dan apabila Windows meminta anda, pilih Notepad.
*Catatan - Pastikan fail konfigurasi berakhir dengan .Ini lanjutan seperti yang ditunjukkan di atas.
Langkah 4: Sekarang, keluarkan ";"Dari kod resolusi dan biarkan nilai tetap sama. Jadi, rentetan kelihatan seperti ini pada mulanya:
; Resx = 1024; resy = 768
Setelah mengeluarkan ";", Kod resolusi harus kelihatan seperti ini sekarang:
Resx = 1024 resy = 768
Simpan perubahan dan tutup Fail Explorer.
Sekarang, reboot PC anda dan anda sepatutnya dapat melancarkan permainan anda sekarang
Anda kini boleh membuka permainan dan "Gagal membuat peranti D3D9"Harus hilang.
Kaedah 3: Pasang semula runtime DirectX
Ada kemungkinan bahawa runtime DirectX tidak berfungsi dengan betul pada komputer anda dan oleh itu, memasang semula ia dapat menyelesaikan masalahnya. Mari lihat bagaimana:
Langkah 1: Lawati pegawai di bawah Microsoft DirectX End-user Runtime Laman web:
https: // www.Microsoft.com/en-us/muat turun/perincian.ASPX?ID = 8109
Langkah 2: Sekali di halaman muat turun, klik pada Muat turun butang.
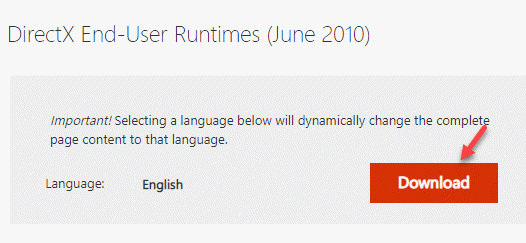
Langkah 3: Klik untuk membuka fail yang dimuat turun untuk melengkapkan set up.
Ikuti arahan di skrin untuk menyelesaikan pemasangan.
Kaedah 4: Sahkan integriti fail permainan stim
Langkah 1: Buka Wap pelanggan dan pergi ke Perpustakaan.

Langkah 2: Sekarang, klik kanan pada permainan masalah dan pilih Sifat.

Langkah 3: Di tetingkap seterusnya, klik pada Fail tempatan disebelah kiri.
Sekarang, pergi ke sebelah kanan anak tetingkap dan klik Sahkan integriti fail permainan.
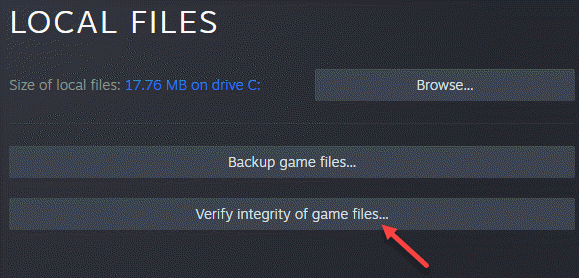
Ini membantu terutamanya apabila perisian antivirus pihak ke -3 menghalang fail anda. Ciri ini juga mengesan sebarang kerosakan dalam fail permainan, atau jika direktori pemasangan permainan hilang sesuatu.
Anda kini boleh cuba membuka permainan anda dan ia harus berfungsi dengan baik.
Kaedah 5: Kemas kini atau pasang semula pemacu grafik
Langkah 1: Klik kanan Mula menu dan pilih Jalankan untuk membuka Jalankan arahan.

Langkah 2: Di dalam Jalankan arahan tetingkap, jenis Devmgmt.MSC dalam kotak carian dan tekan Masukkan untuk membuka Pengurus peranti tetingkap.

Langkah 3: Di dalam Pengurus peranti tetingkap, mengembangkan Adapter paparan seksyen.
Klik kanan pada peranti grafik dan pilih Kemas kini pemacu.

Langkah 4: Sekarang, anda mempunyai dua pilihan.
Pilih Cari secara automatik untuk pemandu dan Windows secara automatik dapat mengesan mana -mana pemacu terkini, memuat turun dan memasangnya secara automatik.
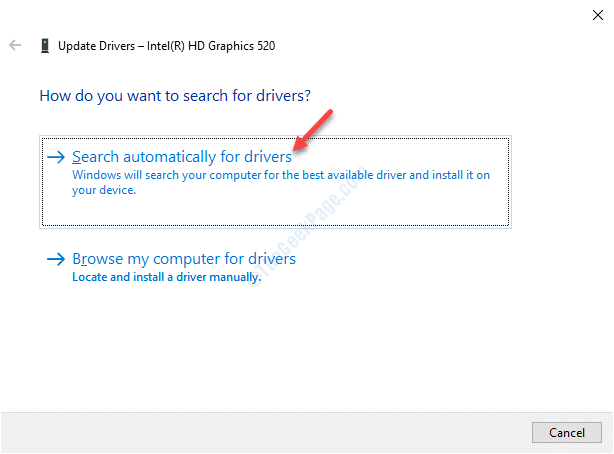
Langkah 5: Atau, anda memuat turunnya secara manual dari laman web pengeluar kad grafik dan simpan di lokasi pilihan anda.
Kemudian ikuti Langkah 1 hingga 3 dan pilih Layari komputer saya untuk pemandu.
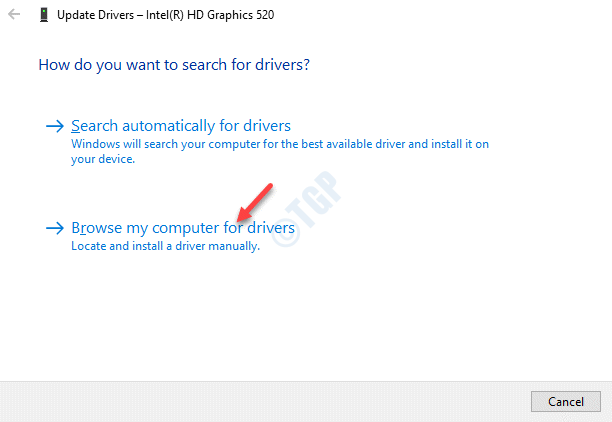
Langkah 6: Seterusnya, pergi ke Cari pemandu di lokasi ini medan dan klik pada Semak imbas.

Langkah 7: Sekarang, pergi ke lokasi di mana anda menyimpan fail di Langkah 5 dan pasangkan kemas kini.
Anda kini boleh cuba membuka permainan yang menunjukkan ralat dan anda sepatutnya dapat bermain permainan sekarang.
Kaedah 6: Jalankan permainan dalam mod keserasian
Langkah 1: Buka Wap aplikasi dan pergi ke Perpustakaan.

Langkah 2: Klik kanan pada permainan masalah, pilih Mengurus Dan kemudian klik pada Semak imbas fail tempatan.
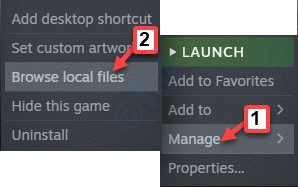
Langkah 3: Ia membuka lokasi fail permainan di Penjelajah fail.
Sekarang, klik kanan di .exe fail dan pilih Sifat.
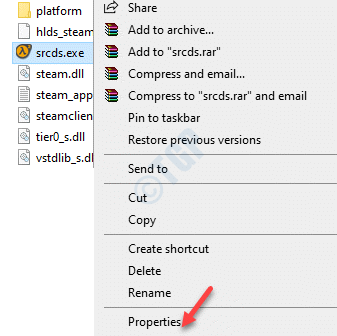
Langkah 4: Di dalam Sifat tetingkap, pilih Keserasian tab.
Sekarang, sama ada klik pada Jalankan masalah keserasian keserasian butang atau pergi ke Keserasian mod bahagian dan periksa kotak di sebelah Jalankan program ini dalam mod keserasian untuk.
Sekarang, pilih versi Windows yang lebih lama dari drop-down untuk menjalankan permainan.
Tekan Memohon Dan kemudian okey Untuk menyelamatkan perubahan dan keluar.
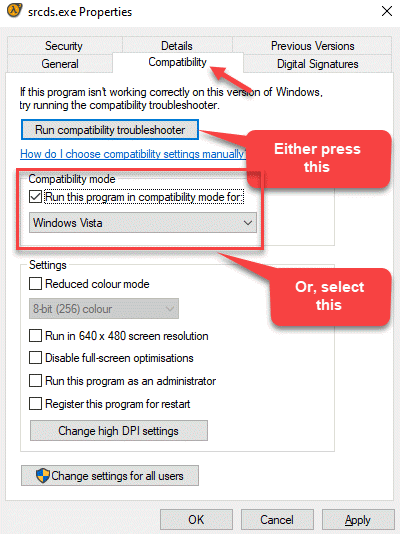
Kaedah 7: Dayakan semua perkhidmatan dalam konfigurasi sistem
Langkah 1: Klik kanan Mula menu dan pilih Jalankan untuk membuka Jalankan arahan kotak.

Langkah 2: Di dalam Jalankan arahan kotak carian, taipkan msconfig dan memukul Masukkan untuk membuka Konfigurasi sistem tetingkap.

Langkah 3: Di dalam Konfigurasi sistem tetingkap, klik pada Perkhidmatan tab.
Sekarang, periksa kotak di sebelah semua Amd atau nvidia perkhidmatan.
*Catatan - Sekiranya anda tidak pasti perkhidmatan, maka klik sahaja Dayakan semua.
Tekan Memohon Dan kemudian okey Untuk menyelamatkan perubahan dan keluar.

Sekarang, mulakan semula PC anda dan buka permainan. Ralat harus hilang sekarang.
Sekiranya tiada kaedah di atas berfungsi, anda boleh mencuba mengemas kini Windows anda ke versi terkini melalui Tetapan> Kemas kini & Keselamatan> Semak kemas kini. Kadang-kadang, kesilapan boleh timbul kerana tingkap tidak terkini. Setelah dikemas kini ke versi terkini, anda sepatutnya dapat melancarkan permainan dan bermain. Sebagai alternatif, anda boleh cuba menggunakan pembersih pendaftaran pihak ke -3 yang dipercayai untuk membaiki pendaftaran Windows anda. Ini membantu menyelesaikan sebarang masalah pemecahan atau membuang sebarang penyertaan yang tidak sah yang membawa kepada ralat DLL.
- « Cara Memperbaiki Ralat Komponen Kemas Kini Windows di Windows 10/11
- The .Rangka Kerja Bersih 4.7.2 tidak disokong pada ralat sistem operasi ini »

