Cara Memperbaiki Kesilapan Penemuan Rangkaian dimatikan di Windows 10
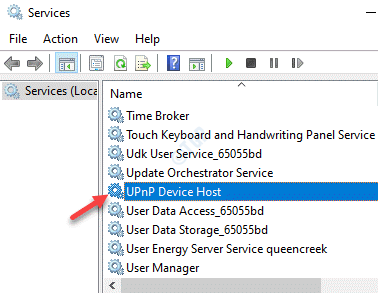
- 929
- 21
- Mr. Ramon Runolfsson
Mereka yang ingin berkongsi fail dan pencetak antara peranti di rangkaian yang sama, perlu menghidupkan mod penemuan rangkaian. Penemuan Rangkaian adalah ciri Windows yang membolehkan peranti yang berbeza untuk berkomunikasi di rangkaian yang sama. Walau bagaimanapun, kadang -kadang, anda mungkin mengalami "Penemuan Rangkaian dimatikan"Ralat, menghalang anda daripada berkongsi fail antara peranti di rangkaian yang sama. Anda juga boleh menghadapi ralat ini selepas kemas kini Windows.
Terdapat sebab yang berbeza mengapa anda mungkin mengalami kesilapan ini. Kesalahan penemuan rangkaian boleh timbul apabila perkhidmatan kritikal berhenti berjalan, ketika SMB 1.0/CIFS Sokongan Perkongsian Fail berhenti berfungsi, atau apabila penemuan rangkaian dilumpuhkan di Windows Defender Firewall.
Nasib baik, terdapat beberapa kaedah yang mungkin dapat membantu anda menyelesaikan masalah ini. Mari kita lihat bagaimana.
Isi kandungan
- Kaedah 1: Dayakan penemuan rangkaian
- Kaedah 2: Mula Perkhidmatan Ketergantungan
- Kaedah 3: Hidupkan SMB 1.Sokongan perkongsian fail 0/CIFS
- Kaedah 4: Dayakan penemuan rangkaian melalui command prompt
- Kaedah 5: Benarkan penemuan rangkaian dalam tetapan firewall
- Kaedah 6: Tetapkan semula timbunan rangkaian
- Kaedah 7: Kemas kini Penyesuai Rangkaian
- Kaedah 8: Jalankan Penyelesaian Masalah Rangkaian
- Kaedah 9: Lakukan tetapan semula rangkaian
Kaedah 1: Dayakan penemuan rangkaian
Fungsi penemuan rangkaian sistem anda bergantung pada beberapa perkhidmatan Windows yang harus berada dalam status berjalan dan harus berjalan secara automatik. Oleh itu, jika ada atau semua perkhidmatan ini tidak berjalan, anda mungkin dapat melihat isu penemuan rangkaian. Oleh itu, pastikan anda menyemak semua perkhidmatan ini berjalan dan jika tidak, mereka perlu dimulakan. Mari kita lihat bagaimana.
Langkah 1: Pergi ke sebelah kanan Bar tugas, klik kanan pada ikon rangkaian dan klik Buka Tetapan Internet & Rangkaian.
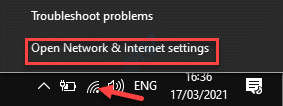
Langkah 2: Di dalam Tetapan tingkap, pergi ke sebelah kanan, tatal ke bawah dan di bawah Tetapan Rangkaian Lanjutan seksyen, pilih Pusat Rangkaian dan Perkongsian.
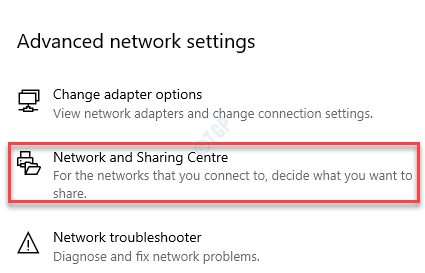
Langkah 3: Ia membuka Pusat Rangkaian dan Perkongsian tetingkap di Panel kawalan.
Sekarang, klik pada Tukar Tetapan Perkongsian Lanjutan di sebelah kiri panel.
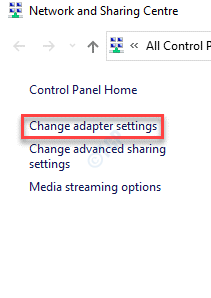
Langkah 4: Di dalam Tetapan Perkongsian Lanjutan tetingkap, klik untuk mengembangkan Persendirian seksyen.
Sekarang, pilih Hidupkan Penemuan Rangkaian pilihan di bawah Peribadi (profil semasa) dan periksa kotak di sebelah Hidupkan persediaan peranti yang disambungkan secara automatik.
Tekan Simpan perubahan butang untuk menyimpan perubahan dan keluar.
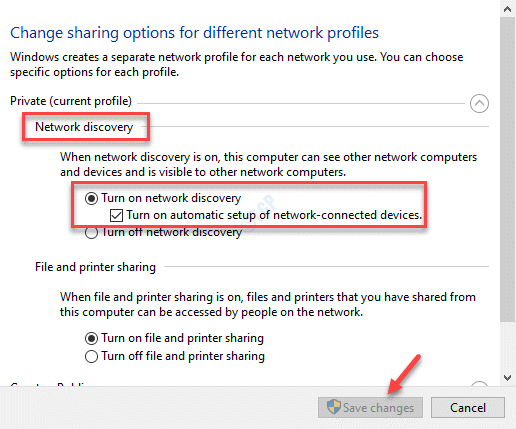
Kaedah 2: Mula Perkhidmatan Ketergantungan
Langkah 1: Klik kanan Mula menu dan pilih Jalankan Untuk melancarkan Jalankan arahan tetingkap.

Langkah 2: Di dalam Jalankan arahan tetingkap, jenis perkhidmatan.MSC dan memukul Masukkan untuk membuka Perkhidmatan tetingkap.

Langkah 3: Di dalam Perkhidmatan tetingkap pengurus, pergi ke sebelah kanan dan di bawah Nama Cari lajur Penerbitan sumber penemuan fungsi.
Klik dua kali untuk membukanya Sifat tetingkap.
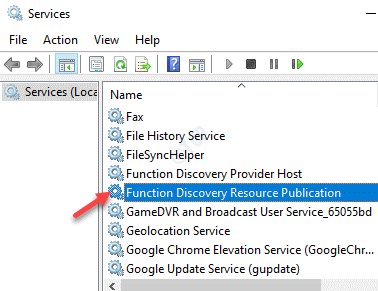
Langkah 4: Di dalam Sifat tetingkap, di bawah Umum tab, pergi ke Status perkhidmatan dan periksa sama ada ia berjalan.
Jika tidak, kemudian klik pada Mula butang untuk memulakan perkhidmatan.

Langkah 5: Sekarang, pergi ke Jenis permulaan medan dan tetapkannya ke Automatik.
Tekan Memohon Dan kemudian okey untuk menyelamatkan perubahan dan kembali ke Perkhidmatan tetingkap.
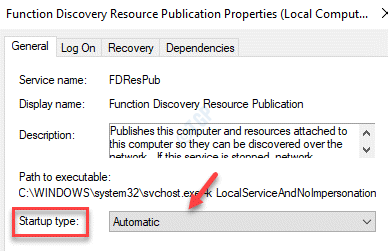
Langkah 6: Di bawah Nama lajur, cari Penemuan SSDP dan klik dua kali untuk membukanya Sifat tetingkap.
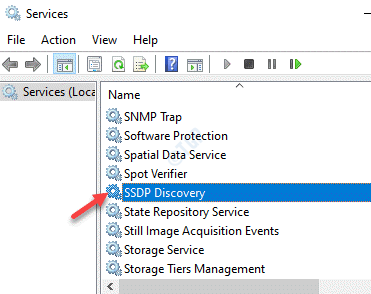
Langkah 7: Di dalam Sifat tetingkap, periksa jika Status perkhidmatan tunjukkan Berlari.
Jika tidak, kemudian tekan Mula butang untuk memulakan perkhidmatan.

Langkah 8: Navigasi ke Jenis permulaan medan dan pilih Automatik dari drop-down di sebelahnya.
Tekan Memohon Dan kemudian okey untuk menyelamatkan perubahan dan kembali ke Perkhidmatan tetingkap.

Langkah 9: Sekarang, cari Perkhidmatan Hos Peranti UPNP di bawah Nama lajur dan klik dua kali untuk membukanya Sifat tetingkap.
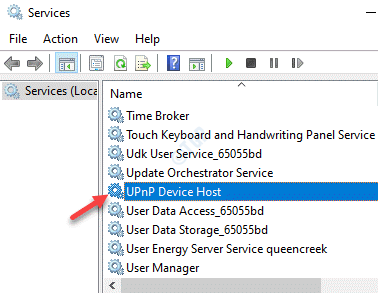
Langkah 10: Dalamnya Sifat tetingkap, di bawah Umum tab, periksa sama ada Status perkhidmatan Pertunjukan medan Berlari.
Jika tidak, kemudian klik pada Mula Untuk memulakan perkhidmatan.

Langkah 11: Sekarang, pergi ke Jenis permulaan seksyen dan tetapkan medan ke Automatik.
Hit Memohon Dan kemudian okey untuk menyelamatkan perubahan dan keluar Perkhidmatan tetingkap.
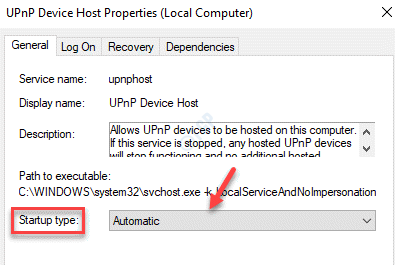
Sekarang, mulakan semula PC anda dan kini anda boleh menyambung ke rangkaian dan kongsi fail anda.
*Nota - Sekiranya anda mesej ralat "Windows tidak dapat memulakan perkhidmatan di komputer tempatan. Ralat 1079: Akaun yang ditentukan untuk perkhidmatan ini berbeza dari akaun yang ditentukan untuk perkhidmatan lain yang berjalan dalam proses yang sama.", Apabila anda mengklik Mula untuk mana -mana perkhidmatan di atas, ikuti langkah -langkah di bawah untuk menyelesaikan masalah ini.
Langkah 1: Pergi ke Mula menu, klik kanan di atasnya dan pilih Jalankan.

Langkah 2: Ini akan membuka Jalankan arahan tetingkap.
Dalam kotak carian, tulis perkhidmatan.MSC dan tekan okey.
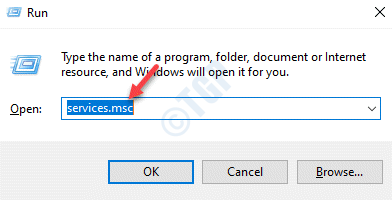
Langkah 3: Di dalam Perkhidmatan tetingkap yang dibuka, klik dua kali pada mana-mana perkhidmatan di atas (Penerbitan sumber penemuan fungsi, Penemuan SSDP, atau Perkhidmatan Hos Peranti UPNP) untuk membukanya Sifat tetingkap.
Langkah 4: Pergi ke Log masuk tab, pergi ke Akaun ini dan klik pada Semak imbas.

Langkah 5: Di dalam Pilih pengguna kotak dialog, klik pada Lanjutan.

Langkah 6: Seterusnya, klik pada Cari sekarang.
Senarai nama akaun akan dihasilkan di bawah Keputusan Carian medan.
Pilih nama akaun yang dikehendaki dan tekan okey.
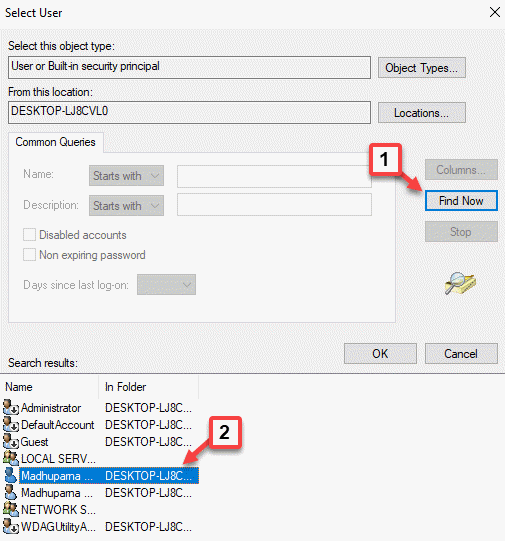
Langkah 7: Kembali ke Pilih pengguna tetingkap, nama akaun akan muncul di bawah Masukkan nama objek untuk dipilih medan.
Tekan okey untuk kembali ke Sifat > Log masuk Kotak dialog.

Langkah 8: Sekarang, taipkan Kata laluan dan Sahkan kata laluan dalam bidang masing -masing.
Tekan Memohon Dan kemudian okey Untuk menyelamatkan perubahan dan keluar.

Setelah selesai, anda kini boleh cuba berkongsi penyambungan ke penemuan rangkaian dan anda harus dapat berkongsi fail sekarang.
Kaedah 3: Hidupkan SMB 1.Sokongan perkongsian fail 0/CIFS
Ciri SMB sangat penting untuk perkongsian fail, bagaimanapun, ia telah dimatikan dalam versi terbaru Windows 10. Ini sering membawa kepada kesilapan semasa cuba berkongsi fail dan pencetak melalui rangkaian. Cukup menghidupkan ciri yang dapat membantu anda menyingkirkan kesilapan dalam kebanyakan kes. Mari lihat bagaimana:
Langkah 1: Tekan Menang + r Kekunci bersama di papan kekunci anda untuk dibuka Jalankan arahan tetingkap.
Langkah 2: Jenis Appwiz.cpl di dalam Jalankan arahan Kotak Cari dan Tekan okey Untuk membuka pRogram dan ciri -ciri tetingkap di Panel kawalan.

Langkah 3: Sekarang, pergi ke sebelah kiri, dan Hidupkan atau matikan ciri Windows.
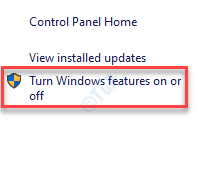
Langkah 4: Di dalam Ciri -ciri Windows kotak dialog, periksa kotak di sebelah SMB 1.Sokongan perkongsian fail 0/CIFS.
Tekan okey Untuk menyelamatkan perubahan dan keluar.
*Catatan - Klik pada Plus (+) simbol di sebelahnya untuk mengembangkan bahagian. Semasa anda memilih SMB 1.Sokongan perkongsian fail 0/CIFS, komponen lain dipilih secara automatik.
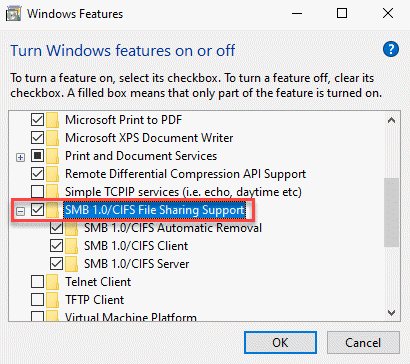
Mulakan semula PC anda dan anda tidak boleh melihat "Penemuan rangkaian dihidupkanF "ralat lagi semasa berkongsi fail.
Kaedah 4: Dayakan penemuan rangkaian melalui command prompt
Mereka yang menggunakan firewall pertahanan Windows, perlu menambah penemuan rangkaian untuk berfungsi. Kadang -kadang, tetapan firewall mungkin berubah semasa kemas kini Windows dan oleh itu, anda menghadapi ralat. Mari lihat cara membolehkannya menggunakan baris arahan:
Langkah 1: Tekan Menang + x Hotkeys di papan kekunci anda dan klik Jalankan dalam menu.
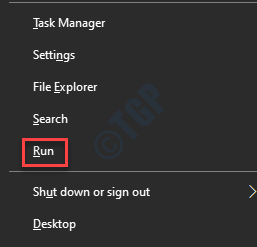
Langkah 2: Ini akan membuka Jalankan arahan tetingkap.
Jenis, cmd di medan carian dan tekan Ctrl + Shift + Enter Kunci pintasan untuk melancarkan Arahan prompt dalam mod tinggi.
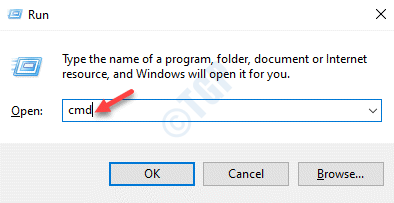
Langkah 3: Di dalam Arahan prompt konsol, jalankan arahan di bawah dan tekan Masukkan:
netsh advfirewall firewall set peraturan kumpulan = "penemuan rangkaian" baru enable = ya

Anda mesti melihat mesej kejayaan "Operasi selesai dengan jayanya".
Ini akan membolehkan Penemuan rangkaian ciri dalam Firewall tetapan.
Sekarang, cuba muat semula rangkaian antara peranti dan ia mesti berfungsi sekarang.
Langkah 4: Tetapi jika anda masih melihat ralat, laksanakan perintah di bawah di Arahan prompt (admin) Konsol dan tekan Masukkan:
Reg Tambah "HKLM \ System \ CurrentControlset \ Services \ Dnscache" /V Start /T Reg_dword /D 2 /F

*Catatan - Apabila anda mahu melumpuhkan Penemuan rangkaian dalam Firewall tetapan, jalankan arahan di bawah di Arahan prompt (admin) Konsol dan memukul Masukkan:
netsh advfirewall firewall set peraturan kumpulan = "penemuan rangkaian" baru enable = tidak
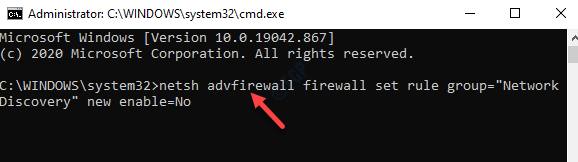
Kaedah 5: Benarkan penemuan rangkaian dalam tetapan firewall
Penemuan rangkaian pada mesin anda tidak akan berfungsi jika ia dilumpuhkan oleh firewall windows, oleh itu anda akan menukar tetapan firewall untuk memastikan ia dibenarkan. Mari lihat bagaimana:
Langkah 1: Tekan Menang + x Kekunci bersama di papan kekunci anda dan klik Jalankan.
Ini akan membuka Jalankan arahan tetingkap.
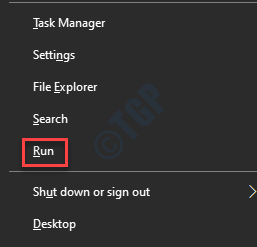
Langkah 2: Di dalam Jalankan arahan medan carian, tulis Firewall.cpl dan memukul Masukkan untuk membuka Windows Defender Firewall halaman dalam tetingkap Panel Kawalan.
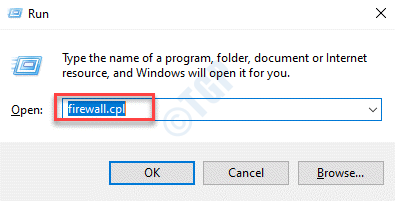
Langkah 3: Sekarang, klik pada Benarkan aplikasi atau ciri melalui Windows Defender Firewall pilihan di sebelah kiri.

Langkah 4: Anda akan mencapai Aplikasi yang dibenarkan halaman.
Di sini, cari Penemuan rangkaian dalam senarai di bawah Aplikasi dan ciri yang dibenarkan, dan periksa kotak di sebelahnya untuk membolehkannya.
Tekan okey untuk menyimpan perubahan dan kemudian tutup tingkap.
Langkah 5: Sekarang, ulangi Kaedah 1 bagi membolehkan Penemuan rangkaian di dalam Pusat Rangkaian dan Perkongsian tetingkap di Panel kawalan.
Sekarang, reboot PC anda dan periksa sama ada "Penemuan Rangkaian dimatikan"Ralat hilang.
Kaedah 6: Tetapkan semula timbunan rangkaian
Apabila semua konfigurasi dibuat dengan cara yang betul, anda boleh mencuba menetapkan semula rangkaian dan melihat apakah ia berfungsi. Dalam kaedah ini, penyesuai rangkaian dipadam dan dipasang semula, sambil memadam sebarang tetapan cache pada masa yang sama. Mari lihat bagaimana:
Langkah 1: Tekan Menang + r hotkey di papan kekunci anda untuk melancarkan Jalankan arahan kotak.
Langkah 2: Di dalam Jalankan arahan kotak, jenis cmd di medan carian dan tekan Ctrl + Shift + Enter Kekunci bersama untuk dibuka Arahan prompt dengan hak pentadbir.
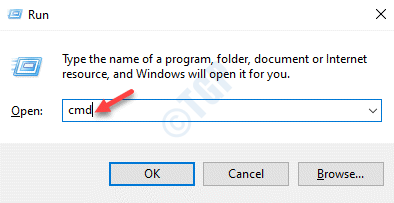
Langkah 3: Sekarang, jalankan perintah di bawah satu demi satu di konsol dan memukul Masukkan Selepas setiap arahan:
IPConfig /Release IPConfig /Flushdns IPConfig /Renew Netsh Int IP Reset Netsh Winsock Reset
Setelah selesai, mulakan semula PC anda dan kini anda harus dapat memfailkan fail melalui rangkaian.
Kaedah 7: Kemas kini Penyesuai Rangkaian
Kadang -kadang kesilapan juga boleh muncul kerana pemandu yang rosak atau ketinggalan zaman. Dalam kes sedemikian, anda boleh mengemas kini pemacu rangkaian dan melihat apakah isu penemuan rangkaian diselesaikan.
Langkah 1: Pergi ke kiri bawah skrin, klik kanan Mula dan klik pada Jalankan.

Langkah 2: Di dalam Jalankan arahan tetingkap yang dibuka, taipkan Devmgmt.MSC dalam medan carian dan tekan okey untuk membuka Pengurus peranti tetingkap.
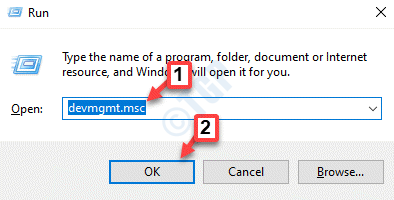
Langkah 3: Di dalam Pengurus peranti tetingkap, mengembangkan Penyesuai rangkaian bahagian, klik kanan pada penyesuai dan pilih Kemas kini pemacu.

Langkah 4: Di dalam Kemas kini pemacu tetingkap, klik pada Cari secara automatik untuk pemandu pilihan.
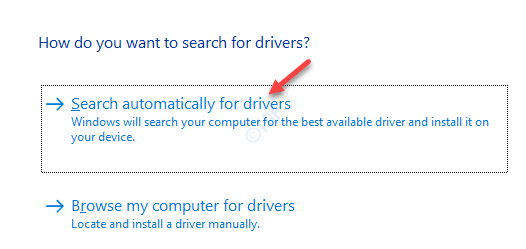
Langkah 5: Ia kini akan mula mencari kemas kini terkini dan jika ada, akan dikemas kini secara automatik.
Setelah kemas kini selesai, keluar dari Pengurus peranti tetingkap dan mulakan semula PC anda.
Sekarang, periksa sama ada ralat penemuan rangkaian diselesaikan.
Kaedah 8: Jalankan Penyelesaian Masalah Rangkaian
Langkah 1: Tekan Menang + i kunci bersama di papan kekunci anda untuk melancarkan Tetapan aplikasi.
Langkah 2: Di dalam Tetapan tetingkap, klik pada Kemas kini & Keselamatan.
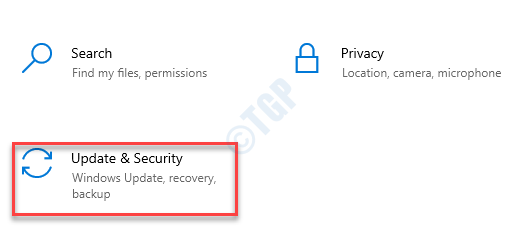
Langkah 3: Di tetingkap seterusnya, pilih Menyelesaikan masalah di sebelah kiri panel.
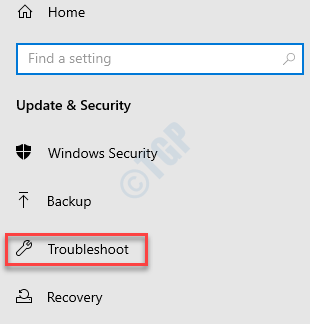
Langkah 4: Sekarang, pergi ke sebelah kanan, tatal ke bawah dan klik Penyelesaian masalah tambahan.
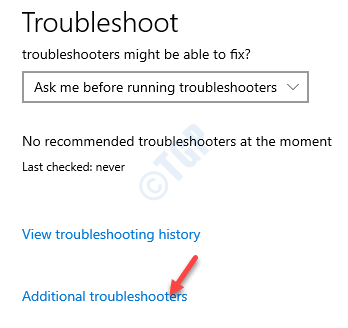
Langkah 5: Seterusnya, pergi ke Cari dan selesaikan masalah lain seksyen dan klik pada Penyesuai rangkaian.
Klik pada Jalankan penyelesai masalah butang.
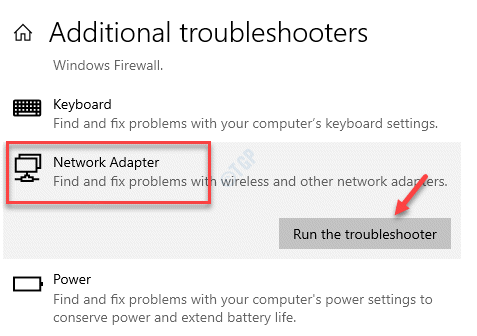
Langkah 6: Penyelesai masalah kini akan mula mengesan sebarang masalah dan jika dijumpai, ia akan memaparkan beberapa tetapan yang disyorkan. Anda hanya perlu mengikuti arahan di skrin untuk menyelesaikan masalah.
Langkah 7: Seterusnya, klik untuk mengembangkan Folder Dikongsi pilihan dan klik pada Jalankan penyelesai masalah.
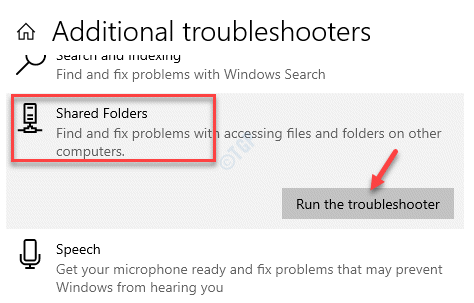
Ia kini akan mencari sebarang masalah dan jika dijumpai, akan menawarkan cadangan untuk anda menyelesaikan masalah.
Mulakan semula PC anda dan anda tidak boleh melihat ralat penemuan rangkaian lagi.
Kaedah 9: Lakukan tetapan semula rangkaian
Apabila tiada kaedah di atas berfungsi, anda boleh mencuba menetapkan semula tetapan rangkaian untuk melihat apakah ralat itu diselesaikan.
Langkah 1: Pergi ke Bar tugas, Di sebelah kanan, klik kanan pada ikon rangkaian dan klik Buka Tetapan Internet & Rangkaian.
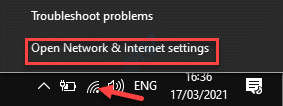
Langkah 2: Ia akan membawa anda ke Tetapan App> Status halaman.
Di sebelah kanan skrin, tatal ke bawah dan klik Tetapan semula rangkaian.

Langkah 3: Di dalam Tetapan semula rangkaian tetingkap, klik pada Tetapkan semula sekarang.
Sekiranya ada dialog pengesahan muncul, sahkan untuk meneruskan.
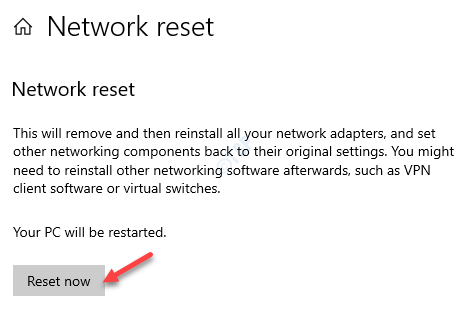
Sekarang, kembali dan periksa sama ada anda boleh berkongsi fail sekarang.
- « Cara Memperbaiki Windows Tidak Dapat Mengakses Pemacu Dikongsi di Windows 10
- Cara mendapatkan bar alat yang hilang di Google Docs / Helaian »

