Cara Mengembalikan Permainan Windows 7 di Windows 11/10
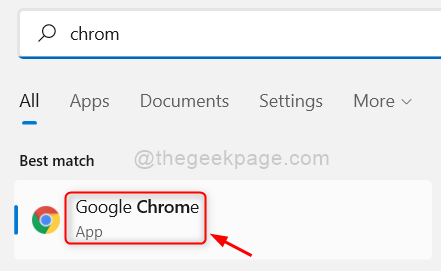
- 2704
- 645
- Marcus Kassulke
Adakah anda ingat bermain permainan komputer pada zaman kanak -kanak anda semasa Windows 7? Betapa nostalgia itu betul? Saya pasti ramai yang sedang menunggu untuk bermain permainan tersebut dengan penuh semangat. Bagaimana jika kami memberitahu anda bahawa anda boleh memainkan permainan seperti penambang atau catur atau hati, dll. pada sistem Windows 11 anda. Ya, dan dapatkan permainan nostalgia kegemaran anda agak mudah dan dalam siaran ini, kami menghuraikan bagaimana anda boleh memasang permainan Windows 7 pada sistem Windows 11 anda.
Langkah mudah untuk diikuti untuk mendapatkan kembali permainan Windows 7 pada sistem Windows 11
Langkah 1: Tekan Tingkap Kunci pada papan kekunci dan taip anda Chrome.
Langkah 2: Kemudian, tekan Masukkan Kunci untuk dibuka Google Chrome.
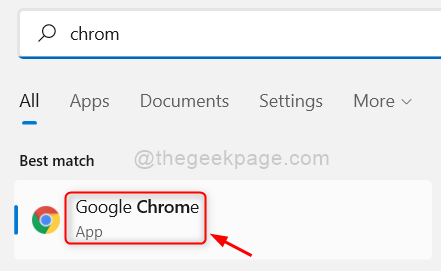
Langkah 3: Klik pada pautan yang diberikan di bawah.
https: // win7games.com/#permainan
Langkah 4: Ia dibuka dalam tab baru.
Langkah 5: Kemudian, tatal ke bawah halaman sedikit dan anda akan menemui butang permainan muat turun.
Langkah 6: Klik Muat turun permainan butang untuk mula memuat turun fail zip pemasangan Windows 7 Games yang boleh dilaksanakan.
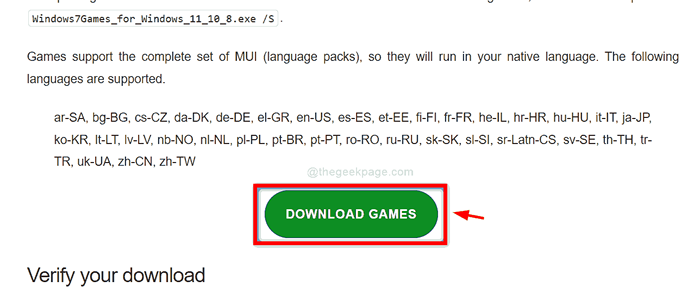
Langkah 7: Setelah memuat turun fail zip, klik kanan pada fail zip.
Langkah 8: Kemudian, pilih Ekstrak Semua Pilihan dari Menu Konteks.
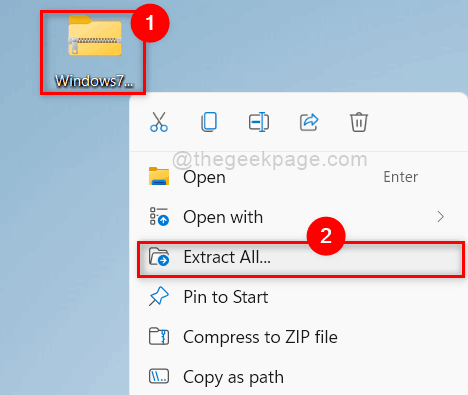
Langkah 9: Dalam Wizard Folder Mampat Ekstrak, pilih lokasi di mana untuk mengekstrak fail.(Contohnya, saya memilih lokasi desktop)
Langkah 10: Kemudian, klik Ekstrak butang untuk mula mengekstrak fail zip.
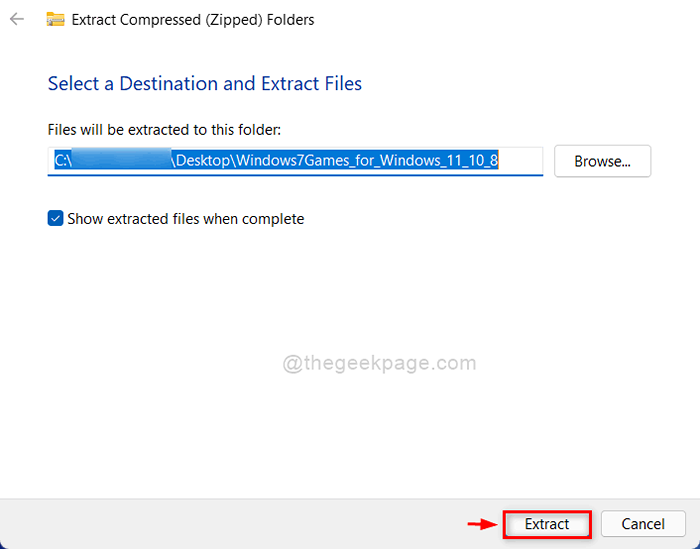
Langkah 11: Klik dua kali Windows7games_for_windows_11_10_8 Fail yang boleh dilaksanakan untuk membuka wizardnya seperti yang ditunjukkan dalam tangkapan skrin di bawah.
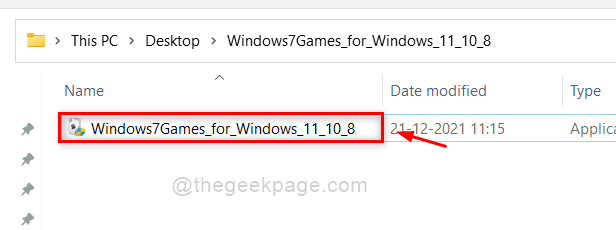
Langkah 12: Kemudian, anda perlu mengklik Maklumat lanjut butang pautan untuk menunjukkan butang run pula untuk meneruskan.
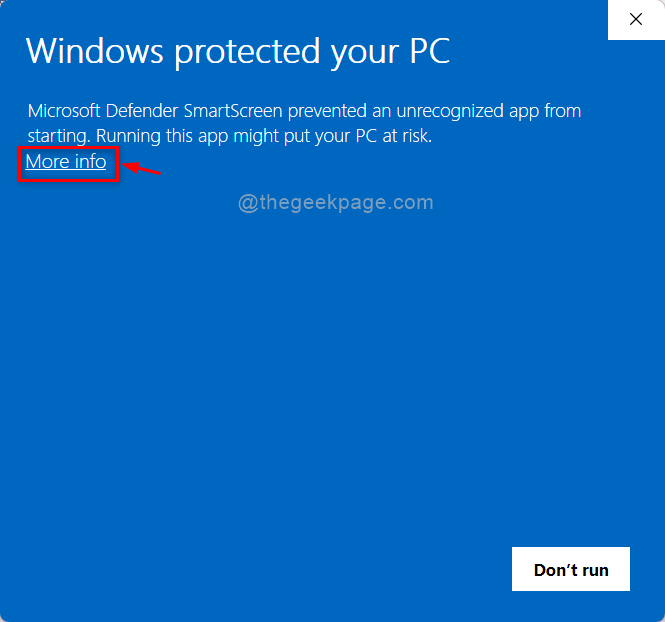
Langkah 13: Setelah anda mengklik lebih banyak maklumat, anda akan mendapat Jalankan pula butang di bahagian bawah penyihir.
Langkah 14: Sila klik padanya untuk meneruskan.
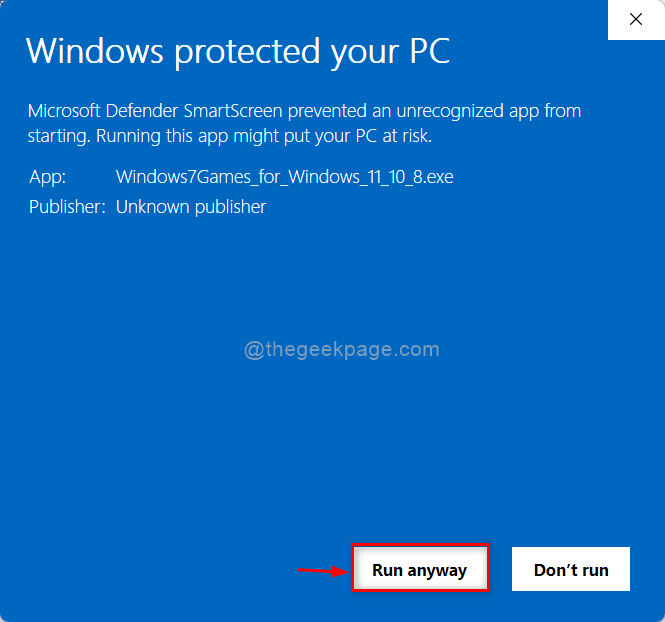
Langkah 15: Klik Ya pada arahan UAC untuk meneruskan.
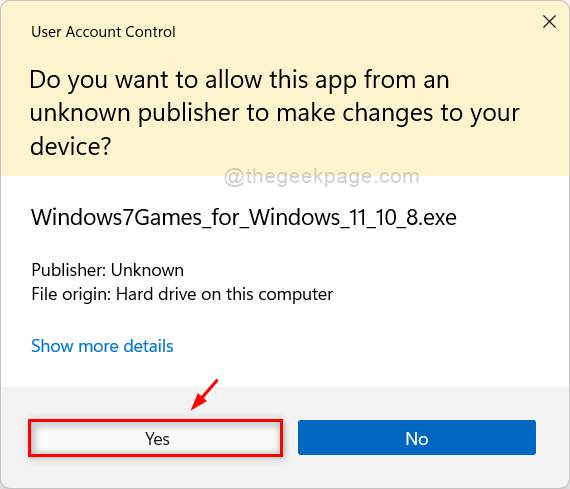
Langkah 16: Kemudian, pilih bahasa dari senarai dropdown dan klik okey seperti yang ditunjukkan di bawah.
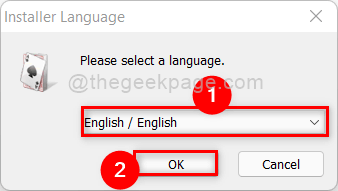
Langkah 17: Klik Seterusnya di wizard pemasangan awal untuk meneruskan.
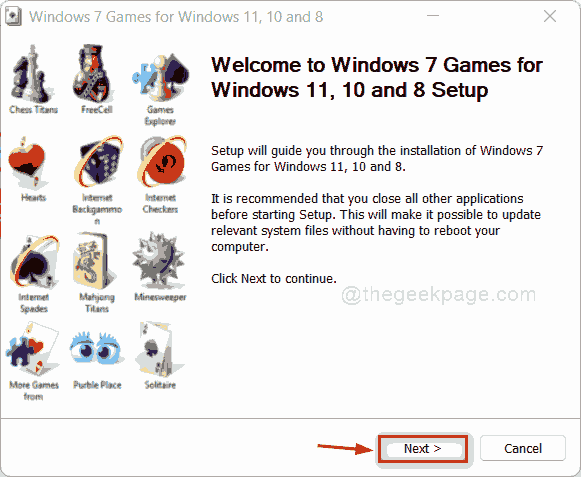
Langkah 18: Seterusnya, pilih semua atau mana -mana permainan yang ingin anda pasang pada sistem anda dengan mengklik kotak semaknya.
Langkah 19: Klik Pasang bersambung.
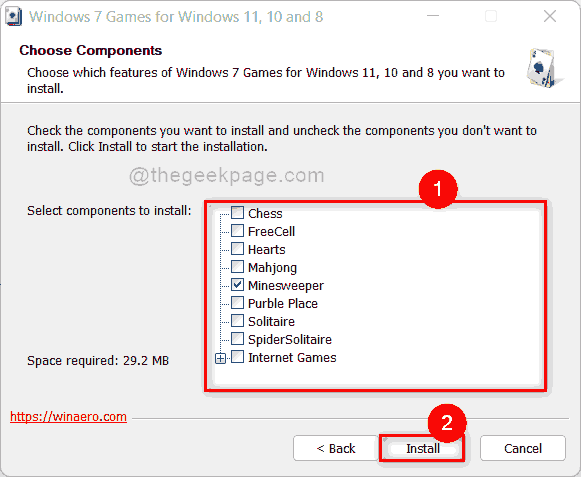
Langkah 20: Nyahtanda kedua -duanya Ketahui lebih lanjut mengenai pakej permainan ini dan Ketahui lebih lanjut mengenai Winaero Tweaker kotak pilihan.
Langkah 21: Kemudian, klik Selesai butang untuk menutup penyihir.
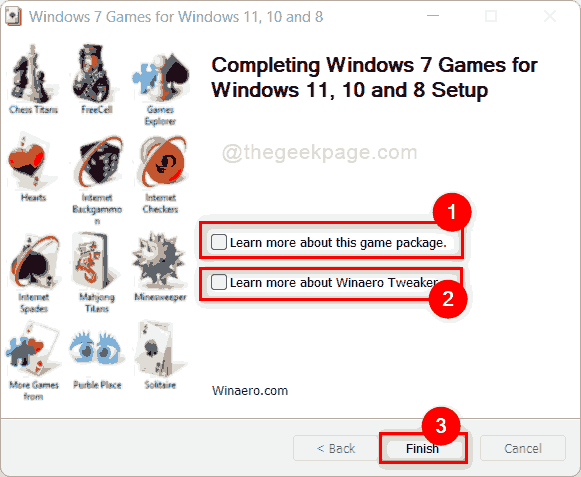
Langkah 22: Sekarang permainan yang anda pilih dipasang pada sistem anda dan dapat membuka permainan dari menu Mula atau dengan mencari dan terus bermain.
Itulah lelaki.
Semoga artikel ini menyeronokkan dan bermaklumat.
Sila tinggalkan komen kami di bawah untuk memberitahu kami jika anda menyukainya atau tidak.
Terima kasih kerana membaca dan selamat bermain!
- « Cara Menambah Menu Gaya Windows 11 dalam Penyemak Imbas Krom dan Kelebihan
- Cara mengeksport dan mengimport kata laluan yang disimpan di Google Chrome »

