Cara mengeksport dan mengimport kata laluan yang disimpan di Google Chrome
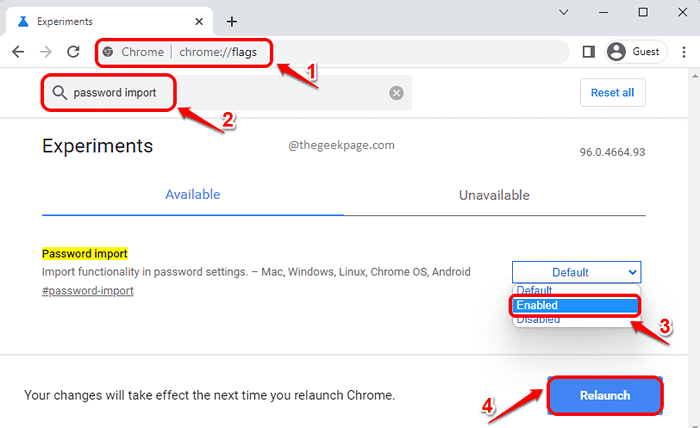
- 3366
- 37
- Clarence Tromp
Terdapat seratus laman web dan banyak nama pengguna dan kata laluan. Sekiranya anda memberikan nama pengguna dan kata laluan yang sama ke semua laman web di luar sana, ia menghasilkan ancaman keselamatan. Sekiranya anda memberikan kata laluan yang berbeza ke laman web yang berbeza, anda lupa laman web mana yang anda berikan kata laluan mana. Jadi bagaimana anda ingat semua kata laluan ini? Nah, bagaimana jika kami memberitahu anda bahawa anda boleh mengeksport semua kata laluan yang disimpan di Google Chrome anda ke fail CSV yang boleh dibuka menggunakan Excel?
Sekiranya Google Chrome anda rosak, semua kata laluan yang disimpan anda mungkin hilang. Dalam hal ini, ia akan menjadi sangat keren jika anda dapat mengimport semua kata laluan anda yang disimpan dan bukannya melawat setiap tapak dan masuk ke dalam setiap satu daripada mereka, dan kemudian memilih Ingat kata laluan untuk laman web ini Pilihan 100 kali.
Dalam artikel ini, kami menerangkan dalam beberapa langkah yang sangat mudah bagaimana anda boleh dengan mudah mengeksport kata laluan yang disimpan di Google Chrome anda ke fail CSV dan kemudian gunakan fail CSV ini untuk berjaya mengimport semua kata laluan yang disimpan anda sekiranya anda kehilangan semua data Chrome anda termasuk anda kata laluan.
Cara mengeksport kata laluan yang disimpan di google chrome
Langkah 1: Pelancaran Google Chrome Pertama dan kemudian di Url bar, Salin tampal yang berikut, dan tekan Masukkan kunci.
Chrome: // Bendera
Seperti seterusnya, di cari bar, taipkan kata laluan import. Dari hasil carian yang muncul, pilih Didayakan Pilihan dari menu lungsur yang dikaitkan dengan tetapan yang dinamakan Import Kata Laluan.
Memukul Pelancaran semula butang Setelah anda selesai. Ini akan menutup Google Chrome anda dan melancarkannya lagi.
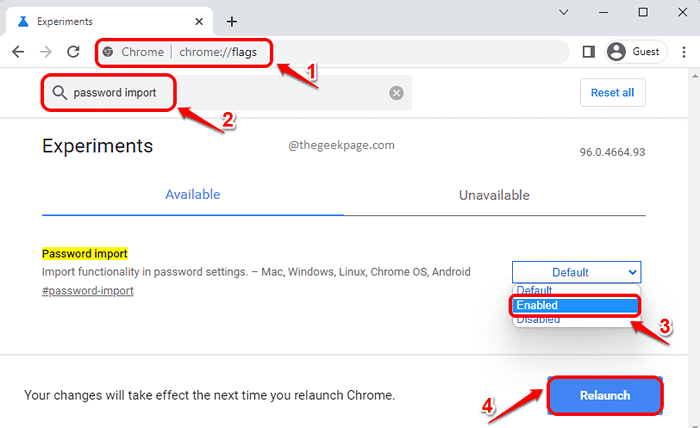
Langkah 2: Setelah Google Chrome dilancarkan kembali, klik pada 3 ikon titik menegak Terletak di Sudut kanan atas laman web.
Dari menu yang berkembang, klik pada Tetapan Pilihan Seterusnya.
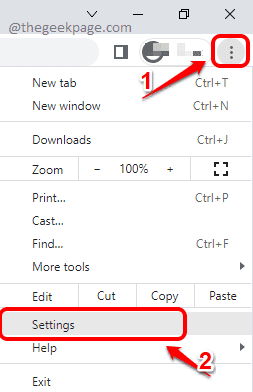
Langkah 3: Di halaman Tetapan Google Chrome, taipkan kata laluan di bar carian. Selanjutnya, klik pada tab Kata laluan dari bahagian autofill.

Langkah 4: Seperti seterusnya, pada halaman kata laluan, tatal ke bawah dan cari bahagian Kata laluan yang disimpan. Klik pada 3 titik menegak ikon yang berkaitan dengannya.

Langkah 5: Dari pilihan tetapan, klik pada pilihan yang mengatakan Kata laluan eksport.
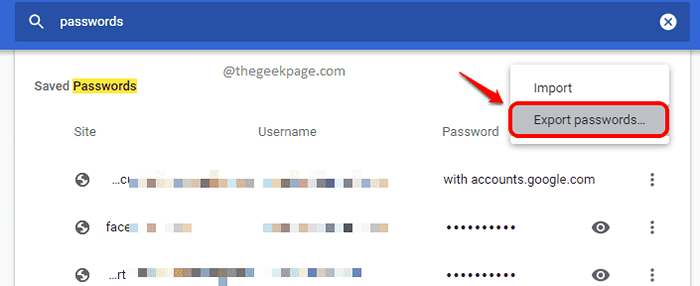
Langkah 6: Klik pada butang Kata laluan eksport Apabila tetingkap pengesahan kata laluan eksport muncul.
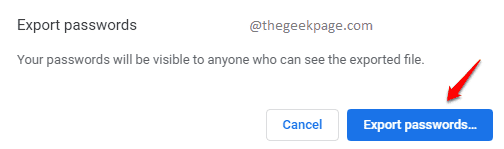
Langkah 7: Dalam langkah seterusnya, anda akan diminta untuk memasukkan anda Nama Pengguna dan Kata Laluan Windows untuk meneruskan dengan mengeksport fail kata laluan.
Sebaik sahaja anda selesai dengan memasukkan kelayakan Windows, klik pada okey butang.
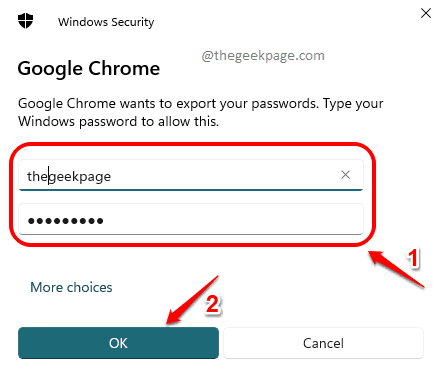
Langkah 8: Seterusnya, pilih lokasi di mana anda ingin menyimpan fail yang dieksport anda.
Setelah lokasi dipilih, klik pada Simpan butang.

Langkah 9: Itu sahaja. Navigasi ke lokasi di mana anda telah mengeksport fail anda dan kemudian Klik dua kali di atasnya untuk membukanya.
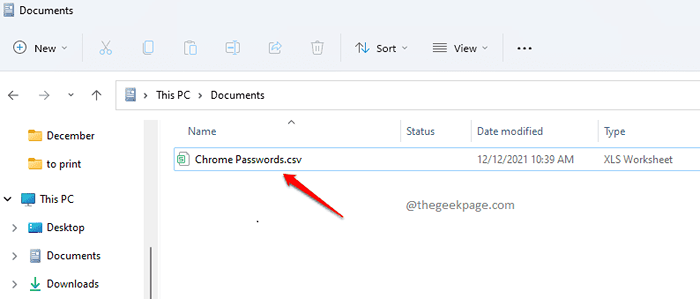
Langkah 10: Apabila fail yang dieksport dibuka, Anda dapat melihat nama pengguna dan kata laluan yang disimpan dari pelbagai laman web yang disenaraikan dengan kemas dalam fail CSV.
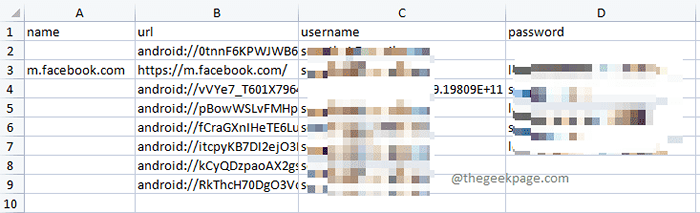
Cara mengimport kata laluan yang disimpan di Google Chrome
Katakan anda mempunyai fail kata laluan yang dieksport dan anda telah menetapkan semula Google Chrome anda. Anda telah kehilangan semua kata laluan Google Chrome yang disimpan dan ingin memulihkan semuanya dengan fail yang dieksport anda. Dalam kes itu, ikuti langkah -langkah di bawah:
Langkah 1: Lancarkan Google Chrome, klik pada 3 titik menegak ikon, dan kemudian klik pada Tetapan pilihan.
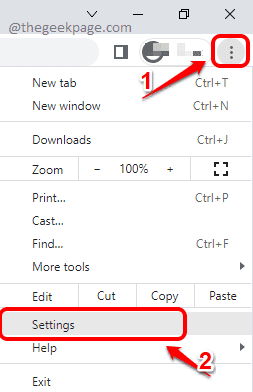
Langkah 2: Taipkan kata laluan di dalam cari bar dan kemudian klik pada Kata laluan Kemasukan seperti yang ditunjukkan di bawah.

Langkah 3: Pada halaman yang berikut, tatal ke bawah dan cari bahagian yang dinamakan Kata laluan yang disimpan. Klik pada 3 titik menegak Ikon seterusnya.

Langkah 4: Seperti seterusnya, klik pada pilihan Import.
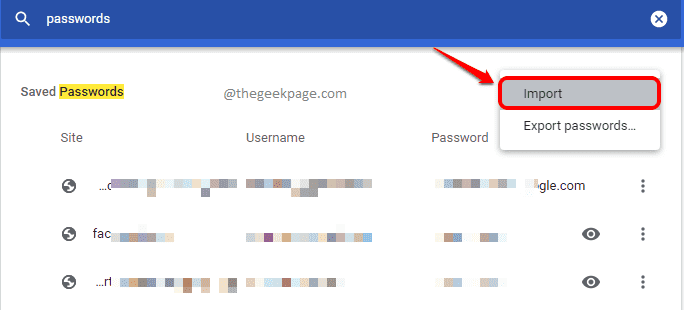
Langkah 5: Dalam langkah yang berikut, anda perlu menavigasi ke lokasi di mana anda mempunyai fail kata laluan yang dieksport Dan kemudian klik di atasnya untuk memilihnya.
Setelah fail terletak dan dipilih, klik pada Buka butang untuk mengimportnya di Google Chrome.
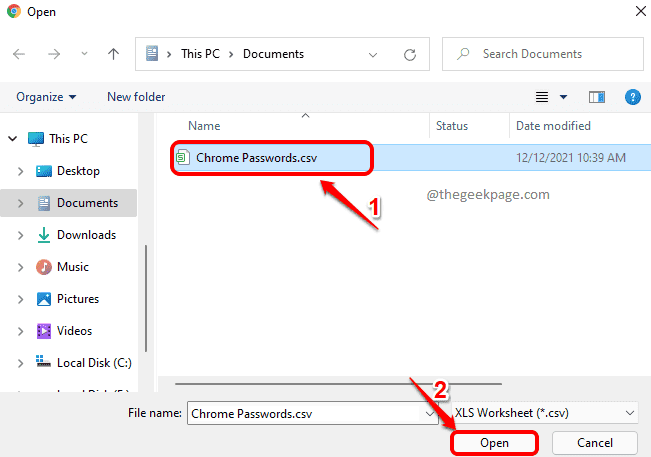
Itu sahaja. Sila beritahu kami di bahagian komen jika anda terjebak di mana -mana langkah.
- « Cara Mengembalikan Permainan Windows 7 di Windows 11/10
- Cara Menyediakan Ciri Windows Hello di Windows 11 untuk pertama kalinya »

