Cara Menyediakan Ciri Windows Hello di Windows 11 untuk pertama kalinya
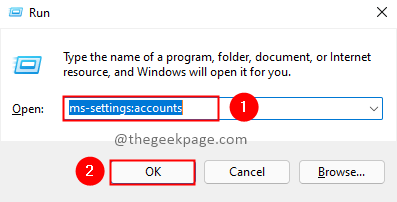
- 1962
- 257
- Chris Little I
Windows Hello adalah cara baru untuk log masuk ke sistem Windows. Dengan Windows Hello, anda boleh memilih cara biometrik (cap jari atau pengenalan wajah) atau penandatanganan berasaskan pin. Windows Hello membolehkan anda membuat log masuk yang lebih selamat dan lebih cepat. Anda boleh menaikkan privasi sistem dengan pengesahan biometrik untuk log masuk. Windows Hello diperkenalkan di Windows 10 dan ciri ini diteruskan di Windows 11 juga. Ini akan menghapuskan anda dari proses yang membosankan untuk mengingati kata laluan. Pengesahan biometrik kurang terdedah kepada hacks berbanding log masuk berasaskan kata laluan. Mari kita lihat cara menggunakan ciri Windows Hello.
Catatan: Untuk menggunakan ciri pengesahan biometrik, ada sokongan perkakasan dalam sistem anda untuk menangkap cap jari atau pengiktirafan muka.
Langkah -langkah untuk membolehkan Windows Hello
Langkah 1: Tekan Menang+r Kekunci, jenis MS-STETINGS: Akaun dan klik okey.
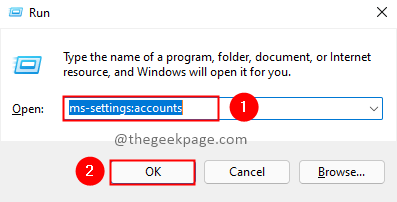
Langkah 2: Pilih Pilihan log masuk dari tetapan akaun.

Langkah 3: Dengan cara ke bahagian log masuk, anda dapat melihat Pengiktirafan Wajah (Windows Hello), Pengiktirafan Cap jari (Windows Hello), PIN (Windows Hello).

Catatan: Sekiranya sistem anda tidak mempunyai kamera yang serasi dengan wajah hello windows atau tidak mempunyai pengimbas cap jari yang serasi dengan cap jari hello windows pilihan ini ditunjukkan seperti yang tidak tersedia sekarang.
Langkah 4: Apabila anda mempunyai sokongan perkakasan yang sepadan, anda boleh memilih pilihan dan tetapkannya. Sekarang mari kita lihat bagaimana untuk menyediakan cap jari untuk log masuk. Klik pada Sediakan.

Langkah 5: Ikuti arahan untuk menubuhkan cap jari. Leretkan pengimbas cap jari supaya tingkap dapat merampas cap jari anda.


Langkah 6: Setelah cap jari dikumpulkan, tingkap mahu anda menetapkan pin sebagai pilihan log masuk sandaran. Klik pada Sediakan pin untuk meneruskan.

Langkah 7: Anda akan diminta dengan popup keselamatan Windows untuk mengesahkan kata laluan akaun anda sebelum menetapkan pin anda. Masukkan kata laluan dan klik pada okey.
 Langkah 8: Sebaik sahaja kata laluan akaun anda disahkan, anda boleh menetapkan pin baru yang akan digunakan sebagai pilihan sandaran sandaran. Masukkan pin baru dan klik okey.
Langkah 8: Sebaik sahaja kata laluan akaun anda disahkan, anda boleh menetapkan pin baru yang akan digunakan sebagai pilihan sandaran sandaran. Masukkan pin baru dan klik okey.

Langkah 9: Persediaan anda selesai. Sekarang anda boleh menggunakan ciri Windows Hello dengan cap jari dan log masuk.

Catatan: Menubuhkan pengiktirafan muka juga akan sama. Ikut arahan.
Itu sahaja! Ciri Windows Hello anda sudah siap digunakan untuk log masuk. Nikmati log masuk yang lebih cepat dan selamat. Adakah anda menyukai ciri ini? Komen dan beritahu kami. Sekiranya anda mempunyai pertanyaan yang berkaitan dengan persediaan sila komen di bawah. Kami akan gembira anda menolong anda. Terima kasih kerana membaca. Selamat membaca!!
- « Cara mengeksport dan mengimport kata laluan yang disimpan di Google Chrome
- Betulkan Nvidia GeForce Pengalaman Tidak Dapat Membuka Ciri Saham »

