Cara Menambah Menu Gaya Windows 11 dalam Penyemak Imbas Krom dan Kelebihan
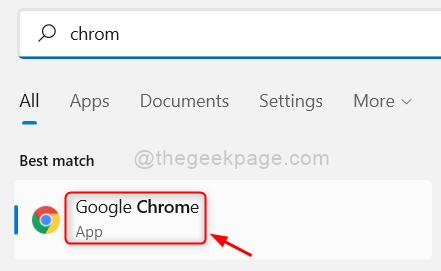
- 1838
- 259
- Jerome Quitzon
Adakah anda tahu Microsoft Edge dan Google Chrome adalah pelayar yang paling sering digunakan di dunia pada masa kini. Dengan pelepasan Windows 11, Microsoft juga mengeluarkan beberapa ciri dalam pelayar yang boleh diaktifkan untuk UI yang lebih baik melalui bendera. Bendera penyemak imbas adalah koleksi ciri -ciri yang banyak pengguna tidak mengetahui sehingga sekarang. Beberapa perubahan yang diperkenalkan di Windows 11 seperti gaya sudut bulat dan semua juga boleh ditambah ke reka bentuk UI pelayar melalui bendera. Sekiranya anda berfikir bagaimana anda boleh menambah gaya Windows 11 dalam penyemak imbas Chrome dan Edge, sila baca artikel ini yang menerangkan cara melakukannya.
Cara Menambah Gaya Windows 11 di Google Chrome
Langkah 1: Tekan Tingkap Kunci pada papan kekunci dan taip anda Google Chrome.
Langkah 2: Kemudian, tekan Masukkan Kunci untuk dibuka Google Chrome Permohonan pada sistem anda.
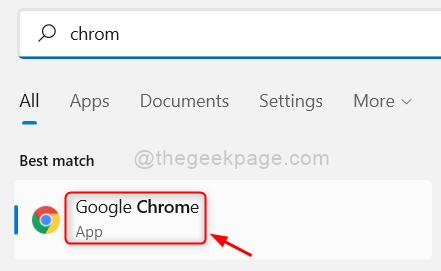
Langkah 3: Dalam tab baru, taipkan krom: // bendera/ dan memukul Masukkan kunci.
Langkah 4: Kemudian, taipkan Gaya Windows 11 dalam pilihan menu carian seperti yang ditunjukkan dalam gambar di bawah.
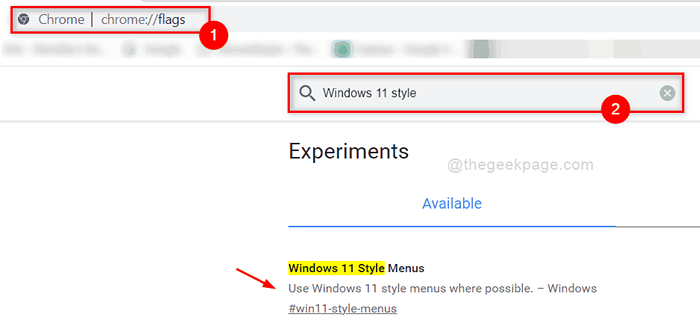
Langkah 5: Pilih Didayakan - semua versi Windows dalam senarai dropdown Menu Gaya Windows 11 seperti yang ditunjukkan dalam tangkapan skrin di bawah.
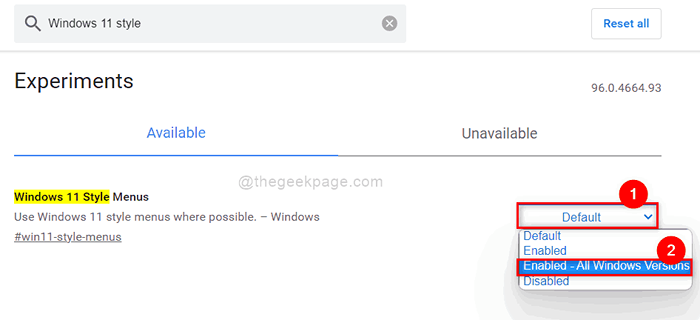
Langkah 6: Sebaik sahaja anda memilih pilihan Menu Gaya Windows 11, Pelancaran semula butang muncul di bahagian bawah halaman.
Langkah 7: Sila klik Pelancaran semula butang seperti yang ditunjukkan di bawah.
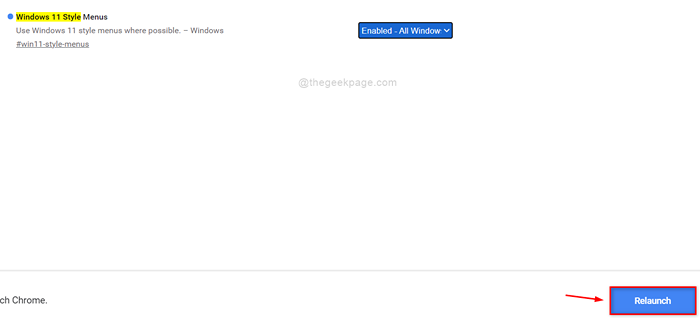
Itu sahaja.
Cara Menambah Gaya Windows 11 di Microsoft Edge
Langkah 1: Tekan Tingkap Kunci pada papan kekunci dan taip hujung.
Langkah 2: Tekan Masukkan Kunci untuk dibuka Microsoft Edge.
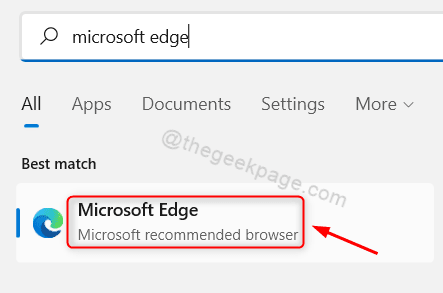
Langkah 3: Jenis tepi: // bendera/ Di bar alamat penyemak imbas tepi dan tekan Masukkan kunci.
Langkah 4: Salin dan tampal kata kunci carian yang diberikan di bawah di halaman carian bar bendera seperti yang ditunjukkan dalam tangkapan skrin di bawah.
Kemas kini visual Windows 11
Langkah 5: Klik pada Dayakan kemas kini visual Windows 11 pilihan dropdown dan pilih Didayakan dari senarai seperti yang ditunjukkan di bawah.
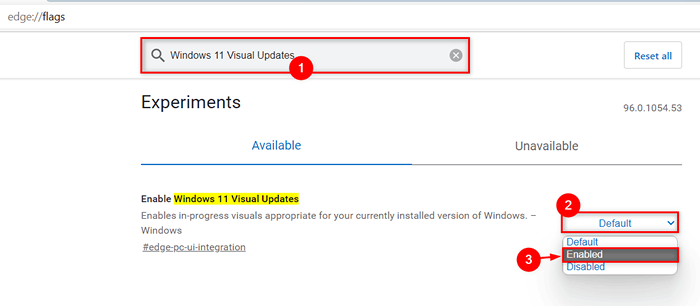
Langkah 6: Kemudian, segera Mula semula butang muncul di bahagian bawah halaman.
Langkah 7: Sila klik padanya untuk memulakan semula penyemak imbas Microsoft Edge untuk menggunakan perubahan.
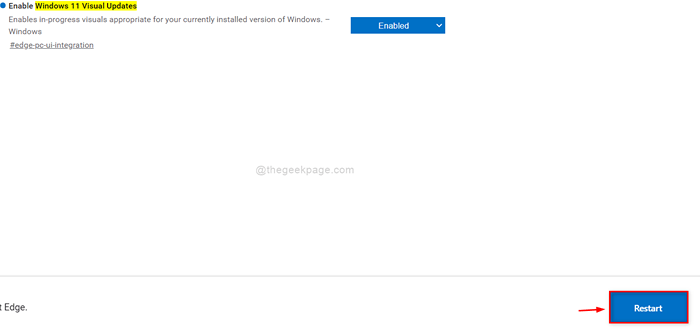
Itulah lelaki!
Semoga artikel ini menarik dan bermaklumat.
Sila tinggalkan komen kami di bawah.
Terima kasih.
- « Cara Memperbaiki Kod Ralat 0x8007007f di Windows 11 [Solved]
- Cara Mengembalikan Permainan Windows 7 di Windows 11/10 »

