Cara Memperbaiki Kod Ralat 0x8007007f di Windows 11 [Solved]
![Cara Memperbaiki Kod Ralat 0x8007007f di Windows 11 [Solved]](https://ilinuxgeek.com/storage/img/images_2/how-to-fix-error-code-0x8007007f-in-windows-11-[solved].png)
- 2451
- 589
- Marcus Kassulke
Windows 11 adalah peningkatan yang lebih baik dan lebih baik untuk pengguna Windows 10 oleh Microsoft sekitar Jun 2021. Mereka mengeluarkan versi akhir Windows 11 untuk semua orang pada bulan Oktober 2021. Ramai pengguna Windows melaporkan bahawa ketika mereka cuba menaik taraf sistem mereka ke versi akhir Windows 11, mereka mendapat kod ralat 0x8007007f mengatakan sesuatu yang salah dan tidak dapat meneruskan pemasangan lengkap. Sekiranya anda juga menghadapi masalah yang sama dan tidak dapat menaik taraf ke Windows 11 kerana kod ralat ini, maka jangan risau. Kami telah menghasilkan beberapa kemungkinan dan penyelesaian dalam siaran ini, yang pasti akan membantu anda dalam mengemas kini sistem operasi sistem anda ke Windows 11.
Isi kandungan
- Penyelesaian 1: Dengan menjalankan fail Pembantu Pemasangan Windows sebagai Pentadbir
- Penyelesaian 2: Mulakan semula sistem anda
- Penyelesaian 3: Bersihkan cakera dan padamkan fail sampah
- Penyelesaian 4: Pastikan Pemandu Grafik Dikemas kini
- Penyelesaian 5: Lakukan imbasan semak fail sistem
- Penyelesaian 6: Pastikan Boot Secure dan TPM 2.0 pada sistem anda diaktifkan
- Penyelesaian 7: Tukar tetapan Kawalan Akaun Pengguna pada sistem anda
Penyelesaian 1: Dengan menjalankan fail Pembantu Pemasangan Windows sebagai Pentadbir
Langkah 1: Muat turun fail Pembantu Pemasangan Windows dengan mengklik pautan yang diberikan di bawah.
https: // pergi.Microsoft.com/fwlink/?LinkID = 2171764
Langkah 2: Kemudian, klik kanan pada fail Pembantu Pemasangan Windows yang dimuat turun.
Langkah 3: Pilih Jalankan sebagai pentadbir dari menu konteks seperti yang ditunjukkan di bawah.
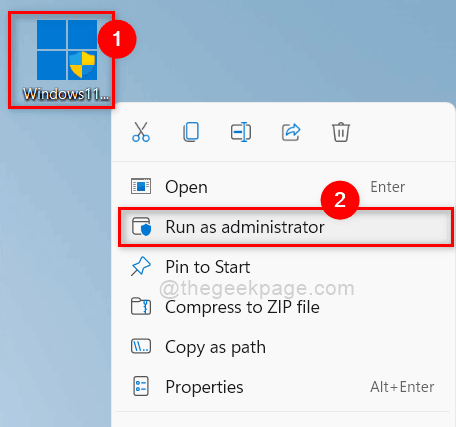
Langkah 4: Kemudian, klik Ya butang pada tetingkap Prompt UAC seperti yang ditunjukkan di bawah.
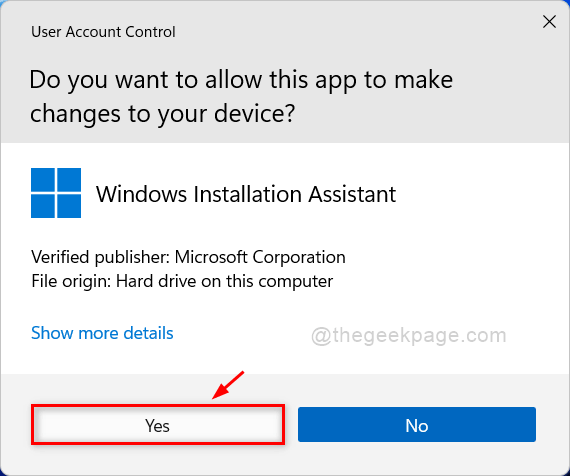
Langkah 5: Lakukan pada arahan skrin untuk menyelesaikan proses pemasangan.
Harap ini membantu dan menyelesaikan masalahnya.
Penyelesaian 2: Mulakan semula sistem anda
Kadang -kadang mungkin terdapat kemungkinan perkhidmatan latar belakang atau aplikasi lain yang mengganggu proses pemasangan. Oleh itu, memulakan semula sistem boleh menamatkan semua aplikasi latar belakang dan selepas sistem anda boot, segera mulakan proses pemasangan Windows 11.
Langkah 1: Tutup semua tingkap dan folder yang dibuka pada sistem anda.
Langkah 2: Kemudian, tekan Windows + x Kekunci Untuk Melihat Senarai Menu Konteks Butang Mula.
Langkah 3: Legung kursor tetikus Tutup atau masuk pilihan dan kemudian, pilih Mula semula dari senarai seperti yang ditunjukkan dalam gambar di bawah.
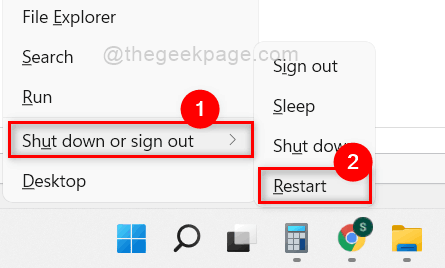
Langkah 4: Setelah selesai, cuba pasang Windows 11 pada sistem anda.
Semoga ini menyelesaikan masalah anda. Jika tidak, maka cuba penyelesaian lain kami dijelaskan di bawah.
Penyelesaian 3: Bersihkan cakera dan padamkan fail sampah
Langkah 1: Tekan Tingkap Kunci pada papan kekunci dan taip anda pembersihan cakera.
Langkah 2: Pilih pembersihan cakera aplikasi dari hasil carian seperti yang ditunjukkan dalam gambar di bawah.
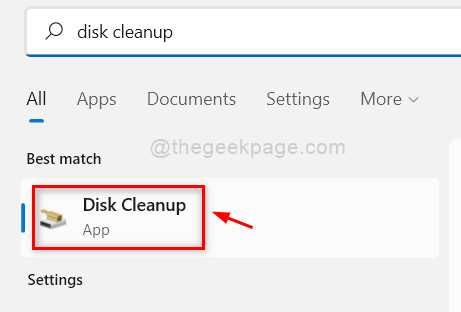
Langkah 3: Kemudian, pilih C: Pandu di tetingkap pemilihan pemacu dan klik okey butang seperti yang ditunjukkan di bawah.
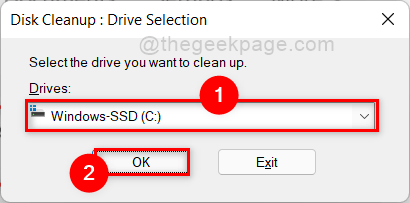
Langkah 4: Di tetingkap seterusnya, pilih semua fail untuk memadam dengan mengklik semua kotak semak seperti yang ditunjukkan dalam tangkapan skrin di bawah.
Langkah 5: Kemudian, klik okey butang untuk memadam semua fail sampah.
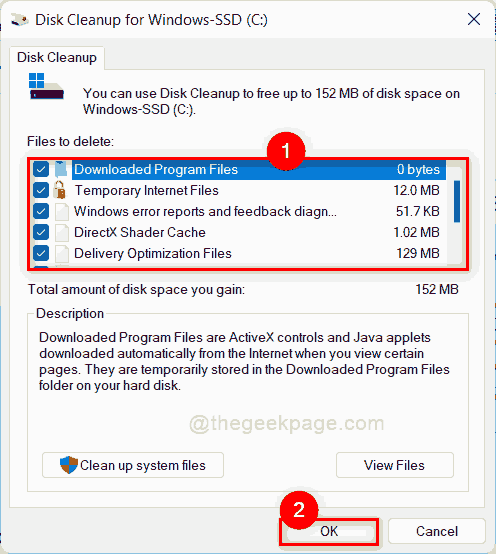
Langkah 6: Setelah semua fail dipadam, sila cuba menaik taraf sistem operasi Windows ke Windows 11 dan periksa sama ada ralat masih berlaku atau tidak.
Itu sahaja.
Penyelesaian 4: Pastikan Pemandu Grafik Dikemas kini
Langkah 1: Tekan Tingkap Kunci pada papan kekunci dan taip anda Pengurus peranti.
Langkah 2: Pilih Pengurus peranti aplikasi dari hasil carian seperti yang ditunjukkan di bawah.
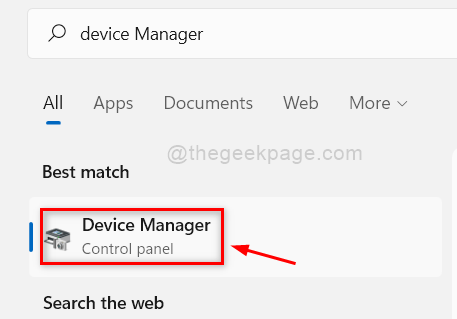
Langkah 3: Pilih Paparan penyesuai dan klik untuk mengembangkannya pada tetingkap Pengurus Peranti.
Langkah 4: Kemudian, klik kanan pada kad grafik yang terdapat di bawah Adapter Paparan (misalnya: Kad Grafik Intel UHD).
Langkah 5: Klik Kemas kini pemacu Dari menu konteks seperti yang ditunjukkan dalam tangkapan skrin di bawah.
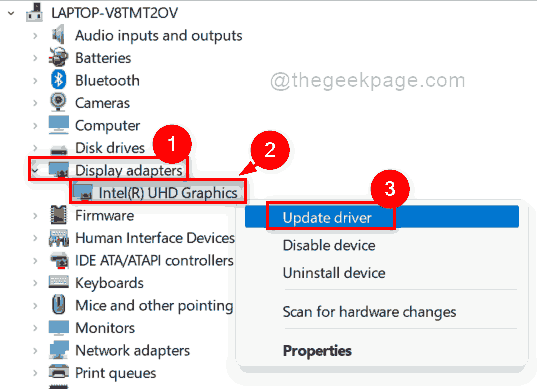
Langkah 6: Klik Cari secara automatik untuk pemandu pilihan dalam tetingkap seperti yang ditunjukkan di bawah.
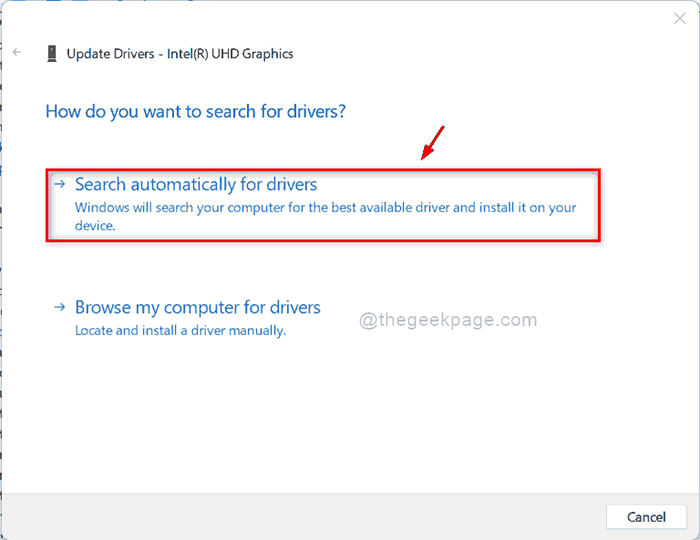
Langkah 7: Kemudian, ikuti arahan skrin untuk mengemas kini pemacu grafik.
Langkah 8: Tutup tetingkap Pengurus Peranti.
Sekarang cuba menaik taraf sistem anda ke Windows 11 dan lihat apakah masalahnya diselesaikan.
Semoga ini menyelesaikan masalah anda.
Penyelesaian 5: Lakukan imbasan semak fail sistem
Langkah 1: Tekan Windows + R Kekunci bersama di papan kekunci anda untuk dibuka Jalankan kotak dialog.
Langkah 2: Jenis cmd dalam kotak dialog Run dan tekan Ctrl + Shift + Enter Kekunci bersama untuk dibuka Arahan prompt sebagai admin.
Langkah 3: Kemudian, klik Ya pada arahan UAC untuk meneruskan.
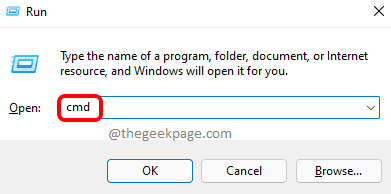
Langkah 4: Kemudian, taipkan SFC /Scannow dalam arahan arahan dan tekan Masukkan kunci untuk mula melakukan pemeriksaan imbasan.
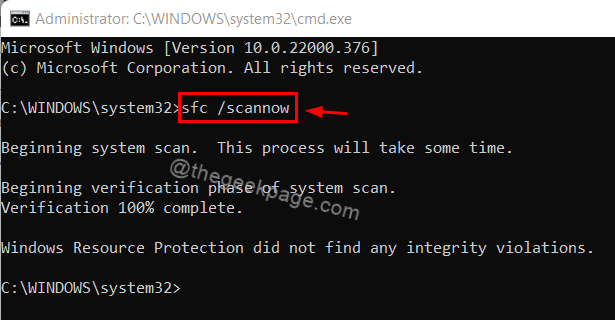
Langkah 5: Tutup tetingkap arahan arahan.
Langkah 6: Setelah pemeriksaan imbasan fail selesai, cuba dan periksa sama ada isu itu masih ada.
Harap ini dapat menyelesaikan masalah.
Penyelesaian 6: Pastikan Boot Secure dan TPM 2.0 pada sistem anda diaktifkan
Cara memeriksa status keadaan boot selamat di sistem anda
Langkah 1: Tekan Windows + R Kekunci bersama di papan kekunci anda untuk dibuka Jalankan kotak dialog.
Langkah 2: Jenis msinfo32 dalam kotak dialog Run dan tekan Masukkan Kekunci bersama untuk dibuka Maklumat sistem.
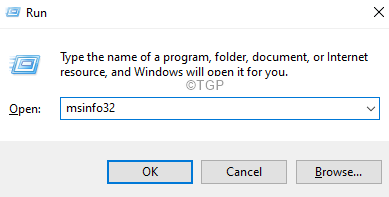
Langkah 3: Dalam Tetingkap Maklumat Sistem, periksa item Boot State Secure di sebelah kanan tetingkap.
Langkah 4: Ini harus dipaparkan sebagai Pada Sekiranya ia diaktifkan seperti yang ditunjukkan dalam tangkapan skrin di bawah.
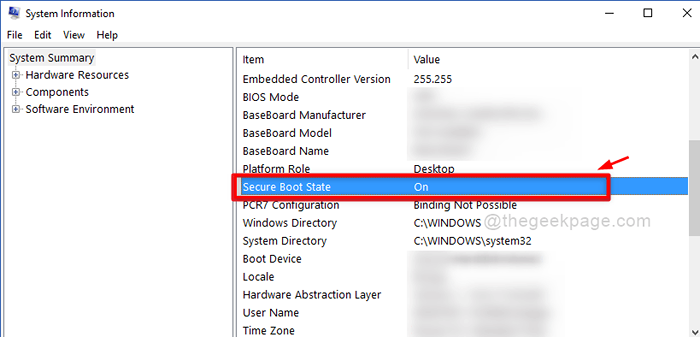
Langkah 5: Jika tidak diaktifkan, sila rujuk artikel ini bagaimana untuk membolehkan keadaan boot selamat di Windows 11.
Cara memeriksa TPM 2.0 Status di Sistem Anda
Langkah 1: Tekan Windows + R Kekunci bersama di papan kekunci anda untuk dibuka Jalankan kotak dialog.
Langkah 2: Kemudian, taipkan TPM.MSC Di dalam kotak Run dan tekan kekunci Enter untuk membuka pengurusan modul platform kepercayaan pada sistem anda.
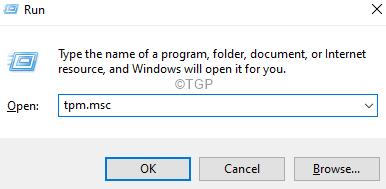
Langkah 3: Periksa status TPM di bawah seksyen status seperti yang ditunjukkan dalam gambar di bawah.
Langkah 4: Sekiranya ini memaparkan TPM sudah bersedia untuk digunakan Kemudian, ia diaktifkan.
Langkah 5: Jika tidak, sila rujuk artikel ini bagaimana untuk membolehkan TPM 2.0 pada sistem anda.
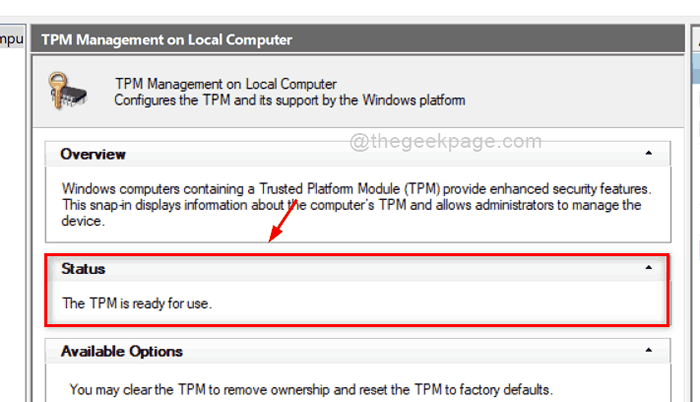
Langkah 6: Setelah memastikan kedua -dua TPM dan keadaan boot selamat didayakan, cuba dan periksa sama ada masalahnya masih berterusan.
Semoga ini menyelesaikan masalah anda.
Penyelesaian 7: Tukar tetapan Kawalan Akaun Pengguna pada sistem anda
Langkah 1: Tekan Tingkap Kunci pada papan kekunci dan taip Tukar Tetapan Kawalan Akaun Pengguna.
Langkah 2: Kemudian, tekan Masukkan Kunci untuk membuka tetingkap Tetapan Kawalan Akaun Pengguna.
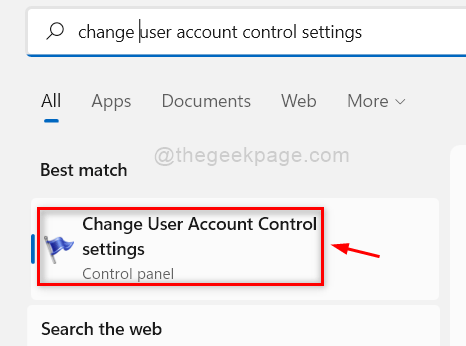
Langkah 3: Seret pilihan sentiasa memberitahu kedudukan paling atas seperti yang ditunjukkan dalam tangkapan skrin di bawah.
Langkah 4: Kemudian, klik okey butang dan klik Ya pada arahan UAC untuk meneruskan.
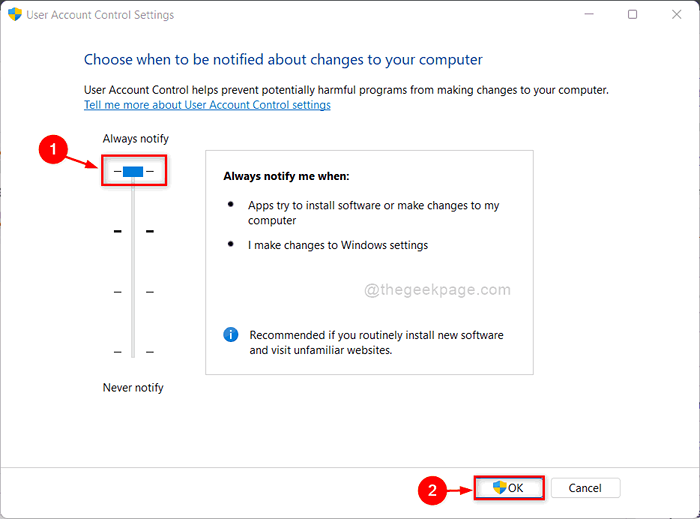
Langkah 5: Setelah selesai, periksa sama ada kod ralat masih muncul semasa anda cuba menaik taraf ke Windows 11.
Itu sahaja.
Semoga artikel ini bermaklumat dan bermanfaat.
Tolong beritahu kami di bahagian komen di bawah.
Terima kasih kerana membaca!
- « Betulkan sambungan ditolak kerana akaun pengguna tidak dibenarkan untuk log masuk jauh
- Cara Menambah Menu Gaya Windows 11 dalam Penyemak Imbas Krom dan Kelebihan »

