Betulkan sambungan ditolak kerana akaun pengguna tidak dibenarkan untuk log masuk jauh
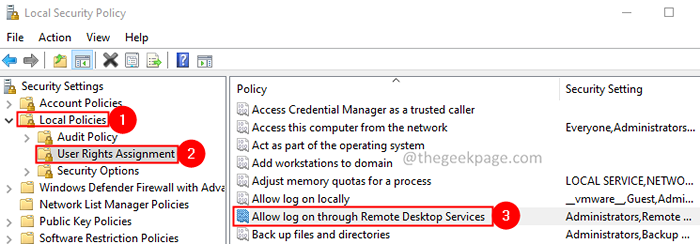
- 3543
- 826
- Don Will
Ciri Desktop Jauh membolehkan pengguna menyambung ke sistem dari jauh dan mengendalikannya. Jika pengguna akaun Anda gunakan untuk menyambung ke sistem jauh tidak mempunyai kebenaran yang mencukupi, anda melihat ralat di bawah-
Sambungan ditolak kerana akaun pengguna tidak dibenarkan untuk log masuk jauh
Dalam artikel ini, kita membincangkan cara untuk menyelesaikan masalah ini semasa menyambung ke sistem dari jauh.
CATATAN: Seseorang harus mempunyai keistimewaan admin untuk melaksanakan pembetulan di bawah.
Isi kandungan
- Betulkan 1: Buat Kumpulan Keselamatan Baru untuk Perkhidmatan Desktop Jauh
- Betulkan 2: Tukar log masuk untuk perkhidmatan desktop jauh
- Betulkan 3: Berikan hak yang mencukupi kepada akaun pengguna anda
Betulkan 1: Buat Kumpulan Keselamatan Baru untuk Perkhidmatan Desktop Jauh
1. Buka dialog Run menggunakan kunci Windows+R.
2. Masukkan arahan SECPOL.MSC, dan tekan Masukkan.
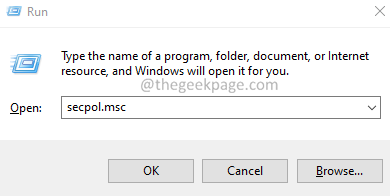
3. Tetingkap Dasar Keselamatan Tempatan dibuka. Klik dua kali pada Dasar tempatan.
4. Sekarang, Klik dua kali pada Pengguna Tugas yang betul.
5. Dari panel sebelah kanan, cari dan Klik dua kali pada Benarkan log masuk melalui perkhidmatan desktop jauh.
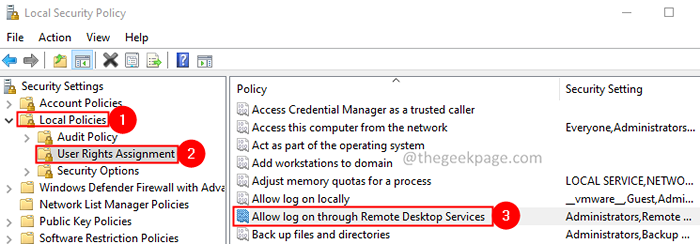
6. Periksa sama ada anda dapat melihat Pengguna Desktop Jauh disenaraikan. Sekiranya anda tidak melihatnya disenaraikan, ikuti langkah -langkah di bawah.
7. Klik pada Tambahkan pengguna atau kumpulan butang.
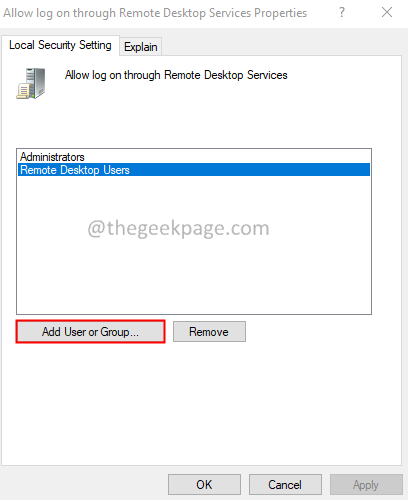
8. Di dalam Pilih pengguna atau kumpulan tetingkap, masukkan Pengguna Desktop Jauh, dan klik okey.
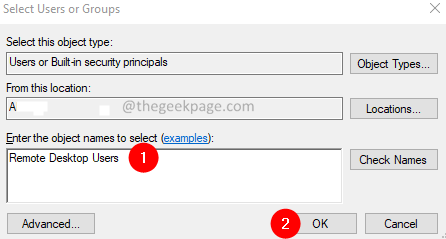
9. Anda akan melihat nama tidak dijumpai tetingkap. Sahkan nama objek, Pengguna Desktop Jauh.
10. Klik pada okey butang.
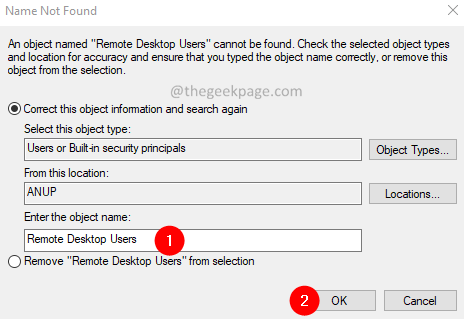
11. Di dalam Benarkan log masuk melalui Properties Perkhidmatan Desktop Jauh tetingkap, klik pada okey butang.
12 -sekarang, cari cmd dalam kotak carian Windows.
13 - Klik kanan pada ikon command prompt dari hasilnya.
14 - Pilih Jalankan sebagai pentadbir.
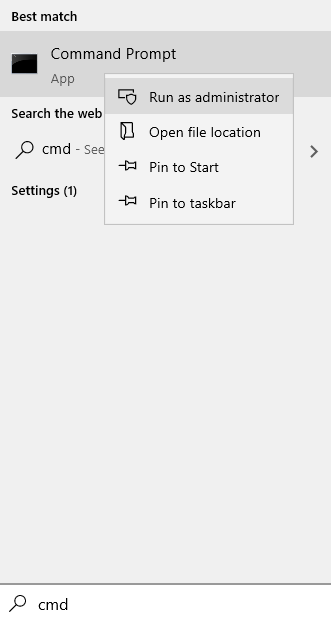
15. Di tetingkap Prompt Command yang dibuka, masukkan arahan di bawah dan tekan Masukkan.
gpupdate /force
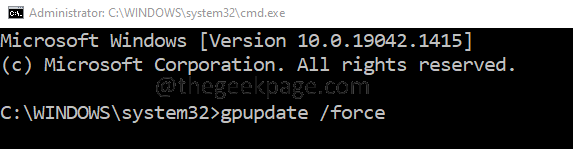
Periksa sama ada ini menyelesaikan kesilapan. Sekiranya tidak, cubalah Betulkan seterusnya.
Betulkan 2: Tukar log masuk untuk perkhidmatan desktop jauh
1. Buka Jalankan Dialog.
2. Masukkan arahan perkhidmatan.MSC dan tekan Masukkan.
3. Tetingkap Perkhidmatan dibuka. Cari perkhidmatan yang dinamakan Perkhidmatan Desktop Jauh dan Klik dua kali di atasnya.

4. Pergi ke Log masuk tab.
5. Klik pada Akaun ini pilihan.
6. Klik pada Semak imbas butang.
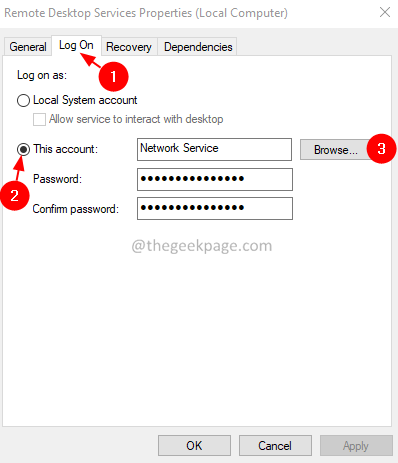
7. Di dalam Pilih pengguna tetingkap, klik pada Lanjutan butang.
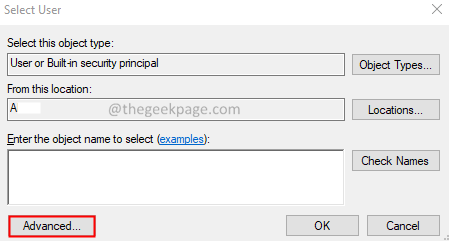
8. Di tetingkap yang muncul, klik pada Cari sekarang butang.
9. Di bawah bahagian hasil carian, Klik dua kali pada Perkhidmatan rangkaian.
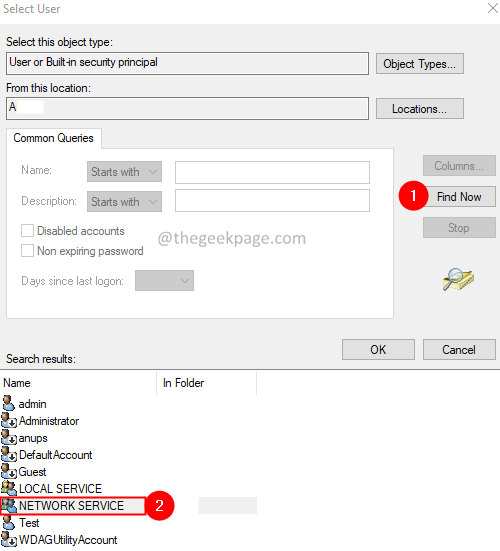
10. Dalam tetingkap Pilih Pengguna, klik dihidupkan okey.
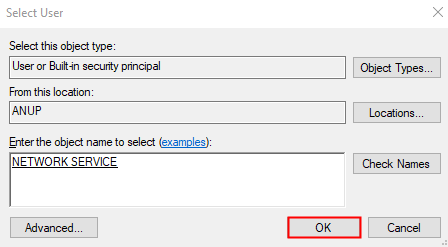
11. Klik pada Okey butang di Hartanah Perkhidmatan Desktop Jauh tetingkap.
12. Klik kanan pada Perkhidmatan Desktop Jauh dan pilih Mula semula.
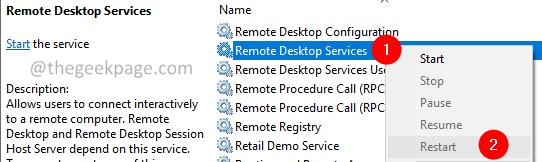
Betulkan 3: Berikan hak yang mencukupi kepada akaun pengguna anda
1. Buka Jalankan Dialog.
2. Masukkan arahan lusrmg.MSC dan memukul Masukkan butang.
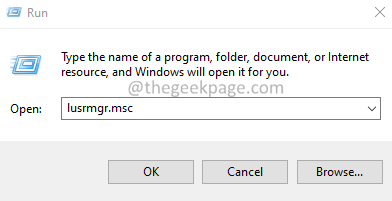
3. Di tetingkap pembukaan, klik dua kali Pengguna.
4. Sekarang, Klik dua kali pada akaun pengguna anda. Dalam kes ini, ia adalah pentadbir.
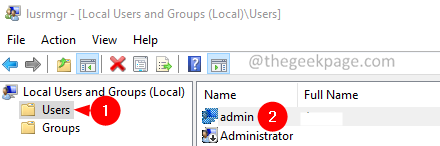
5. Pergi ke Ahli kepada tab.
6. Sekiranya anda tidak melihat Pengguna Desktop Jauh disenaraikan, klik pada Tambah butang.
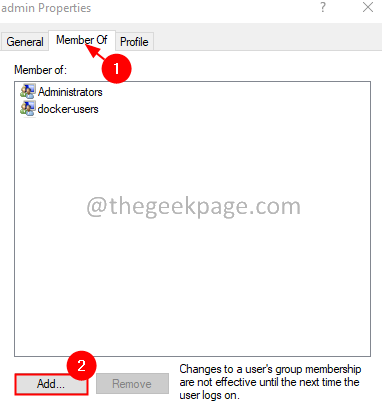
7. Di tetingkap yang muncul, klik pada Lanjutan butang.
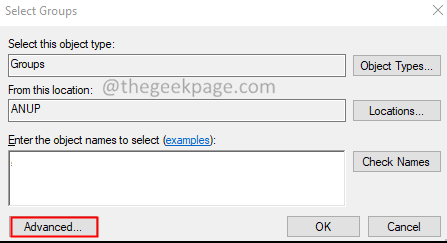
8. Di tetingkap pembukaan, klik pada Cari sekarang butang.
9. Daripada Keputusan Carian, Klik dua kali pada Pengguna Desktop Jauh.
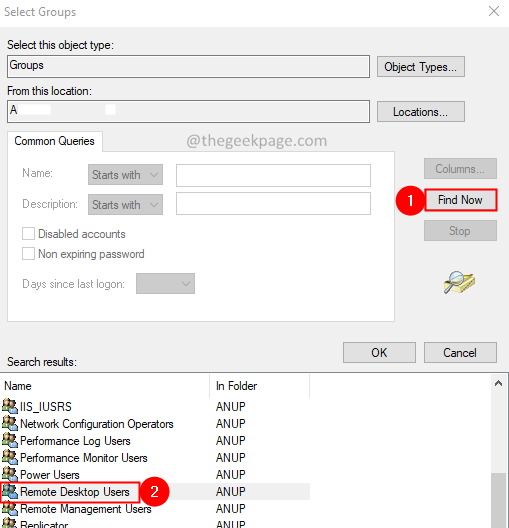
10. Di dalam Pilih kumpulan tetingkap, klik pada okey butang.
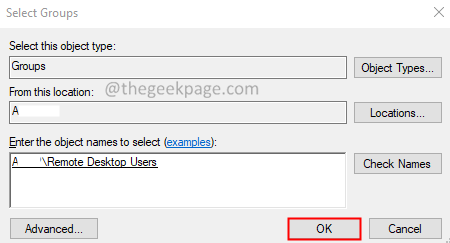
11. Sekarang, anda dapat melihat Pengguna Desktop Jauh dicipta.
12. Klik pada Memohon dan kemudian klik pada okey butang.
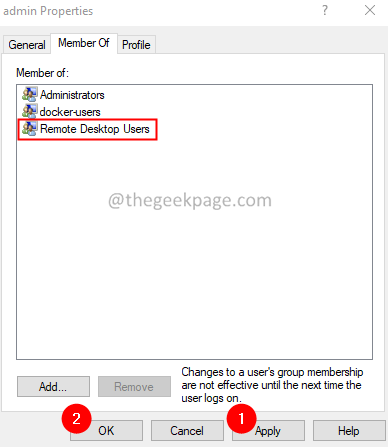
Itu sahaja.
Harap komen dan beritahu kami bahawa penetapan yang membantu anda menyelesaikan kesilapan.
- « Cara Memperbaiki Kekunci Media Tidak Berfungsi di Windows 11
- Cara Memperbaiki Kod Ralat 0x8007007f di Windows 11 [Solved] »

