Cara Memperbaiki Kekunci Media Tidak Berfungsi di Windows 11
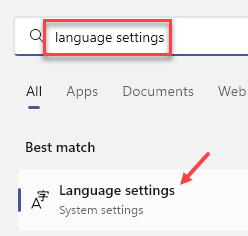
- 1886
- 450
- Dale Harris II
Terdapat banyak pengguna yang mengadu bahawa kunci media di papan kekunci mereka telah berhenti berfungsi. Seperti yang kita semua tahu, kunci ini membantu anda mengambil arahan atas muzik atau video yang dimainkan di sistem. Kekunci meningkatkan kemudahan interaksi pengguna dengan media seperti bermain/menjeda/menghentikan muzik. Sebenarnya, kunci akan berfungsi secara normal dalam kes -kes lain kecuali apabila menggunakannya dengan sebarang aplikasi media. Pengguna telah menyedari bahawa aplikasi berhenti memberi respons kepada kunci ini setiap kali mereka berusaha melakukan operasi.
Sekiranya anda adalah pengguna sedemikian yang berjuang untuk menetapkan kunci media pada papan kekunci anda, baca artikel ini untuk mencari penyelesaian yang dapat membantu anda mengatasi masalah.
Isi kandungan
- Betulkan 1 -pastikan bahasa pilihan anda berada di bahagian atas
- Betulkan 2 - Ubah suai aplikasi lalai
- Betulkan 3 - Periksa papan kekunci (jika berkenaan)
- Betulkan 4 - Ubah suai sambungan Chrome
- Betulkan 5 - Mulakan Perkhidmatan Peranti Antara Muka Manusia
Betulkan 1 -pastikan bahasa pilihan anda berada di bahagian atas
1 - Cari Tetapan bahasa dalam kotak carian Windows dan klik pada hasil carian
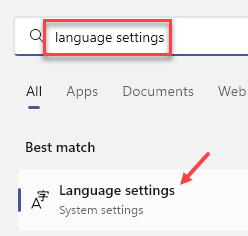
2 - Pastikan bahasa yang betul berada di bahagian atas. Sekiranya tidak ada di bahagian atas, klik pada tiga titik mendatar di sebelah kanan bahasa anda dan klik Bergerak ke atas sehingga sampai ke puncak.
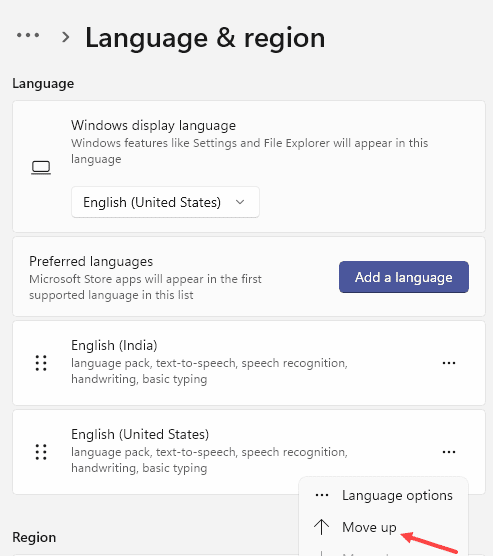
3 - Apabila anda yakin bahawa bahasa yang betul adalah bahagian atas, klik pada 3 titik mendatar sekali lagi dan klik pilihan bahasa.
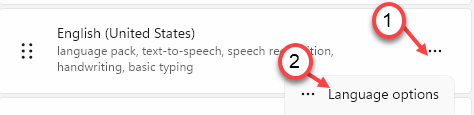
4 - Sekarang, pastikan susun atur papan kekunci QWERTY ada di sana, jika tidak, klik pada tambahkan papan kekunci dan tambahkan susun atur papan kekunci QWERTY.
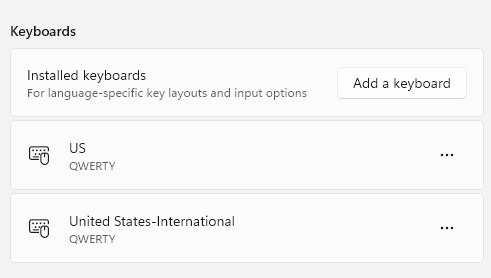
Betulkan 2 - Ubah suai aplikasi lalai
1. Menggunakan Tingkap dan r Gabungan utama untuk membuka dialog larian.
2. Jenis MS-STETINGS: DefaultApps untuk membuka Aplikasi lalai Tetapan.
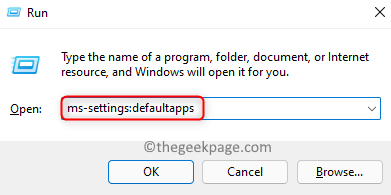
3. Sebaik sahaja anda berada di Aplikasi lalai halaman, taipkan nama aplikasi dalam kotak teks di bahagian Tetapkan lalai untuk aplikasi. Sekiranya anda menghadapi masalah dengan iTunes permohonan, kemudian taipkan iTunes.
4. Pilih aplikasi dalam hasil carian yang anda mahu tetapkan lalai untuk jenis fail.
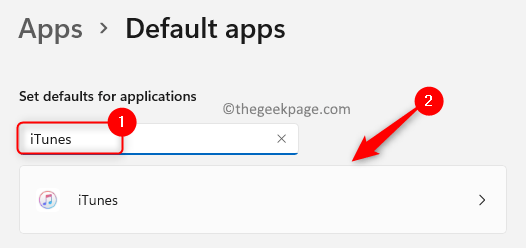
5. Di halaman seterusnya, anda akan melihat a Senarai jenis fail yang dikaitkan dengan permohonan anda memilih.
6. Cari jenis fail yang anda mahu menukar aplikasi lalai (iaitu, jenis fail yang memberikan isu kunci media ketika bermain dengan aplikasi media).
Di sini, kami telah memilih jenis fail dengan .CDA lanjutan yang ditetapkan ke Windows Media Player Secara lalai.
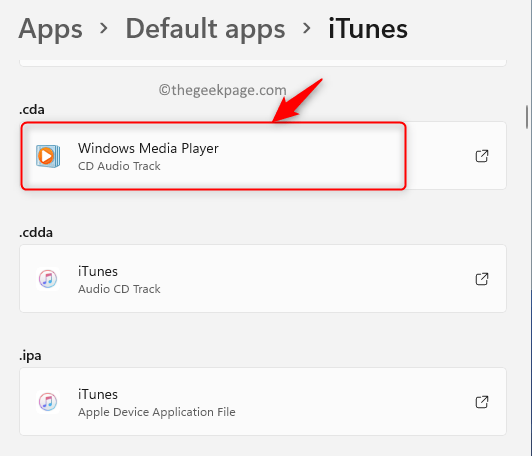
7. Dalam senarai menu yang muncul, pastikan anda pilih aplikasi yang anda mahu mainkan failnya.
Kami mahu bermain .CDA fail dengan iTunes Oleh itu, kami telah memilih iTunes Dalam senarai aplikasi yang ditunjukkan. Kemudian, klik pada okey.
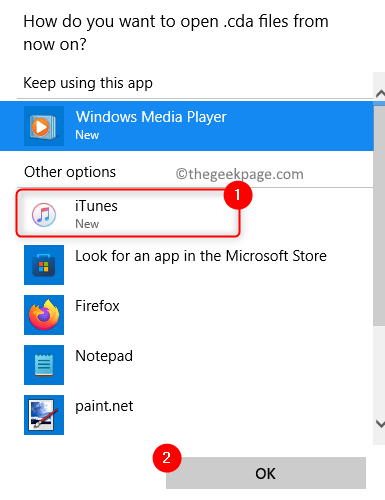
Sekiranya anda tidak menemui aplikasi yang diperlukan dalam senarai maka klik Cari aplikasi di kedai Microsoft Untuk memuat turun dan memasangnya di PC anda.
8. Langkah 6 dan 7 perlu diulang untuk setiap jenis fail yang anda ingin kaitkan dengan aplikasi tertentu.
9. Sebaik sahaja anda telah menukar aplikasi lalai, periksa sama ada kekunci media berfungsi dengan baik.
Betulkan 3 - Periksa papan kekunci (jika berkenaan)
Ramai pengguna telah melihat masalah ini semasa menggunakan papan kekunci luaran dengan PC mereka. Sekiranya anda menggunakan papan kekunci luaran, pastikan untuk menyemak mata yang disebutkan di bawah.
1. Putuskan sambungan dan sambungkan semula papan kekunci.
2. Tukar port USB untuk sambungan papan kekunci.
3. Sambungkan papan kekunci ke sistem lain dan periksa sama ada kunci media berfungsi dengan baik.
Sekiranya tiada cek di atas bantuan mengatasi masalah, maka bergerak ke arah seterusnya.
Betulkan 4 - Ubah suai sambungan Chrome
1. Lancarkan Chrome.
2. Jenis Chrome: // Sambungan di bar alamat.
3. Klik pada Tiga bar mendatar Di bahagian atas berhampiran Sambungan.
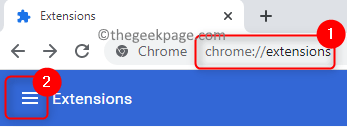
4. Pilih Pintasan papan kekunci.
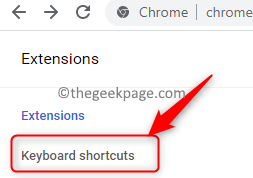
5. Cari Google Play Music atau yang lain Sambungan yang berkaitan dengan media.
6. Dalam dropdown yang dikaitkan dengan pilihan utama media untuk lanjutan pilihan anda, pastikan nilai Dalam krom dipilih.

7. Periksa sama ada masalah itu diperbaiki.
Anda juga boleh melumpuhkan pelanjutan yang menyebabkan masalah dengan mengikuti langkah -langkah yang disebutkan di bawah.
1. Buka krom dan taip Chrome: // Sambungan di bar alamat.
2. Cari peluasan yang menimbulkan masalah.
3. Lumpuhkan lanjutan oleh berpaling mati togol yang berkaitan dengan lanjutan ini.
4. Sekiranya anda yakin bahawa pelanjutan tidak diperlukan, maka klik Keluarkan untuk menyahpasang pelanjutan dari Chrome.
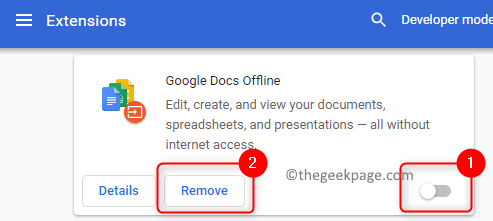
Betulkan 5 - Mulakan Perkhidmatan Peranti Antara Muka Manusia
1. Tekan Ctrl + Shift + ESC gabungan kunci untuk membuka Pengurus Tugas.
2. Di dalam Pengurus Tugas, pilih Perkhidmatan tab.
3. Tatal ke bawah dan cari perkhidmatan yang dinamakan Hidserv. Periksa sama ada ia Berlari atau berhenti di dalam Status kolum.
4. Sekiranya perkhidmatan itu berada di a Berhenti Negeri, Klik kanan di atasnya dan pilih Mula untuk mendapatkan perkhidmatan di negeri yang sedang berjalan.
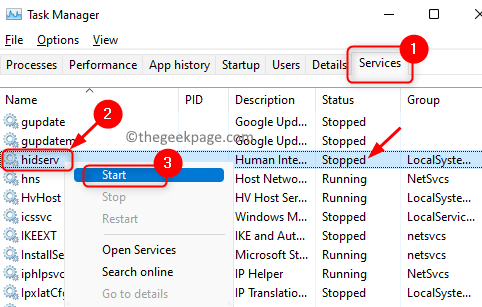
5. Periksa sama ada kunci media sedang berjalan di papan kekunci anda.
Sekiranya pembetulan ini membantu menyelesaikan masalah pada PC anda, maka anda menukar jenis permulaan perkhidmatan untuk memulakan secara automatik mengikuti langkah -langkah di bawah.
1. Buka Jalankan (Windows + R) dan jenis perkhidmatan.MSC untuk membuka Perkhidmatan Windows.
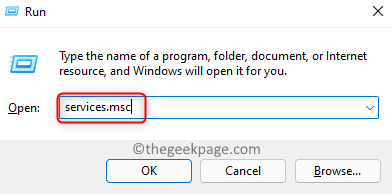
2. Cari Perkhidmatan Peranti Antara Muka Manusia Dalam senarai perkhidmatan.
3. Pilih dan Klik dua kali di atasnya untuk membukanya Sifat.
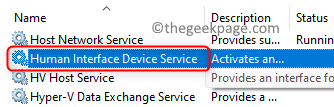
4. Di dalam Sifat tetingkap, gunakan dropdown yang berkaitan dengan Jenis permulaan dan ubahnya menjadi Automatik.
5. Klik pada Memohon Dan kemudian okey Untuk menyelamatkan perubahan.
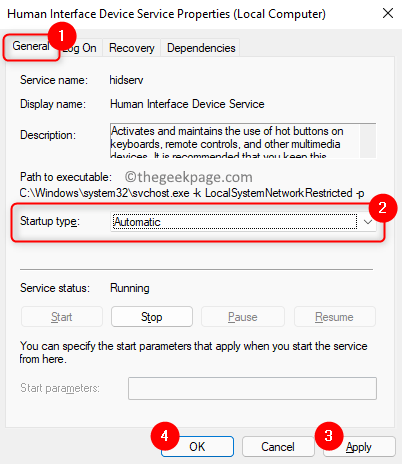
Lain kali apabila Windows bermula, perkhidmatan ini juga akan mula berjalan.
Itu sahaja!
Kekunci media papan kekunci anda akan mula berfungsi secara normal setelah anda mencuba strategi yang disebutkan dalam artikel tersebut. Komen dan beritahu kami bahawa penetapan yang membantu anda.
- « Cara Memperbaiki Ralat 0x80004003 di Microsoft Store di Windows 11
- Betulkan sambungan ditolak kerana akaun pengguna tidak dibenarkan untuk log masuk jauh »

